Wie kann man den Dateinamen ohne Erweiterung in Excel zurückgeben?
Das Arbeiten mit Dateinamen in Excel kann manchmal knifflig sein, besonders wenn Sie nur den Dateinamen ohne seine Erweiterung extrahieren müssen. Dieser Leitfaden behandelt zwei effektive Methoden, um den Dateinamen ohne die Erweiterung zu extrahieren und anzuzeigen.
Dateinamen ohne Erweiterung mit Formeln zurückgeben
Dateinamen ohne Erweiterung mit Kutools AI-Assistent zurückgeben
Arbeitsmappeninformationen (Blattname, Dateiname/Pfad usw.) ganz einfach mit Kutools für Excel abrufen
Weitere Tutorials zum Abrufen von Arbeitsmappeninformationen...
Dateinamen ohne Erweiterung mit Formeln zurückgeben
Die folgenden Formeln können Ihnen helfen, schnell den Dateinamen ohne die Erweiterung zu erhalten. Folgen Sie diesen Schritten:
1. Wählen Sie eine leere Zelle aus, um den Namen der Arbeitsmappe auszugeben.
2. Geben Sie die folgende Formel ein oder kopieren Sie sie hinein und drücken Sie die Eingabetaste, um den Dateinamen zu erhalten.
=MID(CELL("filename",A1),SEARCH("[",CELL("filename",A1))+1,SEARCH(".",CELL("filename",A1))-1-SEARCH("[",CELL("filename",A1)))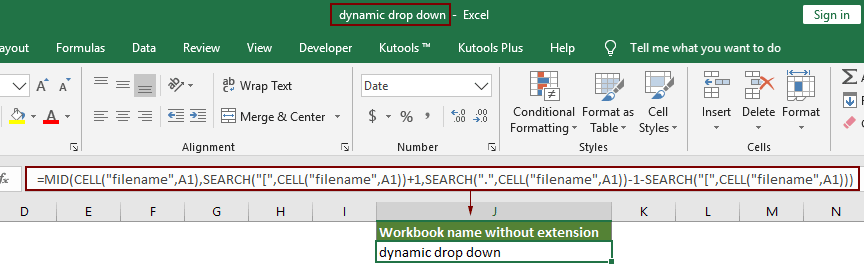
Hinweise:
- 1. Neben der oben genannten Formel können Sie auch diese Formel verwenden:
=TRIM(LEFT(SUBSTITUTE(MID(CELL("filename",A1),FIND("[",CELL("filename",A1))+1,255),".xl",REPT(" ",255)),255)) - 2. In den obigen Formeln ist A1 eine Variable, die Sie in einen beliebigen anderen Zellbezug ändern können.
Dateinamen ohne Erweiterung mit Kutools AI-Assistent zurückgeben
Für Benutzer, die eine schnellere und intuitivere Vorgehensweise bevorzugen, bietet Kutools für Excel eine praktische Lösung. Der Kutools AI-Assistent vereinfacht komplexe Operationen mit nur wenigen Klicks.
Klicken Sie nach der Installation von Kutools für Excel auf „Kutools“ > „AI-Assistent“, um das Fenster „Kutools AI-Assistent“ zu öffnen.
- Klicken Sie, um eine Zelle auszuwählen, in der das Ergebnis ausgegeben werden soll.
- Geben Sie dann die Anforderung im Chatfenster ein, zum Beispiel:
Den Namen dieser Arbeitsmappe ohne Erweiterung in der ausgewählten Zelle zurückgeben - Drücken Sie dann die Eingabetaste oder klicken Sie auf die Schaltfläche „Senden“. Kutools AI analysiert die Frage und nach Abschluss des Vorgangs klicken Sie auf die Schaltfläche „Ausführen“, um das Ergebnis zu erhalten.
Arbeitsmappeninformationen (Blattname, Dateiname/Pfad usw.) ganz einfach mit einem erstaunlichen Tool abrufen
In diesem Abschnitt stelle ich Ihnen ein praktisches Tool vor – das Hilfsprogramm „Arbeitsmappeninformationen einfügen“ von Kutools für Excel. Diese Funktion hilft dabei, Arbeitsmappeninformationen (wie Blattname, Arbeitsmappenname, Arbeitsmappenpfad, je nach Bedarf) in eine bestimmte Zelle, Kopfzeile oder Fußzeile einzufügen.
1. Wählen Sie eine Zelle aus, um die Arbeitsmappeninformationen auszugeben, klicken Sie auf „Kutools Plus“ > „Arbeitsmappe“ > „Arbeitsmappeninformationen einfügen“. Siehe Screenshot:
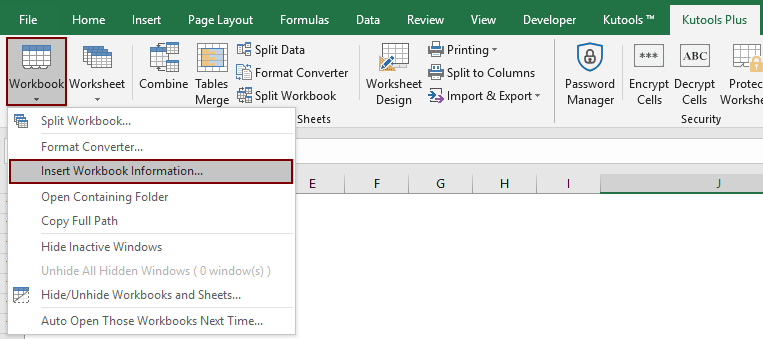
2. Wählen Sie im Dialogfeld „Arbeitsmappeninformationen einfügen“ eine Information aus dem Abschnitt „Informationen“ aus, geben Sie im Abschnitt „Einfügeposition“ an, wo die Informationen eingefügt werden sollen, und klicken Sie dann auf OK.
Wie im folgenden Screenshot zu sehen, wird der Dateiname nach dem Klicken auf die Schaltfläche OK in A2 eingefügt.

Kutools für Excel - Verleihen Sie Excel mit über 300 essenziellen Tools einen echten Schub. Nutzen Sie dauerhaft kostenlose KI-Funktionen! Holen Sie es sich jetzt
Das Extrahieren von Dateinamen ohne Erweiterungen in Excel ist mit den richtigen Tools und Methoden unkompliziert. Wählen Sie die Methode, die am besten zu Ihren Anforderungen und Ihrem Workflow passt. Wenn Sie mehr über Excel-Tipps und -Tricks erfahren möchten, bietet unsere Website Tausende von Tutorials.
Verwandte Artikel
Abrufen und Einfügen des zuletzt geänderten Benutzernamens in Excel
Dieser Artikel zeigt Ihnen, wie Sie die Informationen zum zuletzt geänderten Benutzernamen abrufen und diese Informationen in Zellen in Excel einfügen.
Dateinamen ohne Erweiterung in Kopfzeile/Fußzeile/Zelle in Excel einfügen
Normalerweise werden der Name und die Erweiterung einer offenen Arbeitsmappe oben im Excel-Fenster angezeigt. Wenn Sie nur den Dateinamen ohne die Erweiterung in die Kopfzeile, Fußzeile oder eine Zelle einfügen müssen, wie lösen Sie es? Dieser Artikel stellt Methoden zur Lösung dieses Problems vor.
Letzten Speicherzeitstempel in eine Arbeitsblattzelle in Excel einfügen
In vielen Fällen müssen Sie möglicherweise das letzte Speicherdatum und die Uhrzeit einer Excel-Arbeitsmappe anzeigen, um zu wissen, wann die Datei zuletzt aktualisiert wurde. Probieren Sie die Methoden in diesem Artikel aus.
Seitenzahl in Zelle/Kopfzeile/Fußzeile in Excel einfügen
Beim Drucken einer Excel-Datei müssen Sie möglicherweise Seitenzahlen in die Seiten einfügen, damit die gedruckte Datei ordentlich und lesbar ist. Dieses Tutorial stellt einige schnelle Tricks vor, um Seitenzahlen in Zelle, Kopfzeile oder Fußzeile einzufügen.
Die besten Produktivitätstools für das Büro
Stärken Sie Ihre Excel-Fähigkeiten mit Kutools für Excel und genießen Sie Effizienz wie nie zuvor. Kutools für Excel bietet mehr als300 erweiterte Funktionen, um die Produktivität zu steigern und Zeit zu sparen. Klicken Sie hier, um die Funktion zu erhalten, die Sie am meisten benötigen...
Office Tab bringt die Tab-Oberfläche in Office und macht Ihre Arbeit wesentlich einfacher
- Aktivieren Sie die Tabulator-Bearbeitung und das Lesen in Word, Excel, PowerPoint, Publisher, Access, Visio und Project.
- Öffnen und erstellen Sie mehrere Dokumente in neuen Tabs innerhalb desselben Fensters, statt in neuen Einzelfenstern.
- Steigert Ihre Produktivität um50 % und reduziert hunderte Mausklicks täglich!
Alle Kutools-Add-Ins. Ein Installationspaket
Das Kutools for Office-Paket bündelt Add-Ins für Excel, Word, Outlook & PowerPoint sowie Office Tab Pro und ist ideal für Teams, die mit mehreren Office-Anwendungen arbeiten.
- All-in-One-Paket — Add-Ins für Excel, Word, Outlook & PowerPoint + Office Tab Pro
- Ein Installationspaket, eine Lizenz — in wenigen Minuten einsatzbereit (MSI-kompatibel)
- Besser gemeinsam — optimierte Produktivität in allen Office-Anwendungen
- 30 Tage kostenlos testen — keine Registrierung, keine Kreditkarte erforderlich
- Bestes Preis-Leistungs-Verhältnis — günstiger als Einzelkauf der Add-Ins