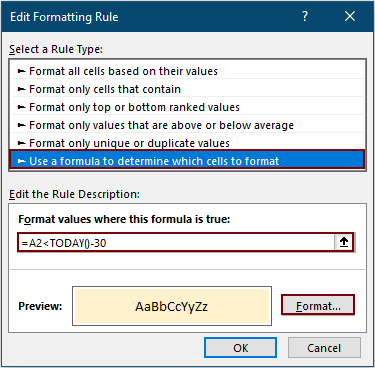Wie kann man Datumsangaben, die älter als 30 Tage sind, in Excel hervorheben/bedingt formatieren?
Beim Arbeiten mit einer Liste von Datumsangaben in Excel ist es oft notwendig, Datumsangaben hervorzuheben, die mehr als 30 Tage älter sind als das heutige Datum. Das manuelle Identifizieren dieser Daten kann zeitaufwendig und fehleranfällig sein, insbesondere bei großen Datensätzen. Dieser Leitfaden stellt verschiedene effektive Methoden zur Hervorhebung oder Verwaltung von Datumsangaben vor, die älter als 30 Tage sind: von der Verwendung der bedingten Formatierung für automatisierte Hervorhebung über Hilfsformeln zum Sortieren und Markieren, VBA-Makros für größere oder dynamische Bereiche bis hin zur Nutzung spezialisierter Tools für optimierte Workflows. Das Verständnis dieser Optionen hilft Ihnen, überfällige Daten schnell zu identifizieren, Fristen zu überwachen und zeitkritische Daten mühelos zu verwalten.
Datumsangaben, die älter als 30 Tage sind, mit bedingter Formatierung hervorheben
Datumsangaben, die älter als ein bestimmtes Datum sind, ganz einfach mit einem erstaunlichen Tool auswählen und hervorheben
Datumsangaben, die älter als 30 Tage sind, automatisch mit einem VBA-Makro hervorheben
Verwenden Sie eine Hilfsspaltenformel, um Datumsangaben, die älter als 30 Tage sind, zu markieren
Datumsangaben, die älter als 30 Tage sind, mit bedingter Formatierung hervorheben
Excels Funktion „Bedingte Formatierung“ ermöglicht es Benutzern, automatisch Datumsangaben hervorzuheben, die älter als 30 Tage in einem ausgewählten Bereich sind. Dies ist besonders nützlich, um überfällige Aufgaben zu verfolgen, Fristen zu verwalten oder Elemente basierend auf ihrem Alter zu priorisieren. Folgen Sie den untenstehenden detaillierten Schritten:
1. Wählen Sie den Bereich mit Ihren Datumsangaben aus, dann navigieren Sie zu Start > Bedingte Formatierung > Neue Regel. Siehe Screenshot:

2. Konfigurieren Sie im Dialogfeld „Neue Formatierungsregel“ folgendes:
- 2.1) Wählen Sie unter den Regeltypoptionen „Formel verwenden, um zu bestimmen, welche Zellen formatiert werden sollen.“
- 2.2) Geben Sie diese Formel in das Feld ein, das beschriftet ist mit Formatieren Sie Werte, für die diese Formel wahr ist: =A2
- 2.3) Klicken Sie auf Formatieren, um die Füllfarbe für die Hervorhebung alter Daten festzulegen.
- 2.4) Klicken Sie auf OK, um die Regel zu bestätigen und anzuwenden. Siehe Screenshot:
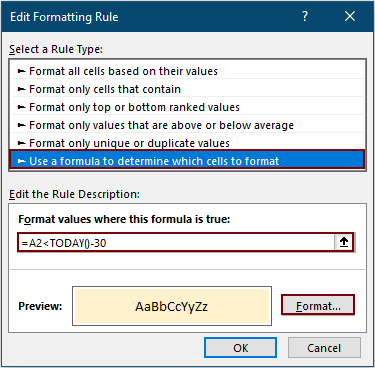
Hinweis: In dieser Formel sollte A2 die oberste Zelle (linke obere Ecke) Ihres ausgewählten Bereichs sein, und 30 steht für den Schwellenwert in Tagen. Sie können beide nach Bedarf anpassen. Wenn Ihre Daten nicht in A2 beginnen, aktualisieren Sie den Zellbezug entsprechend. Stellen Sie sicher, dass der Bezug auf die erste Zeile Ihres Bereichs zeigt.
Sobald eingerichtet, hebt Excel alle Datumsangaben im Bereich hervor, die mehr als 30 Tage vor heute liegen, mit der von Ihnen angegebenen Farbe. Dies lenkt sofort Ihre Aufmerksamkeit auf Elemente, die möglicherweise sofortige Maßnahmen erfordern.

Tipp: Diese Formel vergleicht das Datum jeder Zelle mit HEUTE()-30. Wenn Sie andere Zeiträume hervorheben möchten (z. B. 60 Tage), ändern Sie einfach „30“ in Ihre bevorzugte Zahl.
Wenn Ihre Datumsliste leere Zellen enthält, bemerken Sie möglicherweise, dass diese manchmal ebenfalls hervorgehoben werden. Um das Hervorheben leerer Zellen zu vermeiden:
3. Wählen Sie Ihren Datumsbereich erneut aus und gehen Sie zu Start > Bedingte Formatierung > Regeln verwalten.

4. Klicken Sie im Manager für Regeln der bedingten Formatierung auf Neue Regel, um eine neue Regel für die Behandlung leerer Zellen hinzuzufügen.
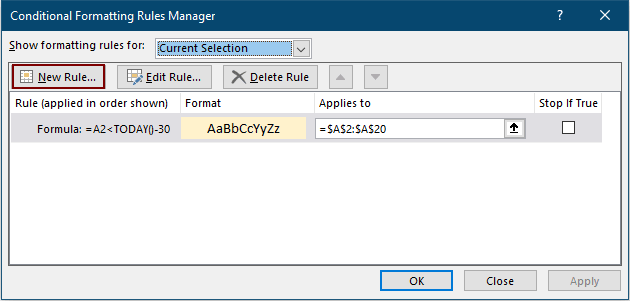
5. Im Dialogfeld „Formatierungsregel bearbeiten“:
- 5.1) Wählen Sie „Formel verwenden, um zu bestimmen, welche Zellen formatiert werden sollen.“
- 5.2) Geben Sie die folgende Formel ein (ersetzen Sie A2, wenn Ihr Bereich woanders beginnt): =ISTLEER(A2)=WAHR
- 5.3) Bestätigen Sie durch Klicken auf OK.

6. Stellen Sie im Regelmanager sicher, dass Sie das Kontrollkästchen „Bei WAHR stoppen“ für die neue Regel auswählen, damit leere Zellen von anderen Formatierungsregeln ausgeschlossen werden. Klicken Sie auf OK, um den Vorgang abzuschließen.

Das Ergebnis: Nur echte Datumsangaben, die älter als 30 Tage sind, werden hervorgehoben, während leere Zellen wie beabsichtigt ignoriert werden.
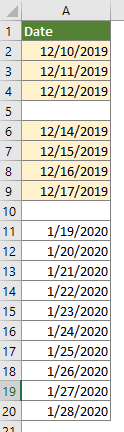
Szenario & Tipps: Die bedingte Formatierung ist ideal für interaktive Dashboards oder Berichte, in denen es wichtig ist, überfällige Elemente schnell zu visualisieren. Beachten Sie jedoch, dass sehr große Bereiche oder komplexe Formatierungen die Leistung der Arbeitsmappe beeinträchtigen können. Überprüfen Sie immer die Datumsformate: Die Regel wird nur angewendet, wenn die Zellen von Excel als Datumsangaben erkannt werden.
Datumsangaben, die älter als ein bestimmtes Datum sind, ganz einfach mit einem erstaunlichen Tool hervorheben
Wenn Sie eine schnelle und benutzerfreundliche Möglichkeit benötigen, Datumsangaben auszuwählen und hervorzuheben, die älter als ein bestimmtes Datum sind (z. B. für individuelle Berichte oder manuelle Stapelverarbeitungen), bietet „Bestimmte Zellen auswählen“ in Kutools für Excel eine effiziente Lösung. Mit nur wenigen Klicks können Sie alle Datumszellen auswählen, die älter als ein bestimmtes Datum sind, und sie dann je nach Bedarf hervorheben oder verarbeiten.
1. Wählen Sie die Datumszellen aus, klicken Sie auf Kutools > Auswählen > Bestimmte Zellen auswählen.

2. Im Dialogfeld „Bestimmte Zellen auswählen“ müssen Sie:
- 2.1) Wählen Sie Zelle im Abschnitt „Auswahltyp“ aus.
- 2.2) Wählen Sie „Kleiner als“ aus der Dropdown-Liste „Spezifischer Typ“ und geben Sie das Grenzdatum (z. B. vor 30 Tagen oder ein bestimmtes Datum) in das Feld ein.
- 2.3) Klicken Sie auf OK, um alle übereinstimmenden Datumszellen auszuwählen.
- 2.4) Bestätigen Sie die Anzahl der Auswahl und fahren Sie fort, indem Sie im Informationsdialogfeld auf OK klicken.

3. Mit den relevanten ausgewählten Daten können Sie eine Füllfarbe anwenden, indem Sie zu Start > Füllfarbe gehen, um sie je nach Bedarf visuell hervorzuheben.
Wenn Sie eine kostenlose Testversion (30-Tag) dieses Hilfsprogramms nutzen möchten, klicken Sie bitte hier, um es herunterzuladen, und gehen Sie dann zur Anwendung der Berechnung gemäß den oben genannten Schritten.
Datumsangaben, die älter als 30 Tage sind, automatisch mit einem VBA-Makro hervorheben
Wenn Sie mit großen Datensätzen arbeiten oder häufig Datumsangaben relativ zu heute hervorheben müssen, kann ein VBA-Makro den Prozess effizient automatisieren. Diese Methode ist besonders wertvoll, wenn Sie sehr große Bereiche haben, wiederholt Hervorhebungen aktualisieren möchten oder vor dem Anwenden neuer Hervorhebungen frühere Formatierungen löschen müssen.
1. Öffnen Sie die Excel-Arbeitsmappe, in der Sie die Hervorhebung anwenden möchten. Greifen Sie über Entwicklertools > Visual Basic auf den VBA-Editor zu. Wenn „Entwickler“ nicht sichtbar ist, aktivieren Sie es in den Excel-Optionen. Klicken Sie im VBA-Fenster auf Einfügen > Modul.
Sub HighlightOldDates()
Dim WorkRng As Range
Dim Rng As Range
Dim xTitleId As String
xTitleId = "KutoolsforExcel"
On Error Resume Next
Set WorkRng = Application.Selection
Set WorkRng = Application.InputBox("Select the range to check for old dates:", xTitleId, WorkRng.Address, Type:=8)
Application.ScreenUpdating = False
' Optional: Clear previous background coloring
WorkRng.Interior.ColorIndex = xlNone
For Each Rng In WorkRng
If IsDate(Rng.Value) Then
If Rng.Value < Date - 30 Then
Rng.Interior.Color = vbYellow ' Or choose any other color you prefer
End If
End If
Next
Application.ScreenUpdating = True
MsgBox "Highlighting complete.", vbInformation, xTitleId
End Sub2. Führen Sie das Makro aus, indem Sie Ausführen auswählen (die grüne Dreiecks-Schaltfläche im VBA-Editor) oder drücken Sie F5, nachdem Sie das Modul ausgewählt haben. Ein Dialogfeld fordert Sie auf, den Datumsbereich auszuwählen, den Sie analysieren möchten. Das Makro löscht automatisch jede vorherige Füllfarbe und hebt Zellen mit Datumsangaben hervor, die älter als 30 Tage sind, in Gelb (Sie können die Farbe bei Bedarf ändern).
Praktische Hinweise: - Diese VBA-Lösung funktioniert gut für wiederkehrende Aufgaben oder beim Analysieren großer Tabellen. - Speichern Sie Ihre Arbeitsmappe immer vor dem Ausführen von VBA-Code, insbesondere bei Makros, die die Formatierung ändern. - VBA-Makros erfordern makrofähige Arbeitsmappen (.xlsm) und makrofähige Einstellungen. Für freigegebene oder Online-Arbeitsmappen sollten Sie andere oben diskutierte Methoden in Betracht ziehen.
Problembehandlung: Wenn das Makro scheinbar nicht funktioniert, stellen Sie sicher, dass die Datumszellen korrekt formatiert sind und überprüfen Sie den ausgewählten Bereich. Wenn Nicht-Datums-Werte vorhanden sind, werden diese ignoriert.
Verwenden Sie eine Hilfsspalte mit einer Formel, um Datumsangaben hervorzuheben, die älter als 30 Tage sind
Für mehr Flexibilität beim Identifizieren alter Daten – wie Filtern, Sortieren oder das Auslösen zusätzlicher Aktionen – können Sie eine Hilfsspalte mit einer Excel-Formel verwenden. Diese Methode ist besonders nützlich, wenn Sie die markierten Ergebnisse darüber hinaus verarbeiten oder analysieren müssen, anstatt nur Zellen einzufärben.
1. Fügen Sie neben Ihrer Liste von Datumsangaben eine neue Spalte ein (z. B., wenn Ihre Daten in Spalte A beginnen, fügen Sie die neue Spalte B hinzu und beschriften Sie sie als „Überfällig-Markierung“). Geben Sie in der ersten Zeile der Hilfsspalte (z. B. B2) die folgende Formel ein:
=A2<TODAY()-30Diese Formel überprüft, ob das Datum in Zelle A2 mehr als 30 Tage vor heute liegt. Wenn ja, gibt sie WAHR zurück, andernfalls FALSCH.
2. Drücken Sie Enter, um die Formel anzuwenden, und kopieren Sie sie dann für alle Zeilen in Ihrem Datenbereich nach unten. Um dies schnell zu tun, wählen Sie Zelle B2 aus, ziehen Sie den Ausfüllknauf nach unten oder doppelklicken Sie darauf, falls danebenliegende Daten vorhanden sind.
3. Sobald Sie fertig sind, können Sie nach den WAHR/FALSCH-Werten filtern oder sortieren. Zeilen mit WAHR sind diejenigen, deren Datumsangaben älter als 30 Tage sind.
Praktische Anwendung: Sie können die Daten jetzt filtern, weitere Formatierungsregeln anwenden oder die markierte Spalte in weiteren Berechnungen oder automatisierten Prozessen verwenden. Dieser Ansatz ist sehr effizient, wenn Sie zusätzliche Schritte basierend darauf unternehmen müssen, ob ein Datum überfällig ist, wie z. B. Berichte generieren oder Benachrichtigungen senden.
Tipp: Passen Sie die 30 in der Formel an, um einen anderen Schwellenwert festzulegen. Stellen Sie immer sicher, dass die Formel-Zellbezüge mit Ihrem tatsächlichen Datenbereich übereinstimmen.
Wo dies am besten funktioniert: Diese Methode bietet Ihnen granulare Kontrolle und Nachvollziehbarkeit, was sie ideal für größere Datensätze oder bei der Arbeit mit automatisierten Workflows macht.
Berücksichtigen Sie bei der Wahl der geeigneten Hervorhebungsmethode Ihre Anforderungen: Bedingte Formatierung eignet sich am besten für dynamische visuelle Hinweise; Hilfsspalten ermöglichen fortschrittliche Verarbeitung; Filtern/Sortieren ist am besten für schnelle Überprüfungen ohne Änderung des Blatts; VBA ist perfekt für wiederkehrende oder hochvolumige Aufgaben; und Kutools für Excel bietet schnelle, flexible Auswahlmöglichkeiten für manuelle oder Stapelverarbeitungen. Achten Sie immer auf Datumsformatierung und Einschränkungen bei der Freigabe von Arbeitsmappen, und speichern Sie Ihre Datei, bevor Sie Änderungen anwenden, insbesondere bei der Verwendung von VBA oder Add-In-Tools. Die Kombination von Methoden kann leistungsstarke Lösungen für komplexe Workflows bieten.
Verwandte Artikel:
Bedingte Formatierung von Datumsangaben kleiner/größer als heute in Excel
Dieses Tutorial zeigt Ihnen, wie Sie die HEUTE-Funktion in der bedingten Formatierung verwenden, um Fälligkeitsdaten oder zukünftige Daten in Excel detailliert hervorzuheben.
Leere oder Null-Zellen in der bedingten Formatierung in Excel ignorieren
Angenommen, Sie haben eine Liste von Daten mit Null oder leeren Zellen und möchten diese Liste bedingt formatieren, aber die leeren oder Null-Zellen ignorieren, was würden Sie tun? Dieser Artikel wird Ihnen helfen.
Bedingte Formatierungsregeln in ein anderes Arbeitsblatt/Arbeitsmappe kopieren
Zum Beispiel haben Sie ganze Zeilen basierend auf doppelten Zellen in der zweiten Spalte (Fruchtspalte) hervorgehoben und die Top-3-Werte in der vierten Spalte (Betragsspalte) wie im untenstehenden Screenshot gezeigt eingefärbt. Und jetzt möchten Sie die bedingte Formatierungsregel von diesem Bereich in ein anderes Arbeitsblatt/Arbeitsmappe kopieren. Dieser Artikel bietet zwei Lösungsansätze, um Ihnen zu helfen.
Zellen basierend auf der Textlänge in Excel hervorheben
Angenommen, Sie arbeiten mit einem Arbeitsblatt, das eine Liste von Textzeichenfolgen enthält, und nun möchten Sie alle Zellen hervorheben, deren Textlänge größer als 15 ist. Dieser Artikel behandelt einige Methoden zur Lösung dieser Aufgabe in Excel.
Die besten Produktivitätstools für das Büro
Stärken Sie Ihre Excel-Fähigkeiten mit Kutools für Excel und genießen Sie Effizienz wie nie zuvor. Kutools für Excel bietet mehr als300 erweiterte Funktionen, um die Produktivität zu steigern und Zeit zu sparen. Klicken Sie hier, um die Funktion zu erhalten, die Sie am meisten benötigen...
Office Tab bringt die Tab-Oberfläche in Office und macht Ihre Arbeit wesentlich einfacher
- Aktivieren Sie die Tabulator-Bearbeitung und das Lesen in Word, Excel, PowerPoint, Publisher, Access, Visio und Project.
- Öffnen und erstellen Sie mehrere Dokumente in neuen Tabs innerhalb desselben Fensters, statt in neuen Einzelfenstern.
- Steigert Ihre Produktivität um50 % und reduziert hunderte Mausklicks täglich!
Alle Kutools-Add-Ins. Ein Installationspaket
Das Kutools for Office-Paket bündelt Add-Ins für Excel, Word, Outlook & PowerPoint sowie Office Tab Pro und ist ideal für Teams, die mit mehreren Office-Anwendungen arbeiten.
- All-in-One-Paket — Add-Ins für Excel, Word, Outlook & PowerPoint + Office Tab Pro
- Ein Installationspaket, eine Lizenz — in wenigen Minuten einsatzbereit (MSI-kompatibel)
- Besser gemeinsam — optimierte Produktivität in allen Office-Anwendungen
- 30 Tage kostenlos testen — keine Registrierung, keine Kreditkarte erforderlich
- Bestes Preis-Leistungs-Verhältnis — günstiger als Einzelkauf der Add-Ins