Wie summiert man dieselbe Zelle in mehreren Tabellenblättern in Excel?
Wenn Sie mit Excel-Arbeitsmappen arbeiten, die mehrere Arbeitsblätter enthalten, besteht ein häufiges Anliegen darin, die Summe der Werte in derselben Zelle – wie zum Beispiel Zelle A2 – über alle oder mehrere Blätter hinweg zu berechnen. Anstatt jeden Wert manuell in eine einzige Spalte zu verschieben und dort aufzusummieren – was bei großen Arbeitsmappen extrem zeitaufwendig und fehleranfällig sein kann – bietet Excel verschiedene Methoden, um schnell und genau dieselbe Zelle aus mehreren Blättern zu summieren.
Unten finden Sie mehrere Lösungen – jede mit ihren eigenen Vorteilen, Nachteilen und besten Anwendungsfällen. Wählen Sie diejenige, die am besten zu Ihren Bedürfnissen passt, egal ob Sie Formeln, Excel-Funktionen, Add-ins oder sogar VBA-Code bevorzugen:
Summieren derselben Zelle in mehreren Blättern mit einer Formel
Summieren derselben Zelle in mehreren Blättern mit Kutools für Excel
Summieren derselben Zelle in mehreren Blättern mit der Excel-Konsolidierungsfunktion
Summieren derselben Zelle in mehreren Blättern mit einer Formel
Excel bietet einen eingebauten Formelansatz, um automatisch dieselbe Zelle über mehrere oder alle Arbeitsblätter hinweg zu summieren. Diese Methode ist schnell und erfordert keine Add-ins oder spezielle Einrichtung, was sie ideal für Benutzer macht, die mit Formeln vertraut sind und ein live, dynamisch aktualisierendes Ergebnis wollen.
Wählen Sie eine leere Zelle aus, in der Sie das Ergebnis anzeigen möchten, und geben Sie dann die folgende Formel ein:
=SUM(Sheet1:Sheet7!A2)Drücken Sie die Eingabetaste, und Sie werden die Summe der Werte aus Zelle A2 über alle Arbeitsblätter von Tabelle 1 bis Tabelle 7 im ausgewählten Feld sehen. Wenn sich einer der zugrunde liegenden Werte ändert, wird die Summe automatisch aktualisiert.
Tipp:
1. In der obigen Formel bezieht sich Tabelle1:Tabelle7 auf jedes Arbeitsblatt zwischen und einschließlich Tabelle 1 und Tabelle 7. Passen Sie diese Blattnamen entsprechend Ihrer Arbeitsmappe an. Stellen Sie sicher, dass die Blätter zusammen gruppiert sind, ohne unerwünschte Blätter dazwischen, da alle Zwischenblätter einbezogen werden.
2. Wenn Sie dieselbe Zelle nur in bestimmten, nicht aufeinanderfolgenden Blättern summieren müssen, verwenden Sie eine Formel wie:
=SUM(Sheet1!A2,Sheet2!A2,Sheet5!A2,Sheet7!A2)Geben Sie diese Formel in eine leere Zelle ein. Die Namen der Blätter und Zellbezüge können je nach Bedarf angepasst werden, wobei jeder durch ein Komma getrennt wird.
3. Beide Formeln aktualisieren sich dynamisch, wenn Sie Änderungen an den referenzierten Zellen vornehmen. Wenn Sie jedoch eines der referenzierten Blätter löschen, können Sie auf einen #BEZUG!-Fehler stoßen.
4. Überprüfen Sie die Blattnamen immer auf Tippfehler und stellen Sie sicher, dass jedes referenzierte Blatt die Zielzelle enthält. Andernfalls kann die Formel Fehler zurückgeben.
Diese Methode bietet eine einfache Möglichkeit, Daten zu aggregieren, insbesondere beim Verfolgen ähnlicher Metriken über monatliche, quartalsweise oder projektspezifische Blätter hinweg.
Summieren derselben Zelle in mehreren Blättern mit Kutools für Excel
Für Benutzer, die einen interaktiveren und visuellen Ansatz benötigen – insbesondere beim Kombinieren von Daten aus vielen Arbeitsmappen oder komplexeren Szenarien – bietet Kutools für Excel eine effiziente Lösung. Mit der Funktion „Konsolidieren“ können Sie schnell dieselbe Zelle über alle oder nur einige Arbeitsblätter hinweg summieren, ohne manuelle Formeln, und sogar gleichzeitig aus mehreren Arbeitsmappen zusammenfassen. Dies ist besonders effizient für großflächige Konsolidierungen oder wenn Sie den Prozess Schritt für Schritt visualisieren und verwalten möchten.
Kutools für Excel umfasst mehr als 300 praktische Excel-Tools. Kostenlos 30 Tage lang ohne Einschränkungen testen. Jetzt herunterladen
1. Klicken Sie auf der Menüleiste auf Kutools Plus > Konsolidieren.
2. Wählen Sie im Dialogfeld „Daten aus mehreren Arbeitsmappen konsolidieren und in ein Arbeitsblatt berechnen“. Damit können Sie dieselbe Zellenposition über Arbeitsblätter oder ganze Arbeitsmappen hinweg aggregieren. Siehe Screenshot:
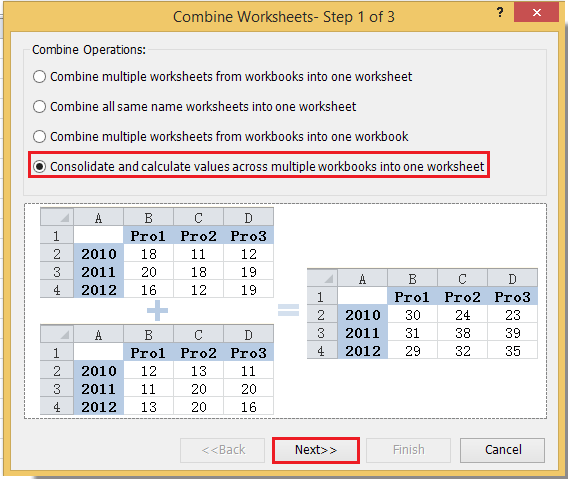
3. Klicken Sie auf Weiter und wählen Sie die gewünschten Arbeitsmappen und Arbeitsblätter aus der Arbeitsmappenliste und Arbeitsblattliste aus. Geben Sie dann im Bereich „Bereich“ eine Zelle (z.B. A2) aus einem beliebigen Blatt an und verwenden Sie die Schaltfläche „Gleicher Bereich“, um Ihre Auswahl auf alle markierten Blätter schnell anzuwenden. Dadurch wird sichergestellt, dass Sie genau die Zellen summieren, die Sie benötigen. Siehe Screenshot:

4. Klicken Sie auf Fertig. Kutools erstellt ein neues Arbeitsblatt (oder eine neue Arbeitsmappe, je nach Angabe), das das Summenergebnis anzeigt und Ihre zusammengeführten Daten klar organisiert. Siehe Screenshot:

Tipp: Ein Dialogfeld fordert Sie auf, das Szenario zu speichern. Durch Speichern können Sie den Prozess in Zukunft leicht wiederholen. Wählen Sie Ja, um zu speichern, oder Nein, wenn Sie die Konfiguration nicht wiederverwenden müssen.

Im Vergleich zu Formelmethoden bietet Kutools einen geführten, flexiblen Ansatz, der sich gut für Benutzer eignet, die umfangreiche oder komplizierte Konsolidierungsaufgaben bearbeiten – wie zum Beispiel monatliche Finanzberichte aus vielen Abteilungen oder Projektblätter aus verschiedenen Quellen. Die Benutzeroberfläche ist benutzerfreundlich, aber stellen Sie sicher, dass Kutools installiert ist, bevor Sie es verwenden. Die Datenintegrität wird automatisch erhalten, was das Risiko manueller Fehler reduziert.
Klicken Sie hier, um weitere Informationen zur Konsolidierungsfunktion zu erhalten.
Summieren derselben Zelle in mehreren Blättern mit der Excel-Konsolidierungsfunktion
Die in Excel integrierte Konsolidierungsfunktion ermöglicht es Benutzern, Daten aus derselben Zelle über mehrere Blätter hinweg zu aggregieren, ohne dabei Formeln zu schreiben oder Add-ins zu verwenden. Dies ist eine bequeme, visuelle Möglichkeit, schnell identische Zellenpositionen aus mehreren Arbeitsblättern zu summieren – sogar aus verschiedenen Arbeitsmappen.
Szenario: Diese Methode ist am besten geeignet, wenn Sie eine schnelle, einmalige Konsolidierung statischer Daten wünschen oder wenn Sie sich wohler fühlen, mit Menübandfunktionen zu arbeiten als Formeln zu schreiben. Sie ist nicht dynamisch; wenn sich Ihre Quelldaten ändern, müssen Sie den Vorgang wiederholen, und sie ist für numerische (nicht textuelle) Zusammenfassungen gedacht.
1. Bereiten Sie ein neues oder vorhandenes Arbeitsblatt vor, in dem Sie das zusammengefasste Ergebnis anzeigen möchten.
2. Gehen Sie im Menü zu Daten > Konsolidieren.
3. Wählen Sie im Pop-up-Fenster die Funktion Summe aus. Klicken Sie dann in das Feld „Referenz“ und wählen Sie dieselbe Zelle (z.B. A2) in jedem Arbeitsblatt aus. Klicken Sie jedes Mal auf Hinzufügen, um sie in die Liste aufzunehmen. Sie können Zellen aus mehreren Blättern und sogar Arbeitsmappen referenzieren, sofern diese geöffnet sind.
4. Nachdem Sie alle Referenzen hinzugefügt haben, klicken Sie auf OK. Das Summenergebnis wird in Ihrem ausgewählten Blatt und Ihrer Zelle angezeigt.
Tipps:
- Sie können nur numerische Werte zusammenfassen. Stellen Sie sicher, dass jedes Blatt Daten in den referenzierten Zellen hat.
- Sie können auch Daten aus anderen geöffneten Excel-Dateien konsolidieren, indem Sie während des Referenzauswahl-Schritts Fenster wechseln.
- Diese Methode ist nicht automatisch: Wenn Sie einen Wert in einem der ursprünglichen Blätter ändern, müssen Sie die Konsolidierung erneut ausführen, um die Ergebnisse zu aktualisieren.
Diese Funktion ist ideal für eine schnelle Zusammenfassung, insbesondere wenn Sie eine Gesamtsumme für einen Schnappschuss-Bericht benötigen oder Ergebnisse von Teammitgliedern kombinieren möchten.
Die besten Produktivitätstools für das Büro
Stärken Sie Ihre Excel-Fähigkeiten mit Kutools für Excel und genießen Sie Effizienz wie nie zuvor. Kutools für Excel bietet mehr als300 erweiterte Funktionen, um die Produktivität zu steigern und Zeit zu sparen. Klicken Sie hier, um die Funktion zu erhalten, die Sie am meisten benötigen...
Office Tab bringt die Tab-Oberfläche in Office und macht Ihre Arbeit wesentlich einfacher
- Aktivieren Sie die Tabulator-Bearbeitung und das Lesen in Word, Excel, PowerPoint, Publisher, Access, Visio und Project.
- Öffnen und erstellen Sie mehrere Dokumente in neuen Tabs innerhalb desselben Fensters, statt in neuen Einzelfenstern.
- Steigert Ihre Produktivität um50 % und reduziert hunderte Mausklicks täglich!
Alle Kutools-Add-Ins. Ein Installationspaket
Das Kutools for Office-Paket bündelt Add-Ins für Excel, Word, Outlook & PowerPoint sowie Office Tab Pro und ist ideal für Teams, die mit mehreren Office-Anwendungen arbeiten.
- All-in-One-Paket — Add-Ins für Excel, Word, Outlook & PowerPoint + Office Tab Pro
- Ein Installationspaket, eine Lizenz — in wenigen Minuten einsatzbereit (MSI-kompatibel)
- Besser gemeinsam — optimierte Produktivität in allen Office-Anwendungen
- 30 Tage kostenlos testen — keine Registrierung, keine Kreditkarte erforderlich
- Bestes Preis-Leistungs-Verhältnis — günstiger als Einzelkauf der Add-Ins