Wie behält man die Formatierung nach dem Aktualisieren der Pivot-Tabelle bei?
Beim Arbeiten mit Pivot-Tabellen in Excel ist es üblich, benutzerdefinierte Formatierungen wie Schriftfarben, Zellenschattierungen oder Zahlenformatierungen anzuwenden, um Ihre Zusammenfassungsdaten leichter interpretierbar zu machen. Manchmal kann es jedoch vorkommen, dass diese Formatierung nach dem Aktualisieren der Pivot-Tabelle verloren geht, insbesondere wenn die Option 'Zellformatierung beim Update beibehalten' versehentlich in den PivotTable-Einstellungen deaktiviert wurde. Dieses Problem kann Unannehmlichkeiten verursachen und erfordert wiederholte Formatierungsanstrengungen jedes Mal, wenn die Daten aktualisiert werden, besonders bei komplexen Dashboards oder regelmäßig aktualisierten Berichten.
Das Verständnis, wie Sie Ihre benutzerdefinierte PivotTable-Formatierung konsequent beibehalten können, spart nicht nur Zeit, sondern trägt auch zur Aufrechterhaltung der Berichtsgenauigkeit und eines professionellen Erscheinungsbilds bei. Dieses Tutorial stellt praktische Methoden vor, um sicherzustellen, dass Ihre Formatierung nach jeder Aktualisierung erhalten bleibt, egal ob Ihre Einrichtung einfach ist oder komplexere Berichtsaufgaben umfasst.
Formatierung nach dem Aktualisieren der Pivot-Tabelle beibehalten
 Formatierung nach dem Aktualisieren der Pivot-Tabelle beibehalten
Formatierung nach dem Aktualisieren der Pivot-Tabelle beibehalten
Wenn Ihre benutzerdefinierte Formatierung jedes Mal verloren geht, wenn die Pivot-Tabelle aktualisiert wird, ist es wahrscheinlich, dass die integrierte Option „Formatierung beibehalten“ deaktiviert wurde. Glücklicherweise kann diese Option leicht aktiviert werden, um Ihre angewendeten Stile nach jeder Aktualisierung beizubehalten.
1. Klicken Sie auf eine beliebige Zelle innerhalb Ihrer Pivot-Tabelle und klicken Sie dann mit der rechten Maustaste, um das Kontextmenü anzuzeigen.
2. Wählen Sie im Kontextmenü die Option 'PivotTable-Optionen', um das Einstellungsfenster zu öffnen, wie unten dargestellt:

3. Aktivieren Sie im Dialogfeld 'PivotTable-Optionen' den Reiter 'Layout & Format'. Stellen Sie im Abschnitt 'Format' sicher, dass das Kontrollkästchen 'Zellformatierung beim Update beibehalten' ausgewählt ist. Siehe den folgenden Screenshot:
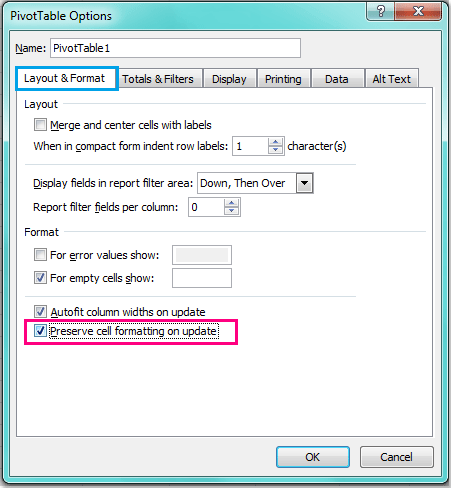
4. Klicken Sie abschließend auf OK, um das Dialogfeld zu schließen. Von nun an wird jede von Ihnen angewendete Zellformatierung, wie Zahlenformatierung, Hintergrundfarbe oder Schriftarten, nach dem Aktualisieren der Pivot-Tabelle beibehalten.
Tipps und Hinweise: Die Option 'Zellformatierung beim Update beibehalten' funktioniert am besten für die meisten einfachen Formatierungsanforderungen und wird für den allgemeinen Gebrauch empfohlen. Beachten Sie jedoch Folgendes:
- Wenn Sie strukturelle Änderungen an Pivot-Feldern vornehmen – wie das Hinzufügen oder Entfernen von Feldern – kann die Formatierung in diesen betroffenen Bereichen immer noch auf die Standardeinstellungen zurückgesetzt werden.
- Wenn Sie Ihre Pivot-Tabelle verschieben oder komplett neu aufbauen oder wenn Sie 'Alle löschen' in den PivotTable-Tools verwenden, geht die vorherige Formatierung normalerweise verloren und muss erneut angewendet werden.
- Zellenbezogene Formatierung (wie fettgedruckte Schriftarten oder Farbschattierungen für einzelne Zellen) bleibt robuster erhalten als bereichsbasierte Formatierung mit verbundenen Zellen oder bedingte Formatierungsregeln, die möglicherweise nicht immer bei der Aktualisierung beibehalten werden.

Entfesseln Sie die Magie von Excel mit Kutools AI
- Intelligente Ausführung: Führen Sie Zellenoperationen durch, analysieren Sie Daten und erstellen Sie Diagramme – alles angetrieben durch einfache Befehle.
- Benutzerdefinierte Formeln: Erstellen Sie maßgeschneiderte Formeln, um Ihre Arbeitsabläufe zu optimieren.
- VBA-Codierung: Schreiben und implementieren Sie VBA-Code mühelos.
- Formelinterpretation: Verstehen Sie komplexe Formeln mit Leichtigkeit.
- Textübersetzung: Überwinden Sie Sprachbarrieren in Ihren Tabellen.
Verwandte Artikel:
Wie sperrt man die Spaltenbreite in einer Pivot-Tabelle?
Wie aktualisiert man eine Pivot-Tabelle beim Öffnen der Datei in Excel?
Wie aktualisiert man eine Pivot-Tabelle, wenn sich die Daten in Excel ändern?
Die besten Produktivitätstools für das Büro
Stärken Sie Ihre Excel-Fähigkeiten mit Kutools für Excel und genießen Sie Effizienz wie nie zuvor. Kutools für Excel bietet mehr als300 erweiterte Funktionen, um die Produktivität zu steigern und Zeit zu sparen. Klicken Sie hier, um die Funktion zu erhalten, die Sie am meisten benötigen...
Office Tab bringt die Tab-Oberfläche in Office und macht Ihre Arbeit wesentlich einfacher
- Aktivieren Sie die Tabulator-Bearbeitung und das Lesen in Word, Excel, PowerPoint, Publisher, Access, Visio und Project.
- Öffnen und erstellen Sie mehrere Dokumente in neuen Tabs innerhalb desselben Fensters, statt in neuen Einzelfenstern.
- Steigert Ihre Produktivität um50 % und reduziert hunderte Mausklicks täglich!
Alle Kutools-Add-Ins. Ein Installationspaket
Das Kutools for Office-Paket bündelt Add-Ins für Excel, Word, Outlook & PowerPoint sowie Office Tab Pro und ist ideal für Teams, die mit mehreren Office-Anwendungen arbeiten.
- All-in-One-Paket — Add-Ins für Excel, Word, Outlook & PowerPoint + Office Tab Pro
- Ein Installationspaket, eine Lizenz — in wenigen Minuten einsatzbereit (MSI-kompatibel)
- Besser gemeinsam — optimierte Produktivität in allen Office-Anwendungen
- 30 Tage kostenlos testen — keine Registrierung, keine Kreditkarte erforderlich
- Bestes Preis-Leistungs-Verhältnis — günstiger als Einzelkauf der Add-Ins