Wie nummeriert man automatisch oder neu nach dem Filtern in Excel?
Wie wir alle wissen, werden nach dem Filtern von Daten, die eine Liste von Seriennummern enthalten, die Zeilennummern im Arbeitsblatt genauso angezeigt wie die ursprünglichen Nummern – sie werden nicht automatisch neu nummeriert. Manchmal möchten Sie jedoch die Zeilen in der gefilterten Tabelle in einer Sequenz neu nummerieren, wie in den folgenden Screenshots gezeigt. In diesem Artikel werde ich darüber sprechen, wie man automatisch nummeriert oder neu nummeriert nach dem Filtern in Excel.
Automatische Nummerierung oder Neunummerierung nach dem Filtern mit VBA-Code
Automatische Nummerierung oder Neunummerierung nach dem Filtern mit Kutools für Excel
 |  |
Automatische Nummerierung oder Neunummerierung nach dem Filtern mit VBA-Code
Im gefilterten Zustand können Sie den AutoAusfüllen-Griff nicht verwenden, um die Zahlenfolge auszufüllen, sondern müssen die Zahlen einzeln eingeben. Dies kann jedoch mühsam und zeitaufwendig sein, wenn viele Zellen neu nummeriert werden müssen. Hier werde ich einen VBA-Code vorstellen, um diese Aufgabe zu lösen.
1. Halten Sie die Tasten ALT + F11 gedrückt, und es öffnet sich das Fenster Microsoft Visual Basic for Applications.
2. Klicken Sie auf Einfügen > Modul, und fügen Sie das folgende Makro im Modulfenster ein.
VBA-Code: Automatische Nummerierung oder Neunummerierung nach dem Filtern
Sub Renumbering()
'Updateby Extendoffice
Dim Rng As Range
Dim WorkRng As Range
On Error Resume Next
xTitleId = "KutoolsforExcel"
Set WorkRng = Application.Selection
Set WorkRng = Application.InputBox("Range", xTitleId, WorkRng.Address, Type: = 8)
Set WorkRng = WorkRng.Columns(1).SpecialCells(xlCellTypeVisible)
xIndex = 1
For Each Rng In WorkRng
Rng.Value = xIndex
xIndex = xIndex + 1
Next
End Sub
3. Nachdem Sie den Code eingefügt haben, drücken Sie bitte die F5-Taste, um diesen Code auszuführen, und ein Eingabeaufforderungsfenster wird erscheinen, das Sie auffordert, einen Zellbereich auszuwählen, den Sie automatisch nummerieren oder neu nummerieren möchten, siehe Screenshot:
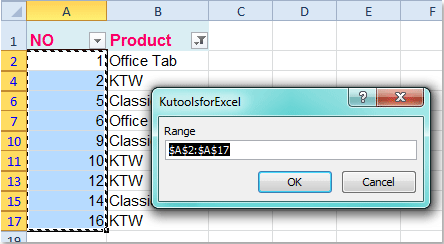
4. Klicken Sie dann auf OK, und Ihre ausgewählten Zellen wurden wie im folgenden Screenshot gezeigt sequenziell neu nummeriert:

Hinweis: Dieser Code zerstört die ursprüngliche Reihenfolge der Zeilennummern, wenn Sie die Filterfunktion deaktivieren. Daher sollten Sie Ihre Daten zuerst sichern.
Automatische Nummerierung oder Neunummerierung nach dem Filtern mit Kutools für Excel
Wenn Sie Kutools für Excel installiert haben, können Sie mit der leistungsstarken Funktion „Sequenznummer einfügen“ schnell und einfach Sequenznummern in die gefilterten Daten einfügen.
Nach der Installation von Kutools für Excel gehen Sie bitte wie folgt vor:
1. Wählen Sie die Zellen aus, die Sie für die gefilterten Daten neu nummerieren möchten.
2. Klicken Sie dann auf Kutools > Einfügen > Sequenznummer einfügen, siehe Screenshot:

3. Dann klicken Sie im erscheinenden Dialogfeld „Sequenznummer einfügen“ auf die Schaltfläche Neu, siehe Screenshot:
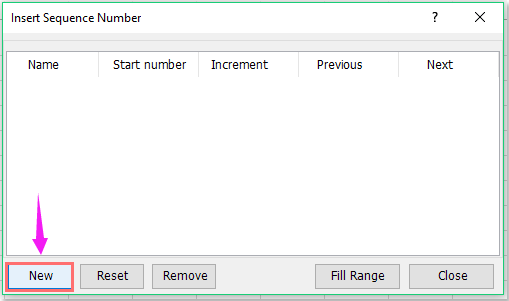
4. Erstellen Sie anschließend die gewünschte Sequenzliste im linken unteren Abschnitt, siehe Screenshot:

5. Nachdem Sie die Sequenz festgelegt haben, klicken Sie auf Hinzufügen, und das Sequenzelement wurde dem Dialogfeld hinzugefügt, siehe Screenshot:
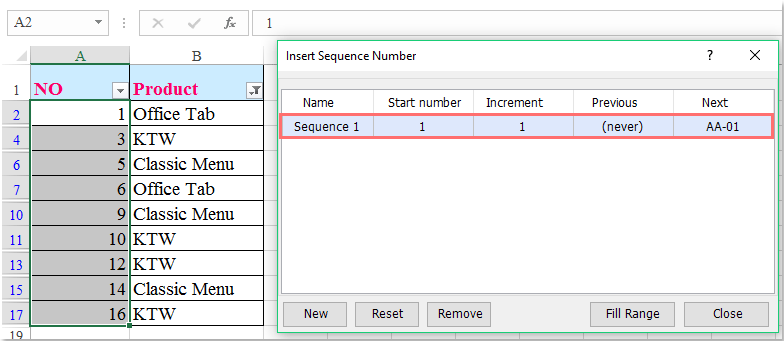
6. Klicken Sie dann auf Bereich ausfüllen, und die gefilterten Daten wurden sofort neu nummeriert. Siehe Screenshot:
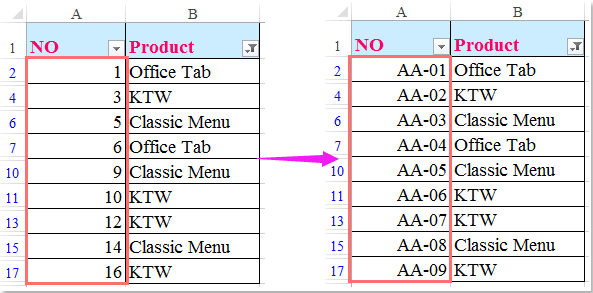
Laden Sie Kutools für Excel jetzt herunter und testen Sie es kostenlos!
Demo: Automatische Nummerierung oder Neunummerierung nach dem Filtern mit Kutools für Excel
Verwandter Artikel:
Wie nummeriert man zusammengeführte Zellen in Excel automatisch?
Die besten Produktivitätstools für das Büro
Stärken Sie Ihre Excel-Fähigkeiten mit Kutools für Excel und genießen Sie Effizienz wie nie zuvor. Kutools für Excel bietet mehr als300 erweiterte Funktionen, um die Produktivität zu steigern und Zeit zu sparen. Klicken Sie hier, um die Funktion zu erhalten, die Sie am meisten benötigen...
Office Tab bringt die Tab-Oberfläche in Office und macht Ihre Arbeit wesentlich einfacher
- Aktivieren Sie die Tabulator-Bearbeitung und das Lesen in Word, Excel, PowerPoint, Publisher, Access, Visio und Project.
- Öffnen und erstellen Sie mehrere Dokumente in neuen Tabs innerhalb desselben Fensters, statt in neuen Einzelfenstern.
- Steigert Ihre Produktivität um50 % und reduziert hunderte Mausklicks täglich!
Alle Kutools-Add-Ins. Ein Installationspaket
Das Kutools for Office-Paket bündelt Add-Ins für Excel, Word, Outlook & PowerPoint sowie Office Tab Pro und ist ideal für Teams, die mit mehreren Office-Anwendungen arbeiten.
- All-in-One-Paket — Add-Ins für Excel, Word, Outlook & PowerPoint + Office Tab Pro
- Ein Installationspaket, eine Lizenz — in wenigen Minuten einsatzbereit (MSI-kompatibel)
- Besser gemeinsam — optimierte Produktivität in allen Office-Anwendungen
- 30 Tage kostenlos testen — keine Registrierung, keine Kreditkarte erforderlich
- Bestes Preis-Leistungs-Verhältnis — günstiger als Einzelkauf der Add-Ins