Wie erstellt man ein Histogramm in Excel?
Ein Histogramm wird normalerweise verwendet, um die Verteilung der Daten als statistisches Diagramm darzustellen. Wenn Sie die detaillierten Schritte zur Erstellung eines Histogramms in Excel erfahren möchten, können Sie dieses Tutorial lesen.
Histogramm erstellen
In Excel müssen Sie zunächst zwei Schritte ausführen, wenn Sie ein Histogramm erstellen möchten.
1. Legen Sie die Bins der Daten fest. Die Skalierung der Bins ist auf die Skalierung der Daten begrenzt. Zum Beispiel habe ich eine Liste von Noten, und die Skala der Noten reicht von 0 bis 100, und jetzt lege ich meine Bins wie im folgenden Screenshot gezeigt fest:

Tipp: Die Bins werden normalerweise als aufeinanderfolgende, sich nicht überlappende Intervalle einer Variablen festgelegt. Die Bins (Intervalle) müssen angrenzend sein und sind normalerweise gleich groß.
2. Dann müssen Sie das Datenanalyse Add-In hinzufügen. Klicken Sie auf Datei > Optionen (oder klicken Sie auf die Office-Schaltfläche in der oberen linken Ecke > Excel-Optionen in Excel 2007); dann im Dialogfeld Excel-Optionen auf die Registerkarte Add-Ins und anschließend auf Gehe zu im rechten Abschnitt. Siehe Screenshot:

3. Aktivieren Sie im Dialogfeld Add-Ins die Option Analyse-Funktionen, und klicken Sie auf OK, um das Dialogfeld zu schließen.

Hinweis: In Excel 2007 wird ein Dialogfeld angezeigt, das Ihnen mitteilt, dass das Add-In nicht installiert ist. Klicken Sie einfach auf die Schaltfläche Ja.
4. Gehen Sie zur Registerkarte Daten und klicken Sie auf die Funktion Datenanalyse. Wählen Sie dann im erscheinenden Dialogfeld Histogramm aus und klicken Sie auf OK. Siehe Screenshots:
 |
 |
5. Wählen Sie im Dialogfeld Histogramm den Datenbereich und den Bin-Bereich aus, geben Sie den Ausgabeort an und aktivieren Sie alle letzten drei Optionen. Siehe folgenden Screenshot:

6. Klicken Sie auf OK. Nun können Sie sehen, dass ein Histogramm und ein Bericht eingefügt und wie folgt angezeigt werden:
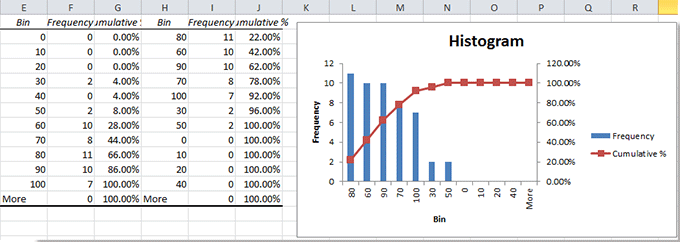
Verwandte Artikel:
- Punkt-Diagramm in Excel erstellen
- Bi-direktionales Balkendiagramm erstellen
- Radar-Diagramm/Spinnendiagramm erstellen
- Donut-Diagramm in Excel erstellen
Die besten Produktivitätstools für das Büro
Stärken Sie Ihre Excel-Fähigkeiten mit Kutools für Excel und genießen Sie Effizienz wie nie zuvor. Kutools für Excel bietet mehr als300 erweiterte Funktionen, um die Produktivität zu steigern und Zeit zu sparen. Klicken Sie hier, um die Funktion zu erhalten, die Sie am meisten benötigen...
Office Tab bringt die Tab-Oberfläche in Office und macht Ihre Arbeit wesentlich einfacher
- Aktivieren Sie die Tabulator-Bearbeitung und das Lesen in Word, Excel, PowerPoint, Publisher, Access, Visio und Project.
- Öffnen und erstellen Sie mehrere Dokumente in neuen Tabs innerhalb desselben Fensters, statt in neuen Einzelfenstern.
- Steigert Ihre Produktivität um50 % und reduziert hunderte Mausklicks täglich!
Alle Kutools-Add-Ins. Ein Installationspaket
Das Kutools for Office-Paket bündelt Add-Ins für Excel, Word, Outlook & PowerPoint sowie Office Tab Pro und ist ideal für Teams, die mit mehreren Office-Anwendungen arbeiten.
- All-in-One-Paket — Add-Ins für Excel, Word, Outlook & PowerPoint + Office Tab Pro
- Ein Installationspaket, eine Lizenz — in wenigen Minuten einsatzbereit (MSI-kompatibel)
- Besser gemeinsam — optimierte Produktivität in allen Office-Anwendungen
- 30 Tage kostenlos testen — keine Registrierung, keine Kreditkarte erforderlich
- Bestes Preis-Leistungs-Verhältnis — günstiger als Einzelkauf der Add-Ins