Wie kann man Zeilenbeschriftungen in derselben Zeile in einer Pivot-Tabelle anzeigen?
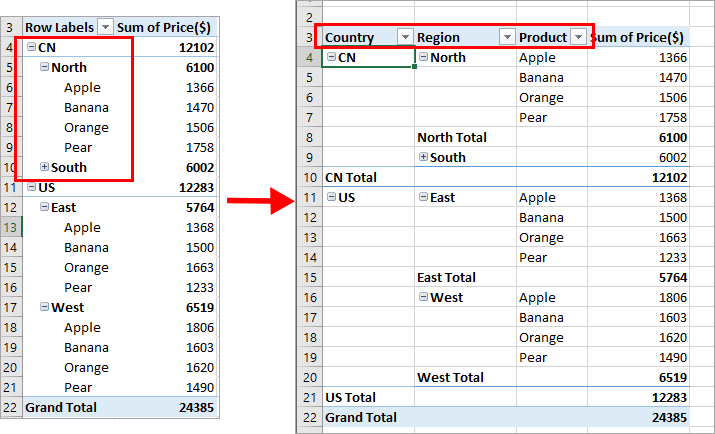
Nachdem Sie eine Pivot-Tabelle in Excel erstellt haben, sehen Sie, dass die Zeilenbeschriftungen nur in einer Spalte aufgelistet sind. Wenn Sie jedoch die Zeilenbeschriftungen in derselben Zeile anzeigen möchten, um die Daten intuitiver und klarer zu sehen (wie in den folgenden Screenshots gezeigt), wie können Sie das Layout der Pivot-Tabelle entsprechend Ihren Anforderungen in Excel einstellen?
Zeilenbeschriftungen in derselben Zeile anzeigen durch Einstellen des Layouts in der Pivot-Tabelle
Zeilenbeschriftungen in derselben Zeile mit PivotTable-Optionen anzeigen
Wenn Sie diesem Tutorial folgen möchten, laden Sie bitte die Beispieltabelle herunter.
Zeilenbeschriftungen in derselben Zeile anzeigen durch Einstellen des Layouts in der Pivot-Tabelle
Wie wir alle wissen, hat die Pivot-Tabelle mehrere Layoutformen. Das tabellarische Format kann uns helfen, die Zeilenbeschriftungen nebeneinander anzuordnen. Bitte gehen Sie wie folgt vor:
1. Klicken Sie auf eine beliebige Zelle in Ihrer Pivot-Tabelle, und die Registerkarte „PivotTable Tools“ wird angezeigt.
2. Klicken Sie unter der Registerkarte „PivotTable Tools“ auf Entwurf > Berichtslayout > Im Tabellenformat anzeigen, siehe Screenshot:
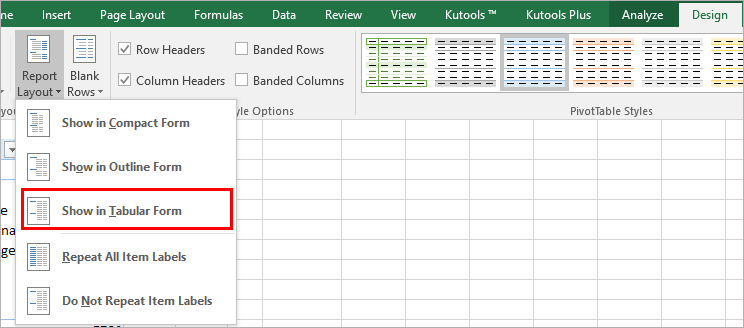
3. Und jetzt wurden die Zeilenbeschriftungen in der Pivot-Tabelle sofort nebeneinander platziert, siehe Screenshot:
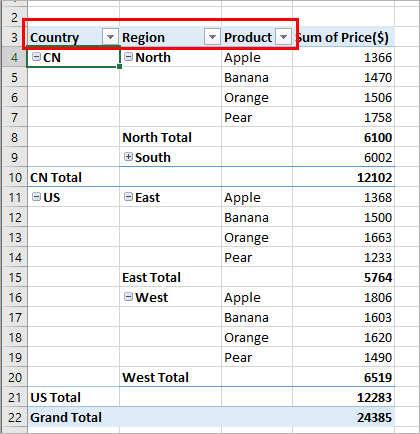
Gruppieren von PivotTable-Daten nach spezieller Zeit
Die spezielle Zeitgruppierung zur PivotTable in Kutools für Excel unterstützt folgende Vorgänge, die von den integrierten Funktionen von Excel nicht unterstützt werden:
- Daten nach Geschäftsjahr in Pivot-Tabelle gruppieren
- Daten nach Halbjahr in Pivot-Tabelle gruppieren
- Daten nach Kalenderwoche in Pivot-Tabelle gruppieren
- Daten nach Wochentag in Pivot-Tabelle gruppieren
- Daten nach halber Stunde oder bestimmten Minuten in Pivot-Tabelle gruppieren
Kutools für Excel: eine praktische Add-In mit über 300 erweiterten Werkzeugen löst 90 % Ihrer Probleme in Excel.
Zeilenbeschriftungen in derselben Zeile mit PivotTable-Optionen anzeigen
Sie können auch zum Dialogfeld „PivotTable-Optionen“ gehen, um eine Option einzustellen, um diesen Vorgang abzuschließen.
1. Klicken Sie auf eine beliebige Zelle in der Pivot-Tabelle, und klicken Sie mit der rechten Maustaste, um „PivotTable-Optionen“ auszuwählen, siehe Screenshot:
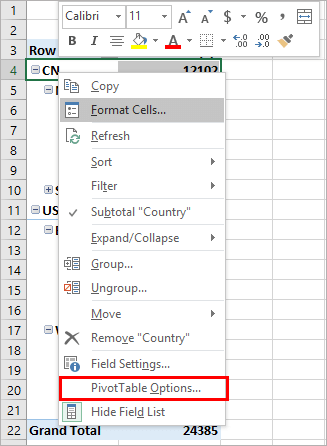
2. Aktivieren Sie im Dialogfeld „PivotTable-Optionen“ die Registerkarte „Anzeige“, und aktivieren Sie dann die Option „Klassisches PivotTable-Layout (ermöglicht das Ziehen von Feldern im Raster)“, siehe Screenshot:
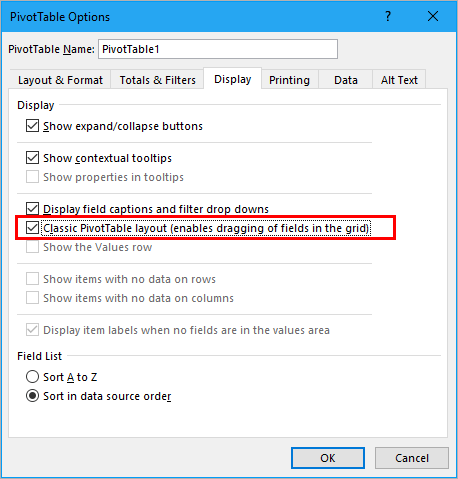
3. Klicken Sie dann auf OK, um dieses Dialogfeld zu schließen, und Sie erhalten die folgende Pivot-Tabelle, deren Zeilenbeschriftungen in verschiedenen Spalten getrennt sind.
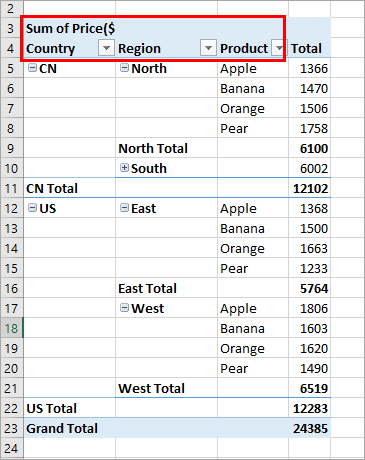
Verwandte Artikel:
Wie fügt man eine Durchschnitts-/Gesamtsummenlinie in einem Pivot-Diagramm in Excel hinzu?
In diesem Artikel teile ich einen cleveren Weg, eine Durchschnitts-/Gesamtsummenlinie in einem Pivot-Diagramm wie in einem normalen Diagramm in Excel einfach hinzuzufügen.
Wie filtert man eine Pivot-Tabelle basierend auf einem bestimmten Zellenwert in Excel?
Normalerweise filtern wir Daten in einer Pivot-Tabelle, indem wir Werte aus der Dropdown-Liste auswählen. Wenn Sie eine Pivot-Tabelle dynamischer gestalten möchten, können Sie versuchen, sie basierend auf dem Wert in einer bestimmten Zelle zu filtern. Die VBA-Methode in diesem Artikel hilft Ihnen, das Problem zu lösen.
Wie zählt man eindeutige Werte in einer Pivot-Tabelle?
Standardmäßig werden beim Erstellen einer Pivot-Tabelle basierend auf einem Datenbereich, der einige doppelte Werte enthält, alle Datensätze gezählt. Manchmal möchten wir jedoch nur die eindeutigen Werte basierend auf einer Spalte zählen, um das Ergebnis im zweiten Screenshot zu erhalten. In diesem Artikel werde ich darüber sprechen, wie man die eindeutigen Werte in einer Pivot-Tabelle zählt.
Wie löscht man alte Einträge in einer Pivot-Tabelle?
Nachdem Sie die Pivot-Tabelle basierend auf einem Datenbereich erstellt haben, müssen wir manchmal die Datenquelle ändern. Aber die alten Einträge könnten weiterhin im Filter-Dropdown verbleiben, was ärgerlich sein kann. In diesem Artikel werde ich darüber sprechen, wie man die alten Einträge in einer Pivot-Tabelle löscht.
Wie wiederholt man Zeilenbeschriftungen für Gruppen in einer Pivot-Tabelle?
In Excel werden die Zeilenbeschriftungen beim Erstellen einer Pivot-Tabelle als kompaktes Layout angezeigt, wobei alle Überschriften in einer Spalte aufgelistet sind. Manchmal müssen Sie das kompakte Layout in ein Gliederungsformat umwandeln, um die Tabelle übersichtlicher zu gestalten. Dieser Artikel zeigt Ihnen, wie Sie Zeilenbeschriftungen für Gruppen in einer Excel-Pivot-Tabelle wiederholen.
Die besten Produktivitätstools für das Büro
Stärken Sie Ihre Excel-Fähigkeiten mit Kutools für Excel und genießen Sie Effizienz wie nie zuvor. Kutools für Excel bietet mehr als300 erweiterte Funktionen, um die Produktivität zu steigern und Zeit zu sparen. Klicken Sie hier, um die Funktion zu erhalten, die Sie am meisten benötigen...
Office Tab bringt die Tab-Oberfläche in Office und macht Ihre Arbeit wesentlich einfacher
- Aktivieren Sie die Tabulator-Bearbeitung und das Lesen in Word, Excel, PowerPoint, Publisher, Access, Visio und Project.
- Öffnen und erstellen Sie mehrere Dokumente in neuen Tabs innerhalb desselben Fensters, statt in neuen Einzelfenstern.
- Steigert Ihre Produktivität um50 % und reduziert hunderte Mausklicks täglich!
Alle Kutools-Add-Ins. Ein Installationspaket
Das Kutools for Office-Paket bündelt Add-Ins für Excel, Word, Outlook & PowerPoint sowie Office Tab Pro und ist ideal für Teams, die mit mehreren Office-Anwendungen arbeiten.
- All-in-One-Paket — Add-Ins für Excel, Word, Outlook & PowerPoint + Office Tab Pro
- Ein Installationspaket, eine Lizenz — in wenigen Minuten einsatzbereit (MSI-kompatibel)
- Besser gemeinsam — optimierte Produktivität in allen Office-Anwendungen
- 30 Tage kostenlos testen — keine Registrierung, keine Kreditkarte erforderlich
- Bestes Preis-Leistungs-Verhältnis — günstiger als Einzelkauf der Add-Ins
