Wie exportiert man alle Bilder auf einmal aus Excel?
Angenommen, Sie haben viele Bilder in Ihrer Arbeitsmappe und möchten diese in einen bestimmten Ordner speichern. Normalerweise können Sie die Bilder manuell einzeln kopieren und einfügen, aber das wiederholte Kopieren und Einfügen ist zeitaufwendig. Hier stelle ich Ihnen einige Tipps vor, um diese Aufgabe zu lösen.
Alle Bilder auf einmal aus Excel mit der Funktion „Speichern unter“ exportieren
Mit der integrierten Excel-Funktion „ Speichern unter“ können Sie eine Arbeitsmappe als Webseite speichern, um alle Bilder, einschließlich Diagramme, Formen und andere Objekte, in einem Ordner zu speichern. Gehen Sie wie folgt vor.
1. Öffnen Sie die Arbeitsmappe mit den Bildern, die Sie speichern möchten. Klicken Sie auf Datei > Speichern unter > Durchsuchen.

2. Im Dialogfeld „ Speichern unter“ müssen Sie folgendes tun:

3. Klicken Sie im erscheinenden Microsoft Excel-Dialogfeld auf die Schaltfläche „Ja“.

4. Öffnen Sie den Ordner, in dem die exportierten Dateien gespeichert sind, und Sie sehen einen Ordner und eine HTML-Datei aufgelistet. Alle Bilder in der Arbeitsmappe, einschließlich Diagramme, Formen oder Objekte, werden in diesem Ordner gespeichert.

5. Sie können die benötigten Bilder im Ordner behalten und andere, die Sie nicht benötigen, löschen.
Alle Bilder ganz einfach auf einmal aus Excel mit einem erstaunlichen Tool exportieren
Die oben genannte Methode extrahiert alle Objekte aus der Arbeitsmappe, möglicherweise benötigen Sie einige davon nicht. Wenn Sie Kutools für Excel in Excel installiert haben, kann dessen Export-Grafiken-Funktion Ihnen helfen, nur die benötigten Bilder zu speichern.
1. Klicken Sie auf Kutools Plus > Importieren & Exportieren > Grafiken exportieren:

2. Konfigurieren Sie im Dialogfeld „Grafiken exportieren“ wie folgt:

3. Dann erscheint ein Dialogfeld, das Ihnen mitteilt, wie viele Bilder erfolgreich exportiert wurden, klicken Sie auf die Schaltfläche OK.

Nun können Sie zum Zielordner gehen und die exportierten Bilder überprüfen.
Bitte klicken Sie auf Grafiken exportieren, um mehr über diese Funktion zu erfahren.
Bevor Sie Kutools für Excel anwenden, laden Sie es bitte zunächst herunter und installieren es.
Bilder exportieren und mit den Werten der angrenzenden Zellen umbenennen
Wie im Screenshot unten gezeigt, gibt es zwei Spalten, eine enthält eine Liste von Obstnamen und die andere die entsprechenden Bilder der Früchte. Um diese Bilder zu exportieren und sie automatisch mit den entsprechenden Obstnamen zu benennen, können Sie den VBA-Code in diesem Abschnitt ausprobieren.

1. Drücken Sie in dem Arbeitsblatt, in dem Sie die Bilder exportieren möchten, die Tasten Alt + F11, um das Fenster Microsoft Visual Basic for Applications zu öffnen.
2. Klicken Sie im Fenster Microsoft Visual Basic for Applications auf Einfügen > Modul. Kopieren Sie dann den folgenden VBA-Code in das Modulfenster.
VBA-Code: Bilder in einer Spalte exportieren und sie automatisch benennen
Sub ExportImages_ExtendOffice()
'Updated by Extendoffice 20220308
Dim xStrPath As String
Dim xStrImgName As String
Dim xImg As Shape
Dim xObjChar As ChartObject
Dim xFD As FileDialog
Set xFD = Application.FileDialog(msoFileDialogFolderPicker)
xFD.Title = "Please select a folder to save the pictures" & " - ExtendOffice"
If xFD.Show = -1 Then
xStrPath = xFD.SelectedItems.Item(1) & "\"
Else
Exit Sub
End If
On Error Resume Next
For Each xImg In ActiveSheet.Shapes
If xImg.TopLeftCell.Column = 2 Then
xStrImgName = xImg.TopLeftCell.Offset(0, -1).Value
If xStrImgName <> "" Then
xImg.Select
Selection.Copy
Set xObjChar = ActiveSheet.ChartObjects.Add(0, 0, xImg.Width, xImg.Height)
With xObjChar
.Border.LineStyle = xlLineStyleNone
.Activate
ActiveChart.Paste
.Chart.Export xStrPath & xStrImgName & ".png"
.Delete
End With
End If
End If
Next
End Sub
Hinweise:
3. Drücken Sie die Taste F5, um den Code auszuführen. Wählen Sie im sich öffnenden Fenster einen Ordner aus, um die Bilder zu speichern, und klicken Sie dann auf OK.

Dann werden alle Bilder in einer bestimmten Spalte exportiert und automatisch mit den Werten der angrenzenden Zellen benannt, wie Sie es festgelegt haben.
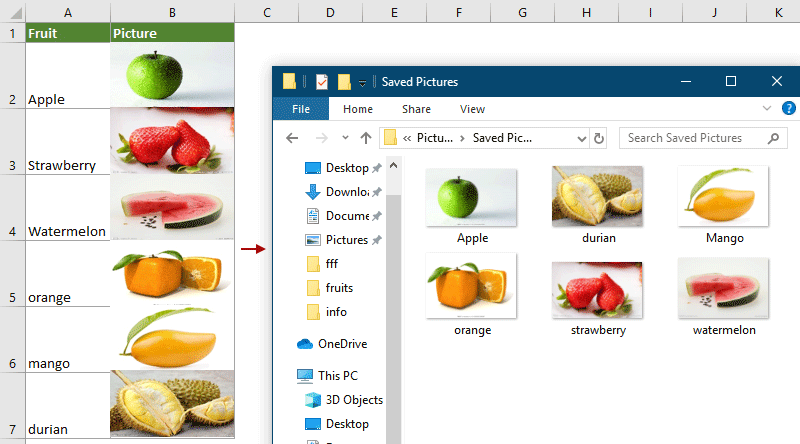
Verwandter Artikel:
Wie exportiert man Diagramme als Grafiken in Excel?
Die besten Produktivitätstools für das Büro
Stärken Sie Ihre Excel-Fähigkeiten mit Kutools für Excel und genießen Sie Effizienz wie nie zuvor. Kutools für Excel bietet mehr als300 erweiterte Funktionen, um die Produktivität zu steigern und Zeit zu sparen. Klicken Sie hier, um die Funktion zu erhalten, die Sie am meisten benötigen...
Office Tab bringt die Tab-Oberfläche in Office und macht Ihre Arbeit wesentlich einfacher
- Aktivieren Sie die Tabulator-Bearbeitung und das Lesen in Word, Excel, PowerPoint, Publisher, Access, Visio und Project.
- Öffnen und erstellen Sie mehrere Dokumente in neuen Tabs innerhalb desselben Fensters, statt in neuen Einzelfenstern.
- Steigert Ihre Produktivität um50 % und reduziert hunderte Mausklicks täglich!
Alle Kutools-Add-Ins. Ein Installationspaket
Das Kutools for Office-Paket bündelt Add-Ins für Excel, Word, Outlook & PowerPoint sowie Office Tab Pro und ist ideal für Teams, die mit mehreren Office-Anwendungen arbeiten.
- All-in-One-Paket — Add-Ins für Excel, Word, Outlook & PowerPoint + Office Tab Pro
- Ein Installationspaket, eine Lizenz — in wenigen Minuten einsatzbereit (MSI-kompatibel)
- Besser gemeinsam — optimierte Produktivität in allen Office-Anwendungen
- 30 Tage kostenlos testen — keine Registrierung, keine Kreditkarte erforderlich
- Bestes Preis-Leistungs-Verhältnis — günstiger als Einzelkauf der Add-Ins