Wie speichert man eine Excel-Datei mit Zellwert?
Beim Arbeiten mit Excel können Sie Situationen erleben, in denen Sie Ihre Arbeitsmappe automatisch mit dem Inhalt einer bestimmten Zelle als Dateinamen speichern möchten. Zum Beispiel, wenn das Label oder der Wert „Verkaufspreis“ in der Zelle A1 steht, könnten Sie die Datei direkt mit diesem Zelleninhalt als Namen speichern wollen, anstatt den Namen jedes Mal manuell im Dialogfeld „Speichern unter“ einzugeben. Dies wiederholt von Hand auszuführen kann ineffizient sein, insbesondere bei der Bearbeitung großer Datenmengen oder bei häufigen Aktualisierungen Ihrer Daten. Dieser Artikel stellt mehrere praktische Möglichkeiten vor, dieses Ziel zu erreichen, um manuelle Fehler zu reduzieren und Ihnen viel Zeit zu ersparen.
Excel-Datei mit einem bestimmten Zellenwert mithilfe von VBA-Code speichern
Halbautomatische Lösung mit Excel-Formel (manuelles Kopieren des Zellenwerts beim Speichern)
 Excel-Datei mit einem bestimmten Zellenwert mithilfe von VBA-Code speichern
Excel-Datei mit einem bestimmten Zellenwert mithilfe von VBA-Code speichern
Mit VBA kann der Prozess des Speicherns Ihrer Arbeitsmappe mit einem dynamisch aus einem Zellenwert abgeleiteten Namen effizient automatisiert werden. Diese Methode ist besonders geeignet, wenn Sie diesen Vorgang häufig ausführen oder Excel-Aufgaben bearbeiten, bei denen konsistente und fehlerfreie Namensgebung wichtig ist. Bitte folgen Sie den nachstehenden Schritten, um dies einzurichten:
1. Halten Sie die Tasten ALT + F11 gedrückt, um das Fenster Microsoft Visual Basic for Applications zu öffnen. Diese Tastenkombination öffnet die VBA-Entwicklungsumgebung, in der Code in Ihrer aktuellen Arbeitsmappe eingefügt und ausgeführt werden kann.
2. Klicken Sie auf Einfügen > Modul, und fügen Sie dann den folgenden Code in das Modulfenster ein. Dieses Modul speichert Ihre aktive Arbeitsmappe mit dem Inhalt der gewählten Zelle als Dateiname.
VBA-Code: Excel-Datei mit bestimmtem Zellenwert speichern
Private Sub filename_cellvalue()
'Updateby Extendoffice
Dim Path As String
Dim filename As String
Path = "C:\Users\dt\Desktop\my information\"
filename = Range("A1")
ActiveWorkbook.SaveAs filename:=Path & filename & ".xls", FileFormat:=xlNormal
End Sub
3. Nachdem Sie den Code eingegeben haben, drücken Sie F5, um ihn auszuführen. Ihre Arbeitsmappe wird automatisch gespeichert, und ihr Name wird mit dem Inhalt der Zelle A1 (oder Ihrer angegebenen Zelle) übereinstimmen. Siehe Screenshot:
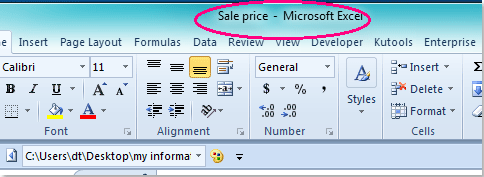
Hinweise:
1. Um eine andere Zelle als Dateiname zu verwenden, aktualisieren Sie einfach den Bezug A1 im Code auf Ihre gewünschte Zelle. Zum Beispiel ersetzen Sie Range("A1").Value durch eine andere Zelle wie Range("B2").Value.
2. Die Datei wird im Ordner gespeichert: C:\Users\dt\Desktop\my information\ (Stellen Sie sicher, dass Sie den abschließenden Schrägstrich beibehalten, wenn Sie den Pfad ändern). Passen Sie den Speicherpfad bei Bedarf für Ihr System an. Der Ordner sollte bereits existieren – Excel erstellt keine neuen Ordner automatisch. Wenn der Ordnerpfad nicht existiert, erhalten Sie einen Fehler.
3. Wenn die gewählte Zelle leer ist oder ungültige Zeichen für Dateinamen enthält (z. B., \/:*?"<>|), kann ein Fehler auftreten. Stellen Sie sicher, dass der Zelleninhalt für die Verwendung als Dateiname geeignet ist.
4. Speichern Sie immer Sicherungskopien Ihrer Dateien, bevor Sie VBA-Code ausführen, da der Prozess bestehende Dateien überschreiben kann, wenn die Namen übereinstimmen.
5. Dieser VBA-Ansatz automatisiert den gesamten Prozess, was ideal für repetitive Aufgaben oder die Standardisierung von Dateinamen ist, erfordert jedoch Makrounterstützung und funktioniert nicht in Excel Online oder in stark eingeschränkten Umgebungen.
Wenn Sie während des Prozesses Fehler feststellen, überprüfen Sie die Genauigkeit des Dateipfads, die Zellbezüge und stellen Sie sicher, dass Ihre Makroeinstellungen die VBA-Ausführung zulassen. Denken Sie daran, dass ungespeicherte Änderungen, die vor dem Ausführen des Codes vorgenommen wurden, in der neuen Datei enthalten sind.
 Halbautomatische Lösung mit Excel-Formel (manuelles Kopieren des Zellenwerts beim Speichern)
Halbautomatische Lösung mit Excel-Formel (manuelles Kopieren des Zellenwerts beim Speichern)
In Situationen, in denen die Verwendung von VBA keine Option ist – wie in Umgebungen mit strenger Makrosicherheit, Excel Online oder wenn Sie keinen Code ausführen möchten – können Sie dennoch Formeln nutzen, um dynamische Dateinamen zu generieren. Diese Methode automatisiert das Speichern nicht vollständig, beschleunigt aber den Benennungsprozess und minimiert manuelle Eingabefehler.
Anwendbare Szenarien umfassen schnelle Dateibenennung basierend auf Datenänderungen, gemeinsame Nutzung von Arbeitsmappen, in denen VBA eingeschränkt ist, oder bei der Zusammenarbeit an Projekten, die leicht referenzierbare Dateiversionen erfordern.
1. Angenommen, Sie möchten die Datei mit dem Wert aus A1 (z. B. „Verkaufspreis“) speichern und möglicherweise zusätzliche Bezeichner (wie das aktuelle Datum oder Revisionen). Geben Sie die folgende Formel in eine leere Zelle ein – zum Beispiel in B1:
=A1 & "_" & TEXT(TODAY(), "yyyymmdd")Diese Formel kombiniert den Wert aus A1 mit dem heutigen Datum, getrennt durch einen Unterstrich. Sie können die Verkettung nach Bedarf ändern, zum Beispiel das Datum weglassen oder weitere Details hinzufügen.
2. Nachdem Sie die Formel angewendet haben, klicken Sie auf die Zelle B1 und kopieren Sie das Ergebnis (Strg+C).
3. Wenn Sie Ihre Datei über Datei > Speichern unter speichern, fügen Sie den kopierten Wert in das Dateinamenfeld ein (Strg+V) und vervollständigen Sie das Speichern.
Dieser Ansatz ist halbautomatisiert: Die Formel sorgt für Korrektheit und Konsistenz, aber Sie müssen den generierten Dateinamen beim Speichern manuell einfügen. Es vermeidet wiederholtes Tippen und hilft, Tippfehler im Dateinamen zu vermeiden.
Tipps:
- Stellen Sie sicher, dass die Formelausgabe keine für Dateinamen ungültigen Zeichen enthält (z. B. \/:*?"<>|). Wenn Daten diese Zeichen enthalten könnten, sollten Sie eine SUBSTITUTE-Funktion in Betracht ziehen, um unerwünschte Zeichen zu entfernen. Zum Beispiel:
=SUBSTITUTE(A1,"/","-") & "_" & TEXT(TODAY(),"yyyymmdd")- Diese Methode funktioniert in allen Excel-Versionen, einschließlich Excel Online, und erfordert keine Aktivierung von Makros. Sie automatisiert jedoch nicht den Speicherprozess; Benutzereingriff ist immer erforderlich.
Als weiterer Hinweis gibt es derzeit keine zusätzlichen wahren Automatisierungsmethoden, um eine Datei mit einem Namen, der direkt von Zellenwerten abhängt, ohne VBA-Lösungen zu speichern. Diese Einschränkung ergibt sich daraus, dass die integrierte Benutzeroberfläche von Excel keine Unterstützung für dynamische Dateinamen durch Formeln oder eingebaute Funktionen bietet. Alle alternativen Ansätze zur vollständigen Automatisierung bei der Dateibenennung erfordern VBA; es gibt keine integrierten Optionen oder andere Skriptmethoden für dieses Szenario ohne Makros.
Zur Fehlervermeidung überprüfen Sie immer die generierten Dateinamen auf ihre Übereinstimmung mit den Namensrichtlinien Ihrer Organisation und den Anforderungen des Dateisystems. Stellen Sie außerdem sicher, dass keine kritischen Dateien versehentlich überschrieben werden, insbesondere bei der Wiederverwendung derselben Dateinamenmuster oder beim Ausführen von Code in freigegebenen Ordnern.
Wenn Sie Probleme mit einer der oben genannten Methoden haben, wie zum Beispiel Fehler beim Speichern, überprüfen Sie, dass Ihre Zellwerte gültige Dateinamen sind, die Zielordner existieren und dass Excel mit den entsprechenden Berechtigungen läuft. Ein Workflow, der versehentliche Überschreibungen verhindert und jedes Mal eine eindeutige Namensgebung sicherstellt, kann künftige Schwierigkeiten bei der Dateiverwaltung reduzieren.
Verwandte Artikel:
Wie speichert man eine Datei mit Datum und Uhrzeit in Excel?
Wie zeigt man den Dateipfad in der Titelleiste oder Symbolleiste in Excel an?
Die besten Produktivitätstools für das Büro
Stärken Sie Ihre Excel-Fähigkeiten mit Kutools für Excel und genießen Sie Effizienz wie nie zuvor. Kutools für Excel bietet mehr als300 erweiterte Funktionen, um die Produktivität zu steigern und Zeit zu sparen. Klicken Sie hier, um die Funktion zu erhalten, die Sie am meisten benötigen...
Office Tab bringt die Tab-Oberfläche in Office und macht Ihre Arbeit wesentlich einfacher
- Aktivieren Sie die Tabulator-Bearbeitung und das Lesen in Word, Excel, PowerPoint, Publisher, Access, Visio und Project.
- Öffnen und erstellen Sie mehrere Dokumente in neuen Tabs innerhalb desselben Fensters, statt in neuen Einzelfenstern.
- Steigert Ihre Produktivität um50 % und reduziert hunderte Mausklicks täglich!
Alle Kutools-Add-Ins. Ein Installationspaket
Das Kutools for Office-Paket bündelt Add-Ins für Excel, Word, Outlook & PowerPoint sowie Office Tab Pro und ist ideal für Teams, die mit mehreren Office-Anwendungen arbeiten.
- All-in-One-Paket — Add-Ins für Excel, Word, Outlook & PowerPoint + Office Tab Pro
- Ein Installationspaket, eine Lizenz — in wenigen Minuten einsatzbereit (MSI-kompatibel)
- Besser gemeinsam — optimierte Produktivität in allen Office-Anwendungen
- 30 Tage kostenlos testen — keine Registrierung, keine Kreditkarte erforderlich
- Bestes Preis-Leistungs-Verhältnis — günstiger als Einzelkauf der Add-Ins