Wie erstellt man eine scrollbare Liste / einen scrollbaren Bereich in einem Arbeitsblatt?
Wenn Sie große Datenmengen in Ihrem Arbeitsblatt haben, kann es mühsam sein, diese zeilenweise in einer langen Liste zu lesen. In diesem Fall können Sie eine scrollbare Liste erstellen, die möglicherweise nur 10 Zeilen oder eine beliebige andere Anzahl von Zeilen gleichzeitig anzeigt, um den Komfort Ihrer Ansicht zu verbessern, wie im folgenden Screenshot gezeigt:
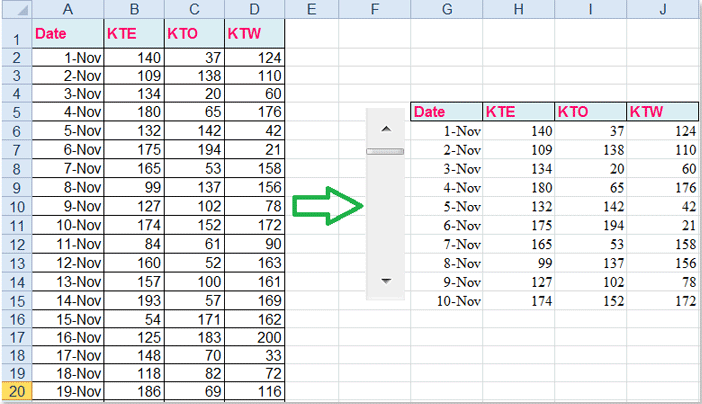
Und in diesem Artikel werde ich über einen coolen Trick sprechen, um diese scrollbare Liste im Arbeitsblatt zu erstellen.
Scrollbare Liste / Bereich im Arbeitsblatt erstellen
Scrollbare Liste / Bereich im Arbeitsblatt erstellen
Sie können den folgenden Schritten folgen, um diese Berechnung abzuschließen, bitte tun Sie dies:
1. Kopieren und fügen Sie Ihre Datenüberschriften an einen Ort ein, den Sie benötigen.
2. Erstellen Sie dann eine Bildlaufleiste neben Ihren Datenüberschriften, klicken Sie auf Entwickler > Einfügen, und wählen Sie Bildlaufleiste unter Formularsteuerelemente aus, ziehen Sie dann den Cursor, um eine Bildlaufleiste zu zeichnen, wie in den folgenden Screenshots gezeigt:
 | 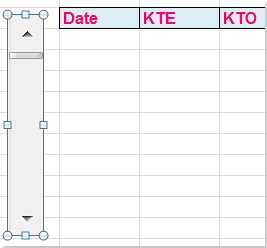 |
Hinweis: Wenn Ihr Excel die Registerkarte Entwickler nicht anzeigt, können Sie zum Dialogfeld Excel-Optionen gehen, um die Registerkarte Entwickler in der Hauptregisterkartenliste zu aktivieren.
3. Klicken Sie dann mit der rechten Maustaste auf die Bildlaufleiste und wählen Sie Formatsteuerung aus dem Kontextmenü, siehe Screenshot:
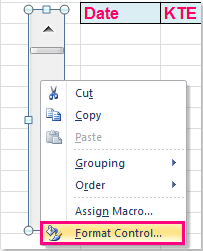
4. Klicken Sie im Dialogfeld Format Objekt auf die Registerkarte Steuerung und gehen Sie wie folgt vor:
- A: Geben Sie im Textfeld Aktueller Wert 1 ein;
- B: Geben Sie den Minimalwert und Maximalwert Ihrer Datenliste ein, in diesem Beispiel werde ich 1 und 61 eingeben, und sie deuten darauf hin, dass der Wert zwischen 1 und 61 variiert;
- C: Füllen Sie die inkrementelle Änderung und die Seitenänderungsnummer aus, die Sie benötigen;
- D: Wählen Sie abschließend eine Zelle aus, um sie mit Ihrer Bildlaufleiste zu verknüpfen, ich werde K5 auswählen.
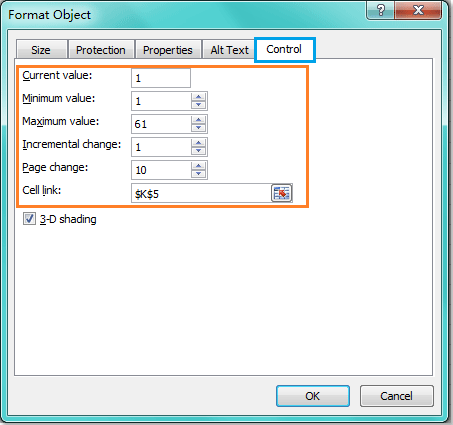
5. Ändern Sie die Größe der Bildlaufleiste so, dass sie in 10 Zeilen passt, die Sie pro Seite wünschen, wie im folgenden Screenshot gezeigt:
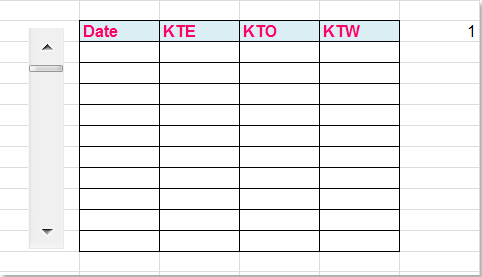
6. Geben Sie nun diese Formel =OFFSET(A1;$K$5;0) in die erste Zelle G6 der Scrollliste ein, siehe Screenshot:
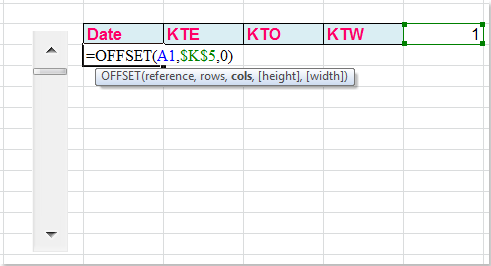
Hinweis: In der obigen Formel ist A1 die erste Zelle Ihrer Originaldaten, K5 ist die mit der Bildlaufleiste verknüpfte Zelle, die Sie in Schritt 4 erstellt haben.
7. Ziehen Sie dann das Ausfüllkästchen, um alle anderen Zellen auszufüllen, jetzt können Sie sehen, dass die scrollbare Liste erfolgreich erstellt wurde, siehe Screenshot:
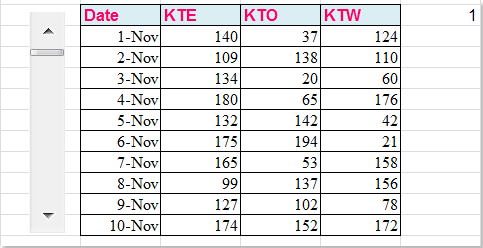
Verwandter Artikel:
Wie fügt man einem Diagramm in Excel eine Bildlaufleiste hinzu?
Die besten Produktivitätstools für das Büro
Stärken Sie Ihre Excel-Fähigkeiten mit Kutools für Excel und genießen Sie Effizienz wie nie zuvor. Kutools für Excel bietet mehr als300 erweiterte Funktionen, um die Produktivität zu steigern und Zeit zu sparen. Klicken Sie hier, um die Funktion zu erhalten, die Sie am meisten benötigen...
Office Tab bringt die Tab-Oberfläche in Office und macht Ihre Arbeit wesentlich einfacher
- Aktivieren Sie die Tabulator-Bearbeitung und das Lesen in Word, Excel, PowerPoint, Publisher, Access, Visio und Project.
- Öffnen und erstellen Sie mehrere Dokumente in neuen Tabs innerhalb desselben Fensters, statt in neuen Einzelfenstern.
- Steigert Ihre Produktivität um50 % und reduziert hunderte Mausklicks täglich!
Alle Kutools-Add-Ins. Ein Installationspaket
Das Kutools for Office-Paket bündelt Add-Ins für Excel, Word, Outlook & PowerPoint sowie Office Tab Pro und ist ideal für Teams, die mit mehreren Office-Anwendungen arbeiten.
- All-in-One-Paket — Add-Ins für Excel, Word, Outlook & PowerPoint + Office Tab Pro
- Ein Installationspaket, eine Lizenz — in wenigen Minuten einsatzbereit (MSI-kompatibel)
- Besser gemeinsam — optimierte Produktivität in allen Office-Anwendungen
- 30 Tage kostenlos testen — keine Registrierung, keine Kreditkarte erforderlich
- Bestes Preis-Leistungs-Verhältnis — günstiger als Einzelkauf der Add-Ins