Deaktivieren Sie den Forschungsaufgabenbereich in Excel (vorübergehend oder dauerhaft)
Beim Arbeiten in Excel können Sie versehentlich den Forschungsaufgabenbereich auslösen – ein Feature, das Benutzern helfen soll, Definitionen oder Übersetzungen online nachzuschlagen. Dieser Bereich wird jedoch selten in modernen Workflows verwendet und kann nervig sein, wenn er unbeabsichtigt geöffnet wird.
Wenn Sie dieses Feature deaktivieren und verhindern möchten, dass es jemals wieder erscheint, sind Sie hier genau richtig. Dieser Leitfaden bietet mehrere Lösungen – von VBA bis hin zu Ein-Klick-Tools – und hilft Ihnen, die beste Option basierend auf Ihrem Anwendungsfall auszuwählen.
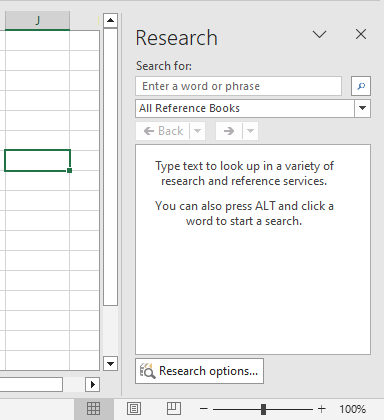
Was löst den Forschungsbereich in Excel aus?
Der Forschungsbereich wird hauptsächlich durch Folgendes ausgelöst:
- Drücken der Taste „Alt“ und Klicken mit der Maus auf eine Zelle
- Einige Excel-Add-ins oder Funktionen, die ältere Office-Tools aufrufen
Selbst wenn Sie den Bereich manuell schließen, indem Sie auf das „X“ in der Ecke klicken, kann er später wieder erscheinen, wenn Sie versehentlich „Alt“ + „Klick“ verwenden.
Daher zielen die folgenden Lösungen darauf ab, eine dauerhafte oder schaltbare Kontrolle zu ermöglichen.
Methoden zum Deaktivieren des Forschungsbereichs in Excel
Dieser Abschnitt stellt mehrere Möglichkeiten vor, den Forschungsaufgabenbereich in Excel zu deaktivieren – egal, ob Sie eine vorübergehende Problemumgehung oder eine dauerhafte Lösung suchen. Wählen Sie die Methode, die am besten zu Ihrem Workflow und Ihrer technischen Komfortzone passt.
VBA-Code verwenden, um den Forschungsbereich in der aktuellen Excel-Instanz zu deaktivieren
Diese Methode verwendet einen einmaligen VBA-Befehl, um den Forschungsbereich auf Anwendungsebene zu deaktivieren.
- Drücken Sie in der Excel-Arbeitsmappe, in der Sie den Forschungsbereich deaktivieren möchten, „Alt“ + „F11“, um den „Visual Basic for Applications“ (VBA)-Editor zu öffnen.
- Drücken Sie im Editor „Strg“ + „G“, um das Direktfenster zu öffnen.
- Fügen Sie dann die folgende Zeile in das Direktfenster ein:
Application.CommandBars("Research").Enabled = False

- Drücken Sie die Eingabetaste und schließen Sie dann den Editor.
Der Forschungsbereich reagiert nun nicht mehr auf Alt + Klick oder andere Auslöser.
🔁 Um ihn später wieder zu aktivieren:
Öffnen Sie das Direktfenster erneut und führen Sie den folgenden Befehl aus, um den Forschungsbereich wiederherzustellen:
Application.CommandBars("Research").Enabled = True
Drücken Sie die Eingabetaste, um den Befehl auszuführen.
Verwenden Sie Kutools für Excel, um den Forschungsbereich dauerhaft zu deaktivieren
Wenn Sie eine nicht-technische, UI-basierte Lösung suchen, bietet „Kutools für Excel“ eine einfache Kontrollkastenoption, um den Forschungsbereich dauerhaft zu deaktivieren.
- Wählen Sie nach der Installation von Kutools für Excel „Kutools“ > „Ansicht“ > „Ansichtsoptionen“, um das Fenster „Ansichtsoptionen“ zu öffnen.
- Aktivieren Sie im Fenster „Ansichtsoptionen“ im Abschnitt „Andere“ das Kontrollkästchen „Forschungsfenster deaktivieren“.
- Klicken Sie auf „OK“, um die Änderungen zu übernehmen.

Kutools für Excel - Verleihen Sie Excel mit über 300 essenziellen Tools einen echten Schub. Nutzen Sie dauerhaft kostenlose KI-Funktionen! Holen Sie es sich jetzt
Fertig! Alt + Klick und andere Auslöser werden vom Forschungsbereich ignoriert.
🔄 Um ihn wieder zu aktivieren:
Gehen Sie einfach zurück zu den „Ansichtsoptionen“ und deaktivieren Sie das Kontrollkästchen „Forschungsfenster deaktivieren“.
Den Forschungsbereich vorübergehend schließen oder vermeiden
Obwohl dies keine echte „Deaktivierungsmethode“ ist, möchten einige Benutzer das Verhalten möglicherweise vermeiden, ohne Excel-Einstellungen zu ändern.
Temporäre Tipps beinhalten:
- Verwenden Sie Alt + Mausklick nur, wenn es unbedingt nötig ist.
- Schließen Sie den Forschungsbereich manuell, indem Sie auf die ❌-Schaltfläche klicken, obwohl er bei zukünftigen Auslösern wieder erscheinen wird.
Diese Methode verhindert nicht, dass der Bereich in zukünftigen Sitzungen wieder erscheint. Sie ist nur für temporäre oder geringe Einsätze nützlich.
Vergleichstabelle: Welche Methode sollten Sie verwenden?
| Methode | Dauerhaft deaktiviert | Einfach anzuwenden | Reversibel | Am besten geeignet für |
|---|---|---|---|---|
| VBA-Direktfenster | ❌ Nein | ⚠️ Erfordert ein paar Schritte | ✅ Ja | Fortgeschrittene Benutzer, die eingebaute Tools bevorzugen |
| Kutools für Excel | ✅ Ja | ✅ Super einfach | ✅ Ja | Alle Benutzer, die UI-basierte Kontrolle bevorzugen |
| Manuelle Vermeidung | ❌ Nein | ✅ Keine Einrichtung nötig | ✅ Ja | Benutzer, die das Feature selten auslösen |
Fazit
Während der Forschungsaufgabenbereich in Excel früher hilfreich war, verursacht er heute oft mehr Frustration als Nutzen – besonders, wenn er versehentlich ausgelöst wird.
Ob Sie eine schnelle VBA-Anpassung bevorzugen oder eine Ein-Klick-Lösung wie Kutools für Excel, das Deaktivieren sorgt für ein sauberes, unterbrechungsfreies Excel-Erlebnis.
Weitere Artikel:
- Deaktivieren der Funktionen Ausschneiden, Kopieren und Einfügen in Excel
- Angenommen, Sie haben eine Arbeitsmappe mit wichtigen Daten, die Sie vor dem Ausschneiden, Kopieren und Einfügen schützen müssen. Wie erreichen Sie das? Dieser Artikel bietet eine VBA-Methode, um gleichzeitig die Funktionen Ausschneiden, Kopieren und Einfügen in einer Excel-Arbeitsmappe zu deaktivieren.
- Deaktivieren des Doppelklicks auf Zellrahmen in Excel
- Normalerweise doppelklicken wir auf eine Zelle, um deren Inhalt zu bearbeiten. Wenn Sie jedoch versehentlich auf den Zellrahmen klicken, springt der Cursor ans Ende der Arbeitsblattdaten, wie im folgenden Screenshot gezeigt. Das kann ärgerlich sein, wenn es viele Zeilen gibt und Sie wieder zum geklickten Feld scrollen müssen. In diesem Artikel zeige ich Ihnen, wie Sie den Doppelklick auf den Zellrahmen in Excel deaktivieren.
- Deaktivieren der F1-Hilfstaste in Excel
- Wenn Sie eine Excel-Datei bearbeiten, drücken Sie oft versehentlich die F1-Taste statt der F2-Taste, um den Zelleninhalt zu bearbeiten. Dabei wird das Hilfefenster angezeigt. Das kann sehr lästig sein, wenn Sie die F2-Taste regelmäßig benötigen. In diesem Artikel stelle ich Ihnen einige schnelle Methoden zur Lösung dieses Problems vor.
- Aktivieren oder Deaktivieren einer Schaltfläche basierend auf einem Zellenwert in Excel
- In diesem Artikel werde ich über einige Methoden sprechen, um eine Schaltfläche basierend auf einem Zellenwert in einem Excel-Arbeitsblatt zu aktivieren oder zu deaktivieren.
- Verhindern/Deaktivieren von automatischen Hyperlinks in Excel
- Wie wir alle wissen, erstellt Excel automatisch anklickbare Hyperlinks, wenn wir Webadressen in Zellen eingeben. Manchmal kann dies etwas ärgerlich sein. Heute werde ich Ihnen einige schnelle Tricks vorstellen, um automatische Hyperlinks in Excel zu verhindern.
Die besten Produktivitätstools für das Büro
Stärken Sie Ihre Excel-Fähigkeiten mit Kutools für Excel und genießen Sie Effizienz wie nie zuvor. Kutools für Excel bietet mehr als300 erweiterte Funktionen, um die Produktivität zu steigern und Zeit zu sparen. Klicken Sie hier, um die Funktion zu erhalten, die Sie am meisten benötigen...
Office Tab bringt die Tab-Oberfläche in Office und macht Ihre Arbeit wesentlich einfacher
- Aktivieren Sie die Tabulator-Bearbeitung und das Lesen in Word, Excel, PowerPoint, Publisher, Access, Visio und Project.
- Öffnen und erstellen Sie mehrere Dokumente in neuen Tabs innerhalb desselben Fensters, statt in neuen Einzelfenstern.
- Steigert Ihre Produktivität um50 % und reduziert hunderte Mausklicks täglich!
Alle Kutools-Add-Ins. Ein Installationspaket
Das Kutools for Office-Paket bündelt Add-Ins für Excel, Word, Outlook & PowerPoint sowie Office Tab Pro und ist ideal für Teams, die mit mehreren Office-Anwendungen arbeiten.
- All-in-One-Paket — Add-Ins für Excel, Word, Outlook & PowerPoint + Office Tab Pro
- Ein Installationspaket, eine Lizenz — in wenigen Minuten einsatzbereit (MSI-kompatibel)
- Besser gemeinsam — optimierte Produktivität in allen Office-Anwendungen
- 30 Tage kostenlos testen — keine Registrierung, keine Kreditkarte erforderlich
- Bestes Preis-Leistungs-Verhältnis — günstiger als Einzelkauf der Add-Ins

