Wie fügt man einem gestapelten Säulendiagramm in Excel Führungslinien hinzu?
In Excel ist es unmöglich, Führungslinien für ein gestapeltes Säulendiagramm hinzuzufügen, aber hier zeige ich Ihnen einen trickreichen Weg, um Führungslinien in einem gestapelten Säulendiagramm in Excel anzuzeigen.

Führungslinien zu gestapeltem Säulendiagramm hinzufügen
Führungslinien zu gestapeltem Säulendiagramm hinzufügen
Um Führungslinien zu einem gestapelten Säulendiagramm in Excel hinzuzufügen, sind die Schritte etwas schwierig und lang. Bitte haben Sie Geduld, um Schritt für Schritt vorzugehen.
Zum Beispiel haben Sie folgende Daten, die Sie in ein gestapeltes Säulendiagramm mit Führungslinien umwandeln möchten.

Bevor Sie ein gestapeltes Säulendiagramm erstellen, müssen Sie den Datenbereich wie in den folgenden Schritten vorbereiten:

Bitte gehen Sie wie folgt vor:
1. Sie müssen einige Daten als Führungslinien erstellen.
(1) Geben Sie in Zelle C9 diese Formel ein: =SUMME(B1:B2)/2;
Geben Sie in Zelle C11 diese Formel ein: =SUMME(B2:B3)/2;
Geben Sie in Zelle C13 diese Formel ein: =SUMME(B3:B4)/2;
Geben Sie in Zelle C15 diese Formel ein: =SUMME(B4:B5)/2;
Geben Sie in Zelle C17 diese Formel ein: =SUMME(B5:B6)/2;
Geben Sie in Zelle 19 diese Formel ein: =SUMME(B6:B7)/2;
Geben Sie in Zelle 21 diese Formel ein: =SUMME(B7:B8)/2.
Hinweis: B1: B8 ist der ursprüngliche Datenbereich, den Sie haben. Sie können die Zelle nach Bedarf ändern.
(2) Geben Sie in Zelle 10, Zelle 12, Zelle 14, Zelle 16, Zelle 18, Zelle 20 und Zelle 22 den Wert 0,001 ein.
(3) Wählen Sie dann den Bereich C9: C22 aus, klicken Sie mit der rechten Maustaste und wählen Sie Zellen formatieren, um das Dialogfeld Zellen formatieren zu öffnen, und formatieren Sie die benötigten Zellen.

2. Erstellen Sie dann die Daten als Datenbeschriftungen.
(1) Kopieren Sie die Seriennamen (außer der Kopfzeile) aus dem ursprünglichen Bereich und fügen Sie sie in Zelle A23 ein.
(2) Kopieren Sie die Originaldaten in Spalte B und fügen Sie sie in Zelle D23 ein.
Jetzt wurde die Tabelle erstellt. Und Sie können das gestapelte Säulendiagramm einfügen.
3. Wählen Sie die gesamte erstellte Tabelle aus (in unserem Fall wählen wir den Bereich A1:D29) und klicken Sie auf Einfügen > Spalte > Gestapelte Säule.

4. Klicken Sie dann auf die Säule, um die Registerkarte Diagrammtools anzuzeigen, und klicken Sie auf Entwurf > Zeile/Spalte wechseln.

5. Klicken Sie dann auf die Legenden im Diagramm, drücken Sie die Entf-Taste, um sie zu löschen. Klicken Sie anschließend auf Layout > Datenbeschriftungen > Zentriert, um Datenbeschriftungen zum gestapelten Säulendiagramm hinzuzufügen.

In Excel 2013 klicken Sie auf Entwurf > Diagrammelement hinzufügen > Datenbeschriftungen > Zentriert.
6. Klicken Sie auf eine beliebige Serie im Diagramm und klicken Sie mit der rechten Maustaste, um Format datenreihe aus dem Kontextmenü auszuwählen.

7. Im Dialogfeld Format datenreihe (oder im Bereich Format datenreihe) verringern Sie die Lücke zwischen den Säulen. Siehe Screenshot:

8. Schließen Sie das Dialogfeld. Klicken Sie dann auf die rechte Säule und klicken Sie mit der rechten Maustaste, um Format datenbeschriftungen aus dem Kontextmenü auszuwählen. Siehe Screenshot:

9. Wählen Sie dann eine Beschriftung in der rechten Säule aus und gehen Sie zum Dialogfeld/Bereich Format datenbeschriftungen, aktivieren Sie Serienname und deaktivieren Sie den Wert im Abschnitt Beschriftungsoptionen. Siehe Screenshot:

Wiederholen Sie diesen Schritt, um alle Inhalte der Datenbeschriftungen in der rechten Säule in Seriennamen zu ändern. Nachdem Sie alle Beschriftungen in Seriennamen geändert haben, schließen Sie das Dialogfeld Format datenbeschriftungen. Dann wird Ihr gestapeltes Diagramm wie im folgenden Screenshot angezeigt:

10. Klicken Sie mit der rechten Maustaste auf die rechte Säule und wählen Sie Format datenreihe aus dem Kontextmenü.

11. Wählen Sie eine Serie in der rechten Säule aus, gehen Sie dann zum Dialogfeld/Bereich Format datenreihe und klicken Sie auf Füllung > Keine Füllung.

Wiederholen Sie diesen Schritt, um die Füllfarbe aller Serien in der rechten Säule zu entfernen. Nachdem die Füllfarbe aller Serien entfernt wurde, schließen Sie das Dialogfeld Format datenreihe.

12. Löschen Sie die Achsen und Gitternetzlinien.

13. Klicken Sie mit der rechten Maustaste auf die mittlere Säule und wählen Sie Format datenreihe. Wählen Sie dann eine Serie in der mittleren Säule aus, gehen Sie zum Dialogfeld/Bereich Format datenreihe und klicken Sie auf Füllung > Keine Füllung.

Wiederholen Sie diesen Schritt, um die Füllfarbe aller Serien außer der o.1%-Serie zu entfernen. Nachdem die Füllfarbe aller Serien in der mittleren Säule entfernt wurde, schließen Sie bitte das Dialogfeld Format datenreihe. Siehe den folgenden Screenshot:
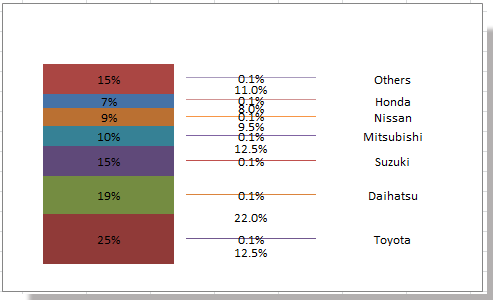
14. Entfernen Sie nun alle Datenbeschriftungen in der mittleren Säule einzeln. Das gestapelte Säulendiagramm mit Führungslinien wurde erstellt.

Verwandte Artikel:
Die besten Produktivitätstools für das Büro
Stärken Sie Ihre Excel-Fähigkeiten mit Kutools für Excel und genießen Sie Effizienz wie nie zuvor. Kutools für Excel bietet mehr als300 erweiterte Funktionen, um die Produktivität zu steigern und Zeit zu sparen. Klicken Sie hier, um die Funktion zu erhalten, die Sie am meisten benötigen...
Office Tab bringt die Tab-Oberfläche in Office und macht Ihre Arbeit wesentlich einfacher
- Aktivieren Sie die Tabulator-Bearbeitung und das Lesen in Word, Excel, PowerPoint, Publisher, Access, Visio und Project.
- Öffnen und erstellen Sie mehrere Dokumente in neuen Tabs innerhalb desselben Fensters, statt in neuen Einzelfenstern.
- Steigert Ihre Produktivität um50 % und reduziert hunderte Mausklicks täglich!
Alle Kutools-Add-Ins. Ein Installationspaket
Das Kutools for Office-Paket bündelt Add-Ins für Excel, Word, Outlook & PowerPoint sowie Office Tab Pro und ist ideal für Teams, die mit mehreren Office-Anwendungen arbeiten.
- All-in-One-Paket — Add-Ins für Excel, Word, Outlook & PowerPoint + Office Tab Pro
- Ein Installationspaket, eine Lizenz — in wenigen Minuten einsatzbereit (MSI-kompatibel)
- Besser gemeinsam — optimierte Produktivität in allen Office-Anwendungen
- 30 Tage kostenlos testen — keine Registrierung, keine Kreditkarte erforderlich
- Bestes Preis-Leistungs-Verhältnis — günstiger als Einzelkauf der Add-Ins