Wie schließt man alle geöffneten Arbeitsmappen schnell?
Sie arbeiten möglicherweise immer an mehreren Excel-Arbeitsmappen, und nach einem Arbeitstag möchten Sie alle geöffneten Arbeitsmappenfenster auf einmal schließen. Normalerweise können Sie jede Datei einzeln schließen, aber das kann zeitaufwendig und mühsam sein, wenn Dutzende von Excel-Dateien geöffnet sind. Gibt es eine einfachere Möglichkeit, sie alle sofort zu schließen?
Alle geöffneten Arbeitsmappen mit Umschalttaste und Schaltfläche Schließen
Alle geöffneten Arbeitsmappen mit dem Befehl Beenden schließen
Alle geöffneten Arbeitsmappen mit Office Tab schließen
Alle geöffneten Arbeitsmappen mit Umschalttaste und Schaltfläche Schließen
1. Bei allen geöffneten Arbeitsmappen halten Sie die Umschalttaste auf der Tastatur gedrückt und klicken dann auf die Schließen ![]() Schaltfläche oben rechts in der Titelleiste von Excel, siehe Screenshot:
Schaltfläche oben rechts in der Titelleiste von Excel, siehe Screenshot:
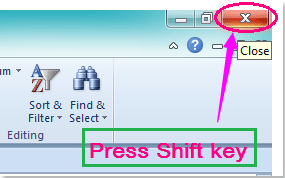
2. Danach erscheint ein Dialogfeld, das Sie fragt, ob Sie die Änderungen in der aktiven Arbeitsmappe speichern möchten, siehe Screenshot:
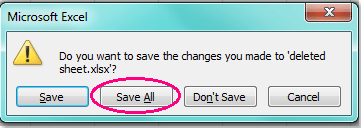
3. Klicken Sie auf Alle speichern, um die Änderungen in allen Arbeitsmappen zu speichern und sie alle zu schließen.
Hinweis: Diese Methode wird für Excel 2007, 2010 und 2013 angewendet.
Alle geöffneten Arbeitsmappen mit dem Befehl Beenden schließen
1. In Excel 2007 und 2010 gibt es einen Beenden, der Ihnen hilft, alle geöffneten Arbeitsmappen zu schließen und das Excel-Fenster zu verlassen. Klicken Sie bitte auf Datei > Beenden, dann klicken Sie im erscheinenden Dialogfeld auf Alle speichern, um alle Änderungen zu speichern und alle Excel-Fenster zu schließen. Siehe Screenshots:
 | 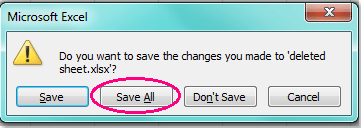 |
2. Wenn Sie Excel 2013 haben, ist der Befehl Beenden nicht mehr vorhanden, daher können Sie den Befehl Alle Fenster schließen auf der Taskleiste verwenden. Bewegen Sie den Mauszeiger über das Excel-Symbol in der Taskleiste, und klicken Sie mit der rechten Maustaste darauf, dann klicken Sie im erscheinenden Menü auf Alle Fenster schließen, siehe Screenshot:
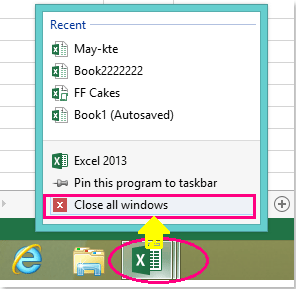
Alle geöffneten Arbeitsmappen mit Office Tab schließen
Wenn Sie Office Tab auf Ihrem Computer installiert haben, hilft es Ihnen, mehrere Dateien innerhalb eines einzigen Fensters mit Registerkarten anzuzeigen und zu bearbeiten. Wenn Sie es nicht installiert haben, laden Sie bitte Office Tab herunter für weitere unerwartete Funktionen.
Nachdem Sie Office Tab installiert und mehrere Arbeitsmappen geöffnet haben, sehen Sie, dass alle Namen der Arbeitsmappen innerhalb eines einzigen Fensters mit Registerkarten angezeigt werden, wie im folgenden Screenshot gezeigt:
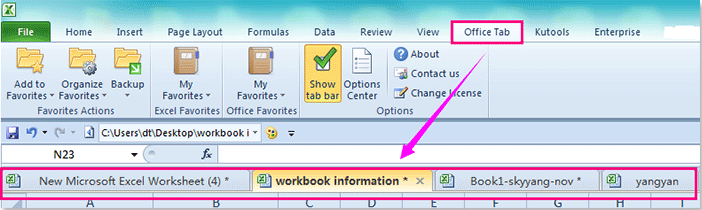
Dann können Sie auf die Schaltfläche Schließen ![]() oben rechts in der Titelleiste von Excel klicken, und ein Dialogfeld wird erscheinen, um Sie daran zu erinnern, ob Sie Alle Tabs schließen oder nur aktuellen Tabmöchten, wählen Sie Ihre gewünschte Option zum Klicken aus, siehe Screenshots:
oben rechts in der Titelleiste von Excel klicken, und ein Dialogfeld wird erscheinen, um Sie daran zu erinnern, ob Sie Alle Tabs schließen oder nur aktuellen Tabmöchten, wählen Sie Ihre gewünschte Option zum Klicken aus, siehe Screenshots:
 |
 |
Wenn Sie auf Alle Tabs schließen klicken, werden alle geöffneten Arbeitsmappen auf einmal geschlossen.
Hinweis: Sie können auch mit der rechten Maustaste auf einen Arbeitsmappennamen in der Registerleiste klicken und den Befehl Alle schließen aus dem Kontextmenü auswählen, und alle geöffneten Arbeitsmappen werden geschlossen, aber Excel bleibt geöffnet.

Verwandter Artikel:
Wie schließt man schnell alle Arbeitsmappen außer der aktiven?
Die besten Produktivitätstools für das Büro
Stärken Sie Ihre Excel-Fähigkeiten mit Kutools für Excel und genießen Sie Effizienz wie nie zuvor. Kutools für Excel bietet mehr als300 erweiterte Funktionen, um die Produktivität zu steigern und Zeit zu sparen. Klicken Sie hier, um die Funktion zu erhalten, die Sie am meisten benötigen...
Office Tab bringt die Tab-Oberfläche in Office und macht Ihre Arbeit wesentlich einfacher
- Aktivieren Sie die Tabulator-Bearbeitung und das Lesen in Word, Excel, PowerPoint, Publisher, Access, Visio und Project.
- Öffnen und erstellen Sie mehrere Dokumente in neuen Tabs innerhalb desselben Fensters, statt in neuen Einzelfenstern.
- Steigert Ihre Produktivität um50 % und reduziert hunderte Mausklicks täglich!
Alle Kutools-Add-Ins. Ein Installationspaket
Das Kutools for Office-Paket bündelt Add-Ins für Excel, Word, Outlook & PowerPoint sowie Office Tab Pro und ist ideal für Teams, die mit mehreren Office-Anwendungen arbeiten.
- All-in-One-Paket — Add-Ins für Excel, Word, Outlook & PowerPoint + Office Tab Pro
- Ein Installationspaket, eine Lizenz — in wenigen Minuten einsatzbereit (MSI-kompatibel)
- Besser gemeinsam — optimierte Produktivität in allen Office-Anwendungen
- 30 Tage kostenlos testen — keine Registrierung, keine Kreditkarte erforderlich
- Bestes Preis-Leistungs-Verhältnis — günstiger als Einzelkauf der Add-Ins