Wie fügt man eine vertikale/Durchschnittslinie in ein Balkendiagramm in Excel ein?
Wenn Sie ein Balkendiagramm verwenden, um Daten darzustellen, möchten Sie in einigen Fällen möglicherweise eine vertikale Linie in das Balkendiagramm einfügen, um den Durchschnitt der Daten wie im folgenden Screenshot deutlich zu zeigen. Dieses Tutorial behandelt das Hinzufügen einer vertikalen/Durchschnittslinie zu einem Balkendiagramm in Excel.

Vertikale Linie zum Balkendiagramm hinzufügen
 Vertikale Linie zum Balkendiagramm hinzufügen
Vertikale Linie zum Balkendiagramm hinzufügen
Zuerst müssen Sie ein Balkendiagramm einfügen.
1. Wählen Sie Ihren Datenbereich aus und klicken Sie auf Einfügen > Balken > Balken.
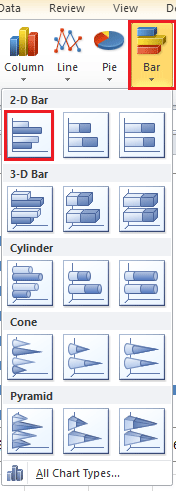

2. Gehen Sie dann zu einer leeren Zelle, hier wähle ich Zelle A10, um Y einzugeben, und gehen Sie dann zur Zelle neben der Y-Zelle, hier ist es Zelle B10, um X einzugeben. Siehe Screenshot:

3. Geben Sie in die beiden Zellen unter der Y-Zelle jeweils 0 und 1 ein. Siehe Screenshot:
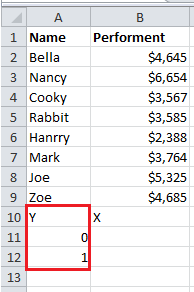
4. Gehen Sie zur Zelle unter der X-Zelle, hier ist es B11, und geben Sie =Durchschnitt($B$2:$B$9) ein ($B$2:$B$9 ist der Datenbereich, für den Sie den Durchschnitt berechnen möchten), drücken Sie dann die Eingabetaste und ziehen Sie den Ausfüllkursor zur nächsten Zelle darunter. Siehe Screenshot:

5. Klicken Sie dann mit der rechten Maustaste auf das Balkendiagramm und klicken Sie im Kontextmenü auf Daten auswählen.

6. Klicken Sie im Dialogfeld Datenquelle auswählen auf die Schaltfläche Hinzufügen im Bereich Reihen.
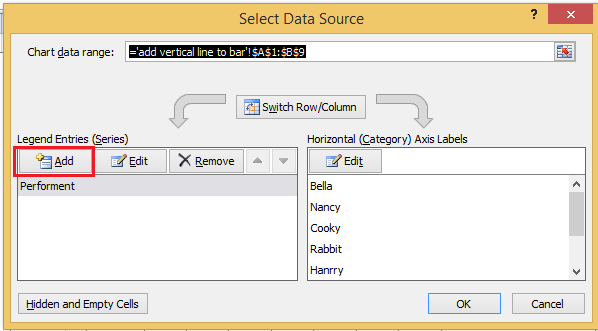
7. Geben Sie im Dialogfeld Reihe bearbeiten den Namen der neuen Reihe ein und wählen Sie B11:B12 (B11:B12 ist der Bereich, in dem Sie den Durchschnitt in Schritt 4 berechnet haben).

8. Klicken Sie auf OK > OK, um die Dialoge zu schließen. Wählen Sie dann die neue Reihe aus, die Sie dem Balkendiagramm hinzugefügt haben, und klicken Sie mit der rechten Maustaste darauf, um im Kontextmenü Diagrammtyp der Reihe ändern auszuwählen.

9. Wählen Sie im geöffneten Dialogfeld Diagrammtyp ändern X Y (Punkt) > Punkt mit geraden Linien aus und klicken Sie auf OK, um das Dialogfeld zu schließen. Siehe Screenshot:
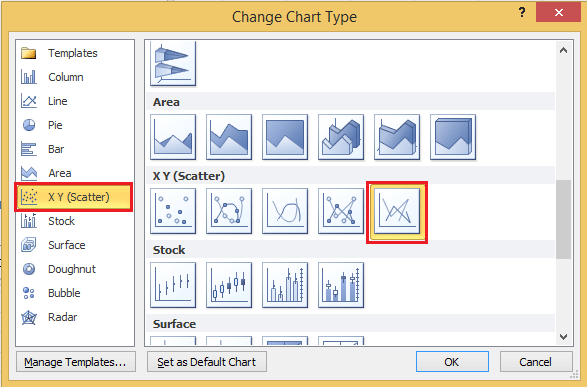
In Excel 2013 wählen Sie den Abschnitt Kombination unter dem Tab Alle Diagramme und wählen Sie Punkt mit geraden Linien aus der Dropdown-Liste in der Durchschnittsreihe aus und klicken Sie auf OK, um das Dialogfeld zu schließen.
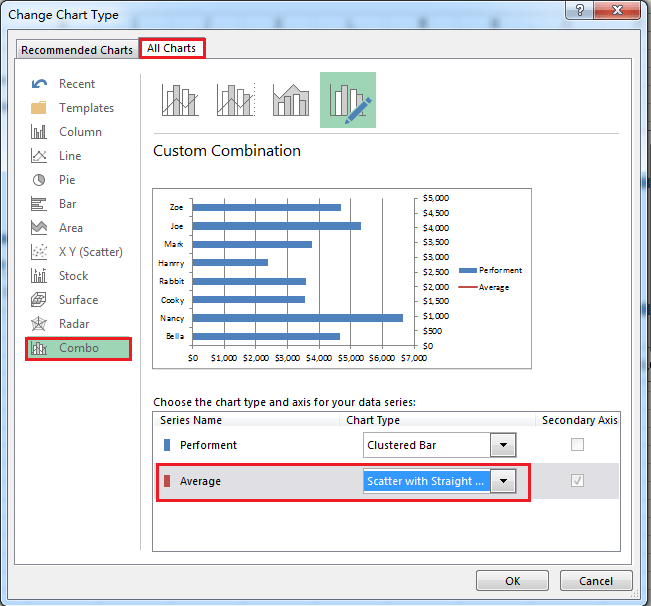
10. Gehen Sie zum Diagramm und klicken Sie mit der rechten Maustaste darauf, um im Kontextmenü erneut auf Daten auswählen zu klicken.
11. Wählen Sie im Dialogfeld Daten auswählen die Durchschnittsreihe aus und klicken Sie auf die Schaltfläche Bearbeiten.

12. Wählen Sie im Dialogfeld Reihe bearbeiten den Bereich der X-Werte und Y-Werte aus. (Sie müssen nur die Zellen unter Zelle Y und Zelle X, die Sie in Schritt 2 eingegeben haben, zu den Y-Werten und X-Werten hinzufügen.)

13. Klicken Sie auf OK > OK, um das Dialogfeld zu schließen. Klicken Sie dann mit der rechten Maustaste auf die rechte Y-Achse (die sekundäre Achse) und wählen Sie Achse formatieren aus dem Kontextmenü.
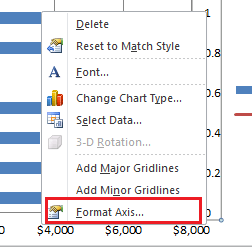
14. Aktivieren Sie im Dialogfeld Achse formatieren die Option Fest nach Maximum und geben Sie dann 1 in das Textfeld neben der Option Fest ein.
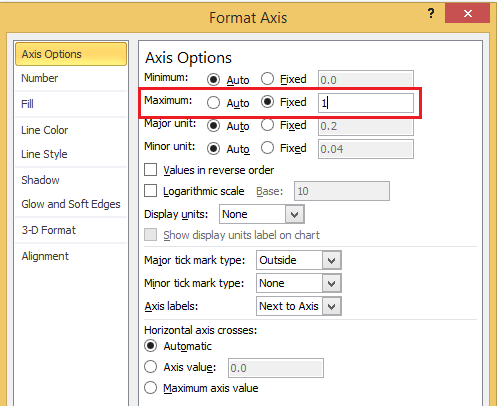
In Excel 2013 müssen Sie einfach 1 direkt in das Textfeld Maximum im Bereich Achse formatieren eingeben.
15. Schließen Sie das Dialogfeld. Nun wurde die durchschnittliche vertikale Linie zum Balkendiagramm hinzugefügt.

Sie können die Linie formatieren, indem Sie mit der rechten Maustaste auf die Linie klicken und im Kontextmenü Datenreihe formatieren auswählen, dann können Sie die Linie im Dialogfeld/Bereich Datenreihe formatieren nach Bedarf ändern.
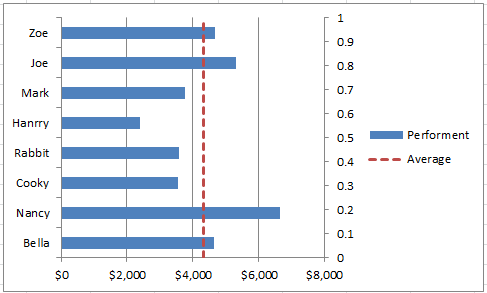
Die besten Produktivitätstools für das Büro
Stärken Sie Ihre Excel-Fähigkeiten mit Kutools für Excel und genießen Sie Effizienz wie nie zuvor. Kutools für Excel bietet mehr als300 erweiterte Funktionen, um die Produktivität zu steigern und Zeit zu sparen. Klicken Sie hier, um die Funktion zu erhalten, die Sie am meisten benötigen...
Office Tab bringt die Tab-Oberfläche in Office und macht Ihre Arbeit wesentlich einfacher
- Aktivieren Sie die Tabulator-Bearbeitung und das Lesen in Word, Excel, PowerPoint, Publisher, Access, Visio und Project.
- Öffnen und erstellen Sie mehrere Dokumente in neuen Tabs innerhalb desselben Fensters, statt in neuen Einzelfenstern.
- Steigert Ihre Produktivität um50 % und reduziert hunderte Mausklicks täglich!
Alle Kutools-Add-Ins. Ein Installationspaket
Das Kutools for Office-Paket bündelt Add-Ins für Excel, Word, Outlook & PowerPoint sowie Office Tab Pro und ist ideal für Teams, die mit mehreren Office-Anwendungen arbeiten.
- All-in-One-Paket — Add-Ins für Excel, Word, Outlook & PowerPoint + Office Tab Pro
- Ein Installationspaket, eine Lizenz — in wenigen Minuten einsatzbereit (MSI-kompatibel)
- Besser gemeinsam — optimierte Produktivität in allen Office-Anwendungen
- 30 Tage kostenlos testen — keine Registrierung, keine Kreditkarte erforderlich
- Bestes Preis-Leistungs-Verhältnis — günstiger als Einzelkauf der Add-Ins