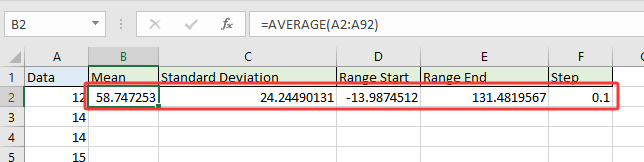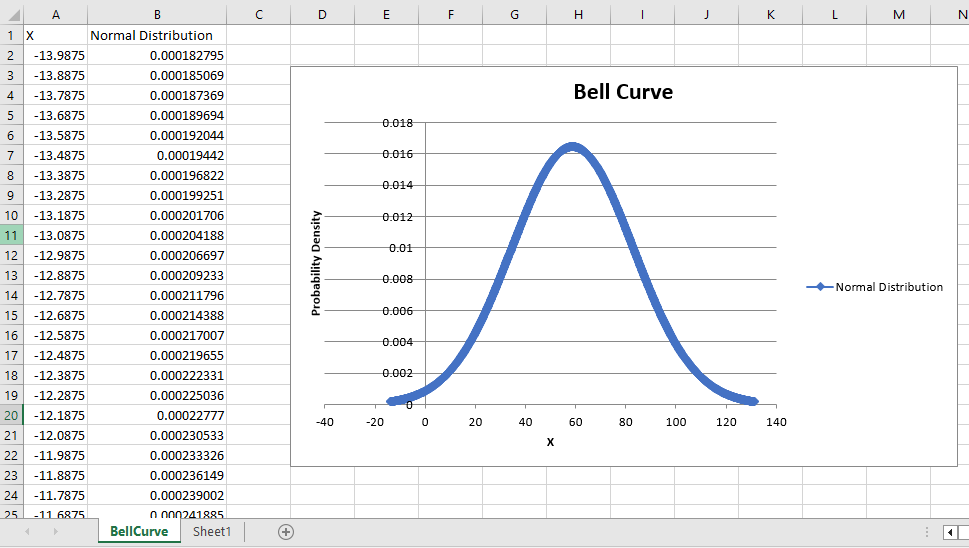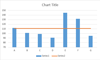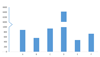Wie erstellt man eine Vorlage für ein Glockenkurven-Diagramm in Excel?
Das Glockenkurven-Diagramm, auch bekannt als Normalverteilung oder Gaußsche Verteilung in der Statistik, ist ein weit verbreitetes Diagramm zur Darstellung von Datenverteilungen, bei denen sich die meisten Werte um den Mittelwert gruppieren und die Wahrscheinlichkeit unterschiedlicher Ergebnisse hervorgehoben wird. Der höchste Punkt der Kurve stellt das wahrscheinlichste Ereignis dar. Solche Diagramme werden häufig in Bereichen wie Qualitätskontrolle, Prüfungsergebnisanalyse, Unternehmensleistungsbewertung und mehr verwendet, da sie intuitive visuelle Einblicke in die Verteilung und Wahrscheinlichkeit der beobachteten Werte bieten. Dieser Artikel führt Sie Schritt für Schritt durch die Erstellung eines Glockenkurven-Diagramms mit Ihren eigenen Datensätzen in Excel und zeigt Ihnen weiterhin, wie Sie diese Einrichtung als wiederverwendbare Diagrammvorlage für zukünftige Analysen speichern können.
- Erstellen Sie ein Glockenkurven-Diagramm und speichern Sie es als Diagrammvorlage in Excel
- Schnelles Erstellen einer Glockenkurve mit einem fantastischen Tool
- VBA: Glockenkurven-Diagramm mit Code generieren (Alternative Lösung)
Erstellen Sie ein Glockenkurven-Diagramm und speichern Sie es als Diagrammvorlage in Excel
Das Erstellen einer Glockenkurve in Excel ist ein mehrstufiger Prozess, aber sobald er eingerichtet ist, können Sie das Diagramm für verschiedene Datensätze anpassen oder das Design für wiederholte Verwendung speichern. Diese Lösung gibt Ihnen volle Kontrolle über die Daten, Berechnungsmethoden und visuelle Formatierung – ideal, wenn Sie ein präzises, anpassbares Diagramm für eine eingehende Datenanalyse benötigen.
Vorteile: Maximale Flexibilität; alle Schritte sind für Lern- oder Dokumentationszwecke klar sichtbar.
Nachteile: Erfordert manuelle Berechnungsschritte und sorgfältige Beachtung der Formeln.
Folgen Sie diesen detaillierten Schritten:
1. Öffnen Sie eine neue Excel-Arbeitsmappe und erstellen Sie Spaltenüberschriften im Bereich A1:D1, wie im folgenden Screenshot gezeigt. Die empfohlenen Überschriften sind: Daten, Verteilung, Mittelwert, Standardabweichung.

2. Geben Sie Ihre Ausgangszahlen unter der Spalte "Daten" ein. Für das beste Erscheinungsbild der Glockenkurve sollten Ihre Daten einen breiten Bereich abdecken und ausreichend zahlreich sein (mindestens 30–50 Werte empfohlen). Für unser Beispiel geben wir Werte von 10 bis 100 in A2:A92 ein.
Um sicherzustellen, dass die Daten von der kleinsten zur größten sortiert sind, wählen Sie Ihre zahlengefüllten Zellen in Spalte A aus und klicken Sie auf Daten > Sortieren von A bis Z. Dies hilft, die geplottete Kurve korrekt zu formen.
3. Berechnen Sie unterstützende Statistiken:
(1) Geben Sie in Zelle C2 die folgende Formel ein, um den arithmetischen Durchschnitt (Mittelwert) Ihres Datensatzes zu berechnen:
Diese Funktion berechnet den Durchschnitt des ausgewählten Bereichs. Stellen Sie sicher, dass Ihr Bereich mit Ihren tatsächlichen Daten übereinstimmt oder passen Sie ihn bei Bedarf an.
(2) Berechnen Sie in Zelle D2 die Standardabweichung, die verwendet wird, um die Breite der Glockenkurve zu formen:
Hinweis: In neueren Excel-Versionen kann =STABW.S() für die Stichprobenstandardabweichung vorgeschlagen werden.
(3) Generieren Sie in B2 die Wahrscheinlichkeitsverteilung für jeden Datenpunkt. Abhängig von der Excel-Version verwenden Sie eine dieser Formeln:
A. Für Excel 2010 oder später: =NORM.VERT(A2;$C$2;$D$2;FALSCH) | B. Für Excel 2007: =NORMVERT(A2;$C$2;$D$2;FALSCH) |
Geben Sie die entsprechende Formel in Zelle B2 ein. Ziehen Sie dann den AutoAusfüllen-Griff nach unten, um die Formel für alle Datenzeilen auszufüllen (bis B92 in diesem Beispiel). Dies erstellt den Verteilungswert (Glockenkurve) für jeden ursprünglichen Datenpunkt.
Hinweis: Wenn Ihr Datensatz einen anderen Bereich abdeckt, aktualisieren Sie alle Zellbezüge in den Formeln entsprechend. Fehler bei der Formelanwendung resultieren oft aus einem falschen Bereich oder einer fehlerhaften Zellplatzierung, daher überprüfen Sie die Bezüge doppelt.

4. Markieren Sie sowohl die Spalten Daten als auch Verteilung (z. B. Bereich A2:B92). Gehen Sie zu Einfügen > Punkt (oder Punkt- und Donut-Diagramm in Excel 2013+) > Punkt mit glatten Linien und Markierungen. Diese Diagrammart visualisiert das glockenförmige Muster am besten.

Das Diagramm zeigt nun Ihre Glockenkurve an, ähnlich dem folgenden Beispiel:
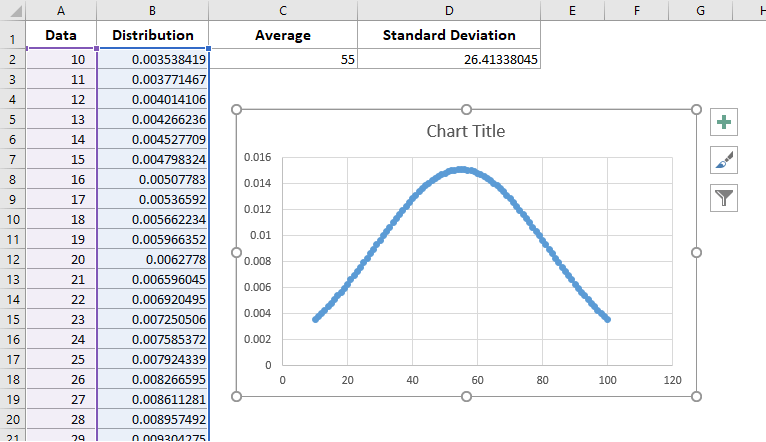
Für Klarheit und Ästhetik möchten Sie möglicherweise unnötige Diagrammelemente wie Gitternetzlinien, Achsenbeschriftungen oder Legenden entfernen, um die Glockenform hervorzuheben. Klicken Sie mit der rechten Maustaste auf das Element, das Sie entfernen möchten, und wählen Sie „Löschen“ oder deaktivieren Sie es in den Diagrammformatierungsoptionen.
Um dieses Diagramm mit anderen Daten wiederzuverwenden, sollten Sie es als Vorlage speichern:
5. Speichern Sie die Glockenkurve als Diagrammvorlage:
A. In Excel 2013 oder später: Klicken Sie mit der rechten Maustaste auf das fertige Glockenkurven-Diagramm und wählen Sie Als Vorlage speichern aus dem Menü.
B. In Excel 2007/2010: Klicken Sie auf das Diagramm, um Diagrammtoolszu aktivieren, gehen Sie dann zu Entwurf > Als Vorlage speichern.
Dies ermöglicht die schnellere Erstellung neuer Glockenkurven für andere Datensätze in der Zukunft, ohne alle Formatierungen zu wiederholen.
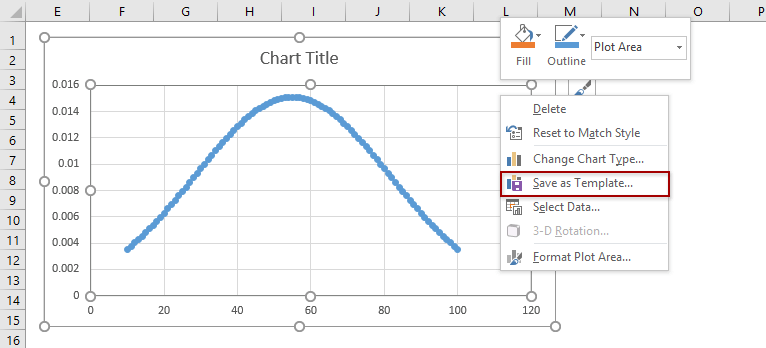
6. Wenn das Dialogfeld "Diagrammvorlage speichern" erscheint, geben Sie einen erkennbaren Namen im Feld Dateiname ein (z. B. "BellCurveTemplate") und klicken Sie auf Speichern. Diese Vorlage wird im Standardordner "Vorlagen" gespeichert, der normalerweise über das Diagrammauswahlmenü für neue Arbeitsmappen zugänglich ist.

Tipps zur Fehlerbehebung:
- Wenn die Option zum Speichern der Vorlage nicht verfügbar ist, stellen Sie sicher, dass das Diagramm ausgewählt ist und Sie die richtigen Berechtigungen haben, Dateien im Standardvorlagenordner zu schreiben.
- Wenn zukünftige Diagramme Ihrer gespeicherten Glockenkurve nicht ähneln, überprüfen Sie die Eingabedaten auf Vollständigkeit und korrekte Formatierung.
Schnelles Erstellen einer Glockenkurve mit einem fantastischen Tool
Wenn Sie manuelle Berechnungen und komplexe Formeln umgehen möchten, bietet Kutools for Excel eine Normalverteilungs-/Glockenkurven-Funktion, die professionell aussehende Glockenkurven-Diagramme mit nur wenigen Klicks erstellt. Diese Methode ist besonders wertvoll, wenn Sie mit unbekannten Daten arbeiten oder eine sofortige statistische Visualisierung ohne tiefgehende Kenntnisse von Excel-Funktionen benötigen.
Vorteile: Reduziert drastisch die Zeit und das Geschick, das zum Erstellen von Glockenkurven oder Kombinationsdiagrammen benötigt wird. Enthält zusätzliche Optionen wie Häufigkeitshistogramm und Kombinationsdiagramme für eine umfassendere Analyse.
Nachteile: Erfordert die Installation von Kutools for Excel.
1. Wählen Sie den Bereich aus, der Ihre Datenwerte enthält. Stellen Sie sicher, dass Ihre Daten numerisch sind und keine leeren Zellen oder Text enthalten, um optimale Ergebnisse zu erzielen. Klicken Sie auf Kutools > Diagramme > Datenverteilung > Normalverteilungs-/Glockenkurve.
2. Wählen Sie im erscheinenden Dialogfeld die Normalverteilungsdiagramm Option unter dem Abschnitt Auswählen . Klicken Sie auf OK um das Diagramm zu erstellen.

Dieses Dialogfeld ermöglicht Ihnen außerdem:
(1) Optional einen Diagrammtitel zur sofortigen Beschriftung eingeben.
(2) Ein Häufigkeitshistogramm erstellen, indem Sie nur Häufigkeitshistogrammdiagramm.
(3) Ein Histogramm und eine Glockenkurve in einer einzigen Visualisierung kombinieren, indem Sie beide Optionen unter Auswählen.
Wenn nur die Normalverteilungsdiagramm Option ausgewählt ist:

Wenn beide Normalverteilungsdiagramm und Häufigkeitshistogrammdiagramm für einen Kombinationseffekt ausgewählt sind:

Vorsichtsmaßnahmen:
- Stellen Sie sicher, dass der Datenbereich nur gültige numerische Einträge enthält.
- Wenn das resultierende Diagramm nicht wie erwartet erscheint, überprüfen Sie auf Datenfehler oder Bereichsunstimmungen.
Im Vergleich zu manuellen Lösungen ist die Verwendung von Kutools for Excel ideal für schnelle und konsistente Ergebnisse, insbesondere bei der Erstellung von Diagrammen für Berichte oder Präsentationen mit minimalem Aufwand.
VBA: Automatisches Generieren einer Glockenkurve mit einem Makro
Für fortgeschrittene Benutzer oder solche, die repetitive Berichterstattung automatisieren, kann ein einfaches VBA-Makro schnell Bell-Kurven-Daten aus benutzerdefinierten Parametern generieren und das Diagramm automatisch plotten. Dies ist besonders hilfreich, wenn Sie mit sich ändernden Daten arbeiten oder für häufige Berichte, die ein konsistentes Format erfordern.
Vorteile: Kann sowohl Berechnung als auch Diagrammerstellung automatisieren; gut für Stapelverarbeitung.
Nachteile: Einige Vorkenntnisse in Makros sind erforderlich und Sicherheitsberechtigungen zum Ausführen von VBA-Skripten könnten notwendig sein.
- Bereiten Sie Ihre Daten vor. Wenn Sie bereits einen Datensatz haben (z. B. im Bereich A2:A92), berechnen Sie Mittelwert, Standardabweichung, Bereichsanfang/-ende mit Excel-Formeln:Mittelwert erhalten:
=AVERAGE(A2:A92)Standardabweichung erhalten:=STDEV.P(A2:A92)Bereichsanfang erhalten:=Mean-3*Standard DeviationDa der Mittelwert in B2 und die Standardabweichung in C2 ist, sollte diese Formel lauten: =B2-3*C2Bereichsende erhalten:=Mean+3*Standard DeviationDa der Mittelwert in B2 und die Standardabweichung in C2 ist, sollte diese Formel lauten: =B2+3*C2Für den Schritt verwenden Sie 1 oder 0,1. Je kleiner der Schrittwert, desto glatter wird die Kurve.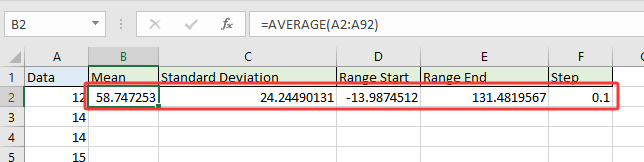
- Code ausführen
- Drücken Sie Alt + F11, um den VBA-Editor zu öffnen.
- Fügen Sie ein neues Modul ein und fügen Sie den GenerateBellCurve-Makrocode ein.
Sub GenerateBellCurve() 'Updated by Extendoffice 2025/07/24 Dim xMean As Double Dim xStdev As Double Dim xStart As Double Dim xEnd As Double Dim xStep As Double Dim xRow As Integer Dim ws As Worksheet Dim chartObj As ChartObject Dim xValue As Double On Error Resume Next xTitleId = "KutoolsforExcel" Set ws = Worksheets.Add ws.Name = "BellCurve" xMean = Application.InputBox("Enter mean value:", xTitleId, 50, Type:=1) xStdev = Application.InputBox("Enter standard deviation:", xTitleId, 10, Type:=1) xStart = Application.InputBox("Enter range start (e.g. 10):", xTitleId, xMean - 3 * xStdev, Type:=1) xEnd = Application.InputBox("Enter range end (e.g. 100):", xTitleId, xMean + 3 * xStdev, Type:=1) xStep = Application.InputBox("Enter step interval (e.g. 1):", xTitleId, 1, Type:=1) ws.Range("A1:B1").Value = Array("X", "Normal Distribution") xRow = 2 For xValue = xStart To xEnd Step xStep ws.Cells(xRow, 1).Value = xValue ws.Cells(xRow, 2).Value = WorksheetFunction.Norm_Dist(xValue, xMean, xStdev, False) xRow = xRow + 1 Next Set chartObj = ws.ChartObjects.Add(Left:=300, Width:=500, Top:=10, Height:=300) With chartObj.Chart .ChartType = xlXYScatterSmooth .SetSourceData Source:=ws.Range("A1:B" & xRow - 1) .HasTitle = True .ChartTitle.Text = "Bell Curve" .Axes(xlCategory).HasTitle = True .Axes(xlCategory).AxisTitle.Text = "X" .Axes(xlValue).HasTitle = True .Axes(xlValue).AxisTitle.Text = "Probability Density" End With ws.Activate End Sub - Drücken Sie F5, um das Makro auszuführen.
- Geben Sie die erforderlichen Werte ein, wenn Sie dazu aufgefordert werden Das Makro fragt nach:
- Mittelwert: Wählen Sie einfach die Zelle aus, die den berechneten Mittelwert enthält. Sie können den Wert auch manuell eingeben, wenn Sie sich daran erinnern.
- Standardabweichung: Wählen Sie die Zelle aus, die die Standardabweichung enthält.
- Bereichsanfang: Wählen Sie die Zelle aus, die den Bereichsanfang enthält.
- Bereichsende: Wählen Sie die Zelle aus, die das Bereichsende enthält.
- Schritt: Geben Sie 1 oder 0,1 ein. Oder wählen Sie die Zelle aus, die den Schrittwert enthält.
Sobald abgeschlossen, wird ein neues Arbeitsblatt namens BellCurve erstellt.
- Spalte A enthält die X-Achsenwerte (Datenbereich).
- Spalte B enthält die berechneten Wahrscheinlichkeitsdichte-Werte unter Verwendung von NORM.VERT().
- Ein glattes Streudiagramm (Glockenkurve) wird direkt im Arbeitsblatt eingefügt.
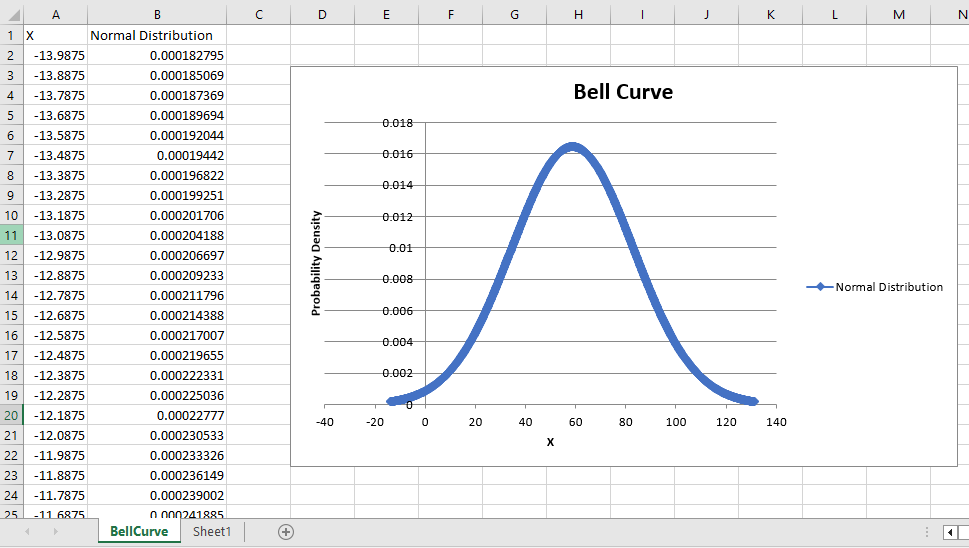
Tipp: Wenn ein Fehler auftritt, überprüfen Sie die Parameter-Eingaben erneut und stellen Sie sicher, dass Sie die Berechtigung haben, Arbeitsblätter und Diagramme hinzuzufügen. Speichern Sie Ihre Arbeit immer vor dem Ausführen von VBA-Skripten, da Makros nicht rückgängig gemacht werden können.
Verwandte Artikel
Die besten Produktivitätstools für das Büro
Stärken Sie Ihre Excel-Fähigkeiten mit Kutools für Excel und genießen Sie Effizienz wie nie zuvor. Kutools für Excel bietet mehr als300 erweiterte Funktionen, um die Produktivität zu steigern und Zeit zu sparen. Klicken Sie hier, um die Funktion zu erhalten, die Sie am meisten benötigen...
Office Tab bringt die Tab-Oberfläche in Office und macht Ihre Arbeit wesentlich einfacher
- Aktivieren Sie die Tabulator-Bearbeitung und das Lesen in Word, Excel, PowerPoint, Publisher, Access, Visio und Project.
- Öffnen und erstellen Sie mehrere Dokumente in neuen Tabs innerhalb desselben Fensters, statt in neuen Einzelfenstern.
- Steigert Ihre Produktivität um50 % und reduziert hunderte Mausklicks täglich!
Alle Kutools-Add-Ins. Ein Installationspaket
Das Kutools for Office-Paket bündelt Add-Ins für Excel, Word, Outlook & PowerPoint sowie Office Tab Pro und ist ideal für Teams, die mit mehreren Office-Anwendungen arbeiten.
- All-in-One-Paket — Add-Ins für Excel, Word, Outlook & PowerPoint + Office Tab Pro
- Ein Installationspaket, eine Lizenz — in wenigen Minuten einsatzbereit (MSI-kompatibel)
- Besser gemeinsam — optimierte Produktivität in allen Office-Anwendungen
- 30 Tage kostenlos testen — keine Registrierung, keine Kreditkarte erforderlich
- Bestes Preis-Leistungs-Verhältnis — günstiger als Einzelkauf der Add-Ins