Wie erstellt man eine Gantt-Vorlage in Excel?
Normalerweise erstellen wir Projektpläne mit einem Gantt-Diagramm, damit Leser auf einen Blick sehen können, wann ein Projekt beginnt und endet. In diesem Artikel zeige ich Ihnen, wie Sie ein Gantt-Diagramm mit der Funktion „Bedingte Formatierung“ in Excel erstellen und das Gantt-Diagramm als Excel-Vorlage speichern.
Erstellen Sie eine Gantt-Tabelle und speichern Sie sie als normale Excel-Vorlage
Speichern Sie die Gantt-Tabelle (Auswahl) als Mini-Vorlage
 Erstellen Sie ein Gantt-Diagramm mit bedingter Formatierung und speichern Sie es dann als Excel-Vorlage
Erstellen Sie ein Gantt-Diagramm mit bedingter Formatierung und speichern Sie es dann als Excel-Vorlage
Die folgenden Schritte führen Sie durch die Erstellung eines Gantt-Diagramms mit bedingter Formatierung und dessen Speicherung als Vorlage in Microsoft Excel.
Schritt 1: Bereiten Sie eine Tabelle in einer leeren Arbeitsmappe vor und geben Sie Ihre Daten wie im folgenden Screenshot gezeigt in diese Tabelle ein:
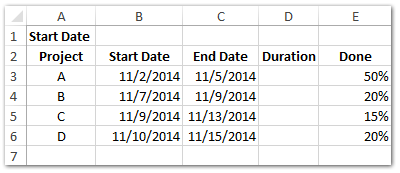
Schritt 2: Geben Sie in Zelle B1 ein Startdatum ein, z. B. 01.11.2014. Geben Sie Ihre Daten nacheinander in die entsprechenden Zellen ein.
Schritt 3: Berechnen Sie die Dauer in Tagen. Geben Sie in Zelle D3 ein =C3-B3+1, und ziehen Sie den Ausfüllkursor nach unten, um diese Formel auf den gewünschten Bereich anzuwenden.
Schritt 4: Fügen Sie Daten in diese Tabelle ein.
(1) Geben Sie in Zelle F2 =B1 ein und drücken Sie die Eingabetaste ;
(2) Geben Sie in Zelle G2 =F2+1 ein und ziehen Sie den Ausfüllkursor nach rechts, um diese Formel auf den gewünschten Bereich anzuwenden. In unserem Fall wenden wir diese Formel im Bereich G2:AI2 an.
(3) Wählen Sie die Datumszellen im Bereich F2:AI2 aus, klicken Sie auf den Anker in der Gruppe Zahl auf der Registerkarte Startseite , und klicken Sie im Dialogfeld Zellen formatieren auf Benutzerdefiniert im Feld Kategorie, geben Sie D in das Feld Typ ein und klicken Sie auf die Schaltfläche OK . Siehe folgenden Screenshot:

Schritt 4: Geben Sie in Zelle F3 =IF(AND(F$2>=$B3,F$2<=$C3),""), und ziehen Sie den Ausfüllkursor in den Bereich F3:AI6.
Jetzt sehen Sie, dass die Datums-Spalten mit False und Leerzeichen gefüllt sind. Siehe folgenden Screenshot:

Schritt 5: Wählen Sie den Bereich F3:AI6 aus und klicken Sie auf Start > Bedingte Formatierung > Neue Regel.

Schritt 6: Im erscheinenden Dialogfeld Neue Formatierungsregel
(1) Klicken Sie, um die Option Formel verwenden, um zu bestimmen, welche Zellen formatiert werden sollen im Feld Regeltyp auswählen auszuwählen;
(2) Geben Sie im Feld Formatiere Werte, für die diese Formel wahr ist =F3="" ein;
(3) Klicken Sie auf die Schaltfläche Formatieren.

Schritt 7: Gehen Sie im Dialogfeld Zellen formatieren zur Registerkarte Füllung, und legen Sie eine Hintergrundfarbe fest, und klicken Sie dann auf beide OK-Schaltflächen, um das Dialogfeld Zellen formatieren und das Dialogfeld Neue Formatierungsregel zu schließen.

Schritt 8: Behalten Sie die Auswahl des Bereichs F3:AI6 bei, und verstecken Sie die Schriftarten im Bereich, indem Sie auf Start > Schriftfarbe > Weiß oder eine Farbe klicken, die Ihrer Hintergrundfarbe entspricht.

Jetzt sehen Sie das Gantt-Diagramm, das mit bedingter Formatierung erstellt wurde, wie im folgenden Screenshot gezeigt:

Schritt 9: Klicken Sie in Excel 2013 auf Datei > Speichern > Computer > Durchsuchen , oder klicken Sie in Excel 2007 und 2010 auf Datei /Office-Schaltfläche > Speichern.
Schritt 10: Geben Sie im erscheinenden Dialogfeld Speichern unter einen Namen für diese Arbeitsmappe in das Feld Dateiname ein, klicken Sie auf das Feld Speichern unter Typ und wählen Sie Excel-Vorlage (*.xltx) aus der Dropdown-Liste aus, und klicken Sie abschließend auf die Schaltfläche Speichern.
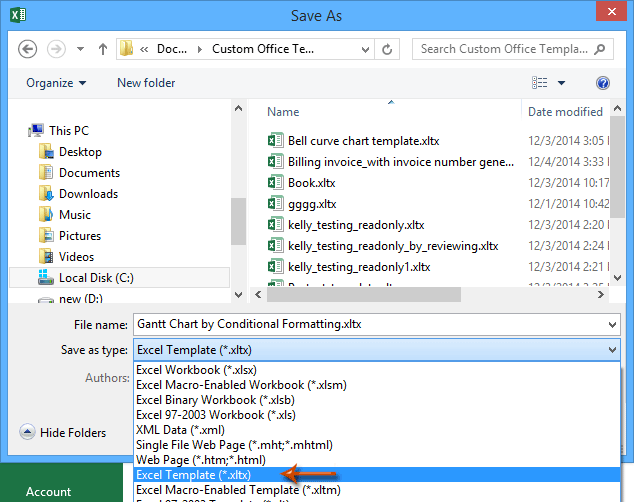
 Verwandte Artikel:
Verwandte Artikel:
Wie erstellt man eine schreibgeschützte Vorlage in Excel?
Wie schützt/man eine Excel-Vorlage vor Überschreiben mit einem Passwort?
Wie findet/man und ändert den Standardspeicherort von Excel-Vorlagen?
Wie bearbeitet/man eine persönliche Vorlage in Excel?
Wie ändert/man die Standard-Arbeitsmappen/Blattvorlage in Excel?Die besten Produktivitätstools für das Büro
Stärken Sie Ihre Excel-Fähigkeiten mit Kutools für Excel und genießen Sie Effizienz wie nie zuvor. Kutools für Excel bietet mehr als300 erweiterte Funktionen, um die Produktivität zu steigern und Zeit zu sparen. Klicken Sie hier, um die Funktion zu erhalten, die Sie am meisten benötigen...
Office Tab bringt die Tab-Oberfläche in Office und macht Ihre Arbeit wesentlich einfacher
- Aktivieren Sie die Tabulator-Bearbeitung und das Lesen in Word, Excel, PowerPoint, Publisher, Access, Visio und Project.
- Öffnen und erstellen Sie mehrere Dokumente in neuen Tabs innerhalb desselben Fensters, statt in neuen Einzelfenstern.
- Steigert Ihre Produktivität um50 % und reduziert hunderte Mausklicks täglich!
Alle Kutools-Add-Ins. Ein Installationspaket
Das Kutools for Office-Paket bündelt Add-Ins für Excel, Word, Outlook & PowerPoint sowie Office Tab Pro und ist ideal für Teams, die mit mehreren Office-Anwendungen arbeiten.
- All-in-One-Paket — Add-Ins für Excel, Word, Outlook & PowerPoint + Office Tab Pro
- Ein Installationspaket, eine Lizenz — in wenigen Minuten einsatzbereit (MSI-kompatibel)
- Besser gemeinsam — optimierte Produktivität in allen Office-Anwendungen
- 30 Tage kostenlos testen — keine Registrierung, keine Kreditkarte erforderlich
- Bestes Preis-Leistungs-Verhältnis — günstiger als Einzelkauf der Add-Ins