Wie erstellt man eine Vorlage für eine Stundenzettel in Excel?
In einigen Fällen müssen einige Benutzer ihre Arbeitszeit jede Woche aufzeichnen. Ein wöchentlicher Stundenzettel ist eine gute Möglichkeit, dieses Problem zu lösen. In diesem Artikel zeige ich Ihnen, wie Sie einen wöchentlichen Stundenzettel in Excel erstellen und ihn dann einfach als Vorlage speichern können.
Erstellen Sie einen Stundenzettel und speichern Sie ihn als normale Excel-Vorlage.
Speichern Sie nur den Stundenzettel (Auswahl) als Mini-Vorlage.
 Erstellen einer Stundenzettelvorlage in Excel
Erstellen einer Stundenzettelvorlage in Excel
Schritt 1: Erstellen Sie eine neue Arbeitsmappe und bereiten Sie eine Tabelle wie im folgenden Screenshot gezeigt vor:
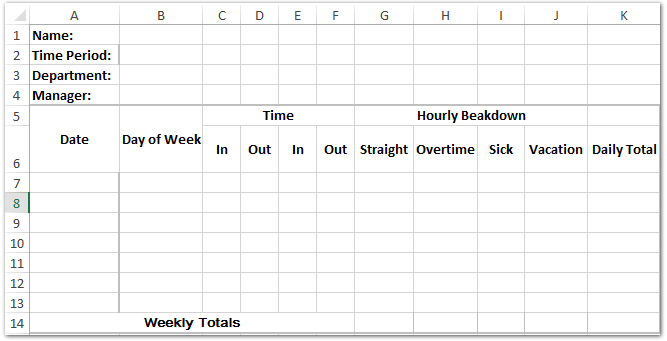
Schritt 2: Geben Sie das Datum in die Tabelle ein:
(1) Geben Sie das Startdatum des Zeitraums in Zelle B2 an.
(2) Geben Sie in Zelle A7 =IF(B2<>"",B2,""), ein und drücken Sie die Eingabetaste.
(3) Geben Sie in Zelle A8 =IF(A7<>"",A7+1,""), ein und ziehen Sie den Ausfüllkursor, um diese Formel auf den Bereich A9:A13 anzuwenden.

Hinweis: Wenn diese Daten im Bereich A7:A13 nicht im Datumsformat angezeigt werden, wählen Sie bitte den Bereich A7:A13 aus, klicken Sie auf das Feld Zahlformat in der Gruppe Zahl auf der Registerkarte Start, und geben Sie dann Kurzes Datum in der Dropdown-Liste an.
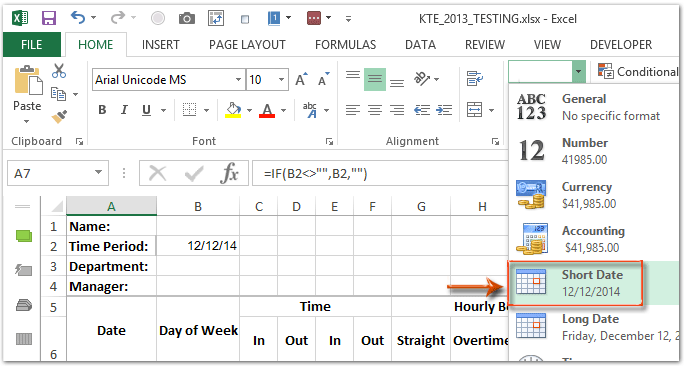
Schritt 3: Geben Sie die Wochentage in die Tabelle ein:
(1) Geben Sie in Zelle B7 =A7 ein und ziehen Sie den Ausfüllkursor, um diese Formel auf den Bereich B8:B13 anzuwenden;
(2) Halten Sie den Bereich B7:B13 ausgewählt, klicken Sie auf den Anker in der Gruppe Zahl auf der Registerkarte Start;
(3) Klicken Sie im sich öffnenden Dialogfeld Zellen formatieren auf Benutzerdefiniert in der Kategoriebox, geben Sie dddd in das Feld unter Typ ein und klicken Sie auf die Schaltfläche OK.

Schritt 4: Fügen Sie eine Datenüberprüfung für die Zeit-Spalten hinzu:
(1) Wählen Sie den Bereich C7:F13 aus, klicken Sie auf Daten > Datenüberprüfung;
(2) Geben Sie im Dialogfeld Datenüberprüfung in der Box Erlauben die Zeit an, in der Box Daten zwischen an, geben Sie Startzeit als 0:00 an und Endzeit als 23:59 an, und klicken Sie abschließend auf die Schaltfläche OK. Siehe Screenshot unten:
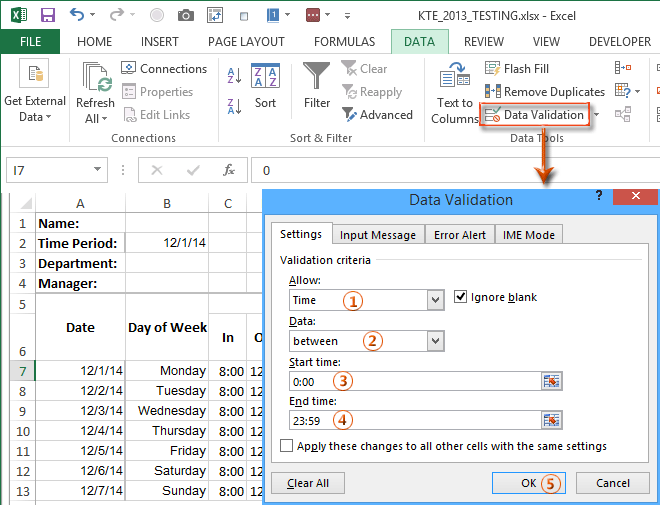
Schritt 5: Fügen Sie eine Datenüberprüfung für die Spalten Krank und Urlaub hinzu:
(1) Wählen Sie den Bereich I7:J13 aus und klicken Sie auf Daten > Datenüberprüfung;
(2) Geben Sie im sich öffnenden Dialogfeld Datenüberprüfung in der Box Erlauben Dezimalzahl an, in der Box Daten zwischen an, Minimum als 0 an und Maximum als 8 an, und klicken Sie abschließend auf die Schaltfläche OK.

Schritt 6: Geben Sie Ihre Originaldaten in die Zeit-Spalten, die Spalte Krank und die Spalte Urlaub ein und berechnen Sie dann die Arbeitsstunden:
(1) Geben Sie in Zelle G7 =IF(((D7-C7)+(F7-E7))*24>8,8,((D7-C7)+(F7-E7))*24) ein und ziehen Sie den Ausfüllkursor, um diese Formel auf den Bereich G8:G13 anzuwenden;
(2) Geben Sie in Zelle H7 =IF(((D7-C7)+(F7-E7))*24>8,((D7-C7)+(F7-E7))*24-8,0) ein und ziehen Sie den Ausfüllkursor, um diese Formel auf den Bereich H8:H13 anzuwenden;
Hinweis: Beide Formeln gehen davon aus, dass die normalen Arbeitsstunden 8 Stunden pro Tag betragen. Wenn Ihre Arbeitsstunden unterschiedlich sind, ändern Sie die 8 in beiden Formeln auf Ihre tägliche Arbeitszeit.
Schritt 7: Berechnen Sie die tägliche Summe und die wöchentliche Summe:
(1) Geben Sie in Zelle K7 =SUMME(G7:J7) ein und ziehen Sie den Ausfüllkursor, um diese Formel auf den Bereich K8:K13 anzuwenden;
(2) Geben Sie in Zelle G14 =SUMME(G7:G13) ein und ziehen Sie den Ausfüllkursor, um diese Formel auf den Bereich H14:K14 anzuwenden.
Bis jetzt haben wir bereits einen Stundenzettel in Excel erstellt. Einige Benutzer möchten den Stundenzettel möglicherweise häufiger mit diesem Format verwenden, daher können wir ihn als Vorlage speichern.
Schritt 8: Klicken Sie in Excel 2013 auf Datei > Speichern > Computer > Durchsuchen ; oder klicken Sie in Excel 2007 und 2010 auf Datei / Office-Schaltfläche > Speichern.
Schritt 9: Geben Sie im Dialogfeld Speichern unter einen Namen für Ihre Vorlage im Dateiname ein, klicken Sie auf das Feld Speichern als Typ und wählen Sie Excel-Vorlage(*.xltx) aus der Dropdown-Liste aus, und klicken Sie dann auf die Schaltfläche Speichern.

 Verwandte Artikel:
Verwandte Artikel:
Wie erstellt man eine schreibgeschützte Vorlage in Excel?
Wie schützt/man eine Excel-Vorlage mit einem Passwort vor Überschreiben?
Wie findet/man und ändert den Standardspeicherort von Excel-Vorlagen?
Wie bearbeitet/man eine persönliche Vorlage in Excel?
Wie ändert/man die Standard-Arbeitsmappen/Blattvorlage in Excel?
Die besten Produktivitätstools für das Büro
Stärken Sie Ihre Excel-Fähigkeiten mit Kutools für Excel und genießen Sie Effizienz wie nie zuvor. Kutools für Excel bietet mehr als300 erweiterte Funktionen, um die Produktivität zu steigern und Zeit zu sparen. Klicken Sie hier, um die Funktion zu erhalten, die Sie am meisten benötigen...
Office Tab bringt die Tab-Oberfläche in Office und macht Ihre Arbeit wesentlich einfacher
- Aktivieren Sie die Tabulator-Bearbeitung und das Lesen in Word, Excel, PowerPoint, Publisher, Access, Visio und Project.
- Öffnen und erstellen Sie mehrere Dokumente in neuen Tabs innerhalb desselben Fensters, statt in neuen Einzelfenstern.
- Steigert Ihre Produktivität um50 % und reduziert hunderte Mausklicks täglich!
Alle Kutools-Add-Ins. Ein Installationspaket
Das Kutools for Office-Paket bündelt Add-Ins für Excel, Word, Outlook & PowerPoint sowie Office Tab Pro und ist ideal für Teams, die mit mehreren Office-Anwendungen arbeiten.
- All-in-One-Paket — Add-Ins für Excel, Word, Outlook & PowerPoint + Office Tab Pro
- Ein Installationspaket, eine Lizenz — in wenigen Minuten einsatzbereit (MSI-kompatibel)
- Besser gemeinsam — optimierte Produktivität in allen Office-Anwendungen
- 30 Tage kostenlos testen — keine Registrierung, keine Kreditkarte erforderlich
- Bestes Preis-Leistungs-Verhältnis — günstiger als Einzelkauf der Add-Ins