Wie kann man ein Diagramm mit Smiley-Gesicht oder Schriftart in Excel-Zellen bedingt formatieren?
Manchmal, wenn die Leistung der Schüler oder des Verkaufs den Standard erreicht, möchten Sie vielleicht ein Smiley-Gesicht einfügen, um sie zu ermutigen. Wenn die Leistung unter dem Standard liegt, möchten Sie vielleicht ein trauriges Gesicht einfügen, um Ihre Enttäuschung zu zeigen. Jetzt werde ich Ihnen einige Tricks zeigen, wie Sie das emotionale Gesicht-Diagramm in Excel einfügen können.
Smiley-Gesicht-Diagramm direkt einfügen
Bedingte Formatierung des Smiley-Gesicht-Diagramms
Bilder basierend auf Zellwert schnell einfügen ![]()
Smiley-Gesicht-Diagramm direkt einfügen
Klicken J in die Zelle, in der Sie das Smiley-Gesicht anzeigen möchten, und klicken Sie dann auf Start Tabulator und geben Sie Wingdings in das Schriftart Textfeld ein, und drücken Sie die Eingabetaste Taste. Siehe Screenshot:
Jetzt wird das Smiley-Gesicht angezeigt:![]()
Hinweis: Die Zeichen J, L, K müssen Großbuchstaben sein.
Tipp: Hier ist ein praktisches Werkzeug AutoText in Kutools für Excel, das Ihnen hilft, häufig verwendete Texte, Diagramme, Bilder oder Formeln in einem Bereich als AutoText hinzuzufügen, sodass Sie diese direkt in beliebigen Blättern jederzeit einfügen können, ohne die Daten oder Diagramme neu zu erstellen. |
| Jetzt für kostenlose Testversion anmelden. |
 |
Bedingte Formatierung des Smiley-Gesicht-Diagramms
Wenn Sie die Smiley-Gesicht-Diagramme bedingt formatieren möchten, zum Beispiel, wenn die Note gleich oder höher als85 ist, fügen Sie ein Smiley-Gesicht ein, und wenn die Note höher als60, aber unter85 ist, fügen Sie ein sanftes Gesicht ein, aber wenn die Note unter60 ist, fügen Sie ein trauriges Gesicht ein.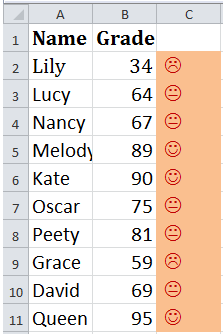
Klicken Sie auf die Zelle, in der Sie die Gesicht-Diagramme anzeigen möchten, und geben Sie diese Formel ein =IF(B2 >=85,"J",IF(AND(B2 <=84,60< B2),"K",IF(B2 <60,"L"))), dann ziehen Sie den AutoFill-Griff auf den Bereich, den Sie benötigen. Wählen Sie dann den Bereich mit dieser Formel aus und ändern Sie den Schriftstil, indem Sie Wingdings in das Schriftart Textfeld eingeben und die Eingabetaste auf dem Start Tabulator drücken.
Jetzt sind die Smiley-Diagramme eingefügt.
Tipp:
1. In der obigen Formel ist B2 die Zelle, die Sie bedingt formatieren möchten.
2. Wenn Sie die Daten in Spalte B ändern,ändert sich auch das Smiley-Gesicht.
Bilder basierend auf Zellwert schnell einfügen
Wenn Sie eine Liste von Zellwerten haben und Bilder aus einem Ordner in die Zellen basierend auf dem Zellwert einfügen möchten, was bedeutet, dass die eingefügten Bilder denselben Namen wie die Zellwerte haben müssen, kann Ihnen Kutools für Excel’s Übereinstimmende importierte Bilder schnell und korrekt dabei helfen, dies zu lösen.
Nach der kostenlosen Installation von Kutools für Excel, gehen Sie wie folgt vor:
1. Wählen Sie die Zellwerte aus, klicken Sie auf Kutools Plus > Importieren & Exportieren > Übereinstimmende importierte Bilder. Siehe Screenshot: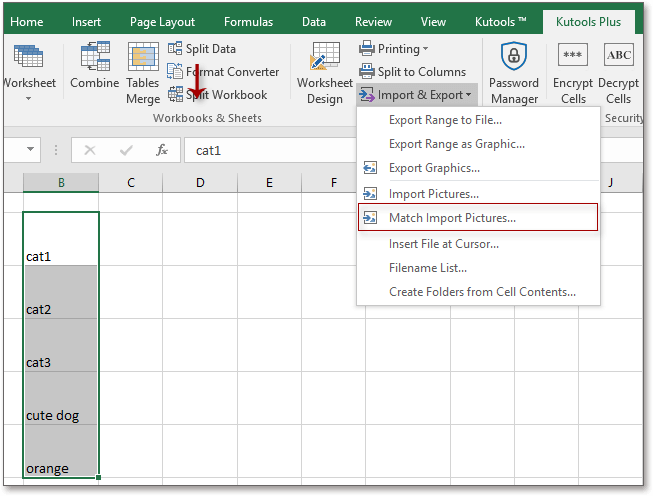
2. Im Dialog Übereinstimmende importierte Bilder,
(1) Klicken Sie auf Hinzufügen > Datei/Ordner um relative Bilder zur Bildliste.
hinzuzufügen. Importgröße um eine Größenoption auszuwählen, die Sie benötigen.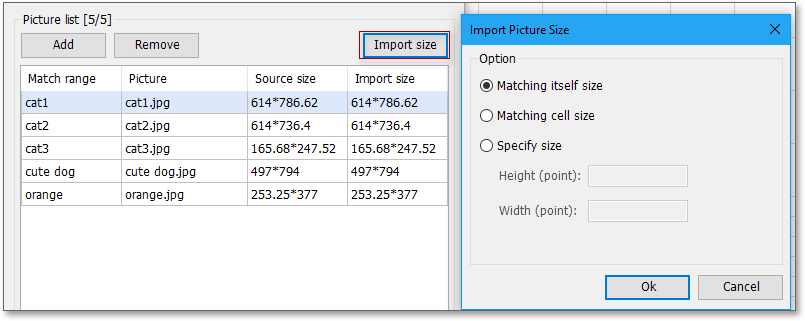
(3) Klicken Sie auf Ok > Importieren, wählen Sie dann eine Zelle aus, um die Bilder zu platzieren (Sie können auch die übereinstimmenden Zellen auswählen), und klicken Sie auf OK.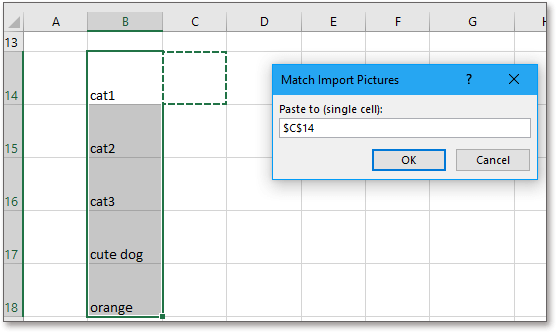
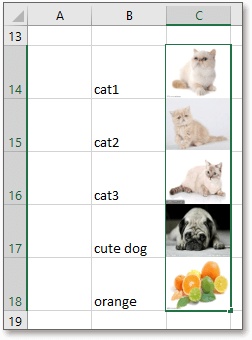
Tipp: Wenn Sie die Bilder in horizontaler Reihenfolge einfügen möchten, wählen Sie einfach Zeile füllen, dann Spalte füllen unter Importreihenfolge des Dialogs.
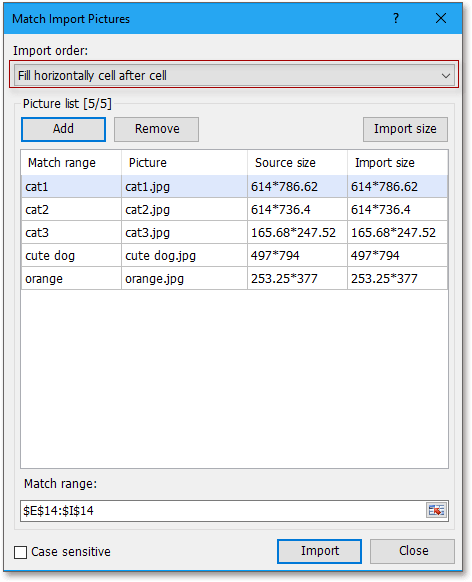
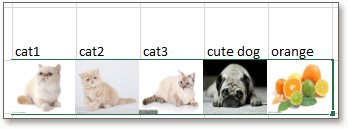
Verwandte Artikel:
- Flussdiagramm in Excel erstellen
- Kontroll-Diagramm in Excel erstellen
- Meilenstein-Diagramm in Excel erstellen
- Thermometer-Ziel-Diagramm in Excel erstellen
Die besten Produktivitätstools für das Büro
Stärken Sie Ihre Excel-Fähigkeiten mit Kutools für Excel und genießen Sie Effizienz wie nie zuvor. Kutools für Excel bietet mehr als300 erweiterte Funktionen, um die Produktivität zu steigern und Zeit zu sparen. Klicken Sie hier, um die Funktion zu erhalten, die Sie am meisten benötigen...
Office Tab bringt die Tab-Oberfläche in Office und macht Ihre Arbeit wesentlich einfacher
- Aktivieren Sie die Tabulator-Bearbeitung und das Lesen in Word, Excel, PowerPoint, Publisher, Access, Visio und Project.
- Öffnen und erstellen Sie mehrere Dokumente in neuen Tabs innerhalb desselben Fensters, statt in neuen Einzelfenstern.
- Steigert Ihre Produktivität um50 % und reduziert hunderte Mausklicks täglich!
Alle Kutools-Add-Ins. Ein Installationspaket
Das Kutools for Office-Paket bündelt Add-Ins für Excel, Word, Outlook & PowerPoint sowie Office Tab Pro und ist ideal für Teams, die mit mehreren Office-Anwendungen arbeiten.
- All-in-One-Paket — Add-Ins für Excel, Word, Outlook & PowerPoint + Office Tab Pro
- Ein Installationspaket, eine Lizenz — in wenigen Minuten einsatzbereit (MSI-kompatibel)
- Besser gemeinsam — optimierte Produktivität in allen Office-Anwendungen
- 30 Tage kostenlos testen — keine Registrierung, keine Kreditkarte erforderlich
- Bestes Preis-Leistungs-Verhältnis — günstiger als Einzelkauf der Add-Ins