Wie erstellt man einen Tilgungsrechner für Kredite als Excel-Vorlage?
In der heutigen Zeit ist es ziemlich üblich, Geld von Banken zu leihen, um ein Haus zu kaufen, Studiengebühren zu bezahlen oder für andere Zwecke. Wie wir wissen, ist der Zinssatz für die Kredittilgung normalerweise viel höher, als wir denken. Es ist besser, die Zinsen vor der Kreditaufnahme zu klären. Dieser Artikel zeigt Ihnen, wie Sie die Kreditzinsen in Excel berechnen und das Arbeitsblatt als Tilgungsrechner für Kredite im Excel-Format speichern.
 Erstellen Sie einen Tilgungsrechner für Kredite in der Arbeitsmappe und speichern Sie ihn als Excel-Vorlage.
Erstellen Sie einen Tilgungsrechner für Kredite in der Arbeitsmappe und speichern Sie ihn als Excel-Vorlage.
Hier demonstriere ich anhand eines Beispiels, wie Sie die Kreditzinsen einfach berechnen können. Ich habe $50.000 von einer Bank geliehen, der Kreditzinssatz beträgt 6 %, und ich plane, den Kredit am Ende jedes Monats über die nächsten 10 Jahre zurückzuzahlen.
Schritt 1: Bereiten Sie eine Tabelle vor, geben Sie die Zeilenüberschriften wie im folgenden Screenshot gezeigt ein und tragen Sie Ihre ursprünglichen Daten ein.
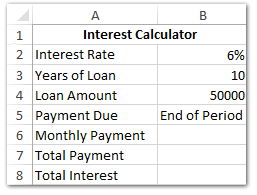
Schritt 2: Berechnen Sie die monatliche/Gesamtrate und die Gesamtzinsen mit den folgenden Formeln:
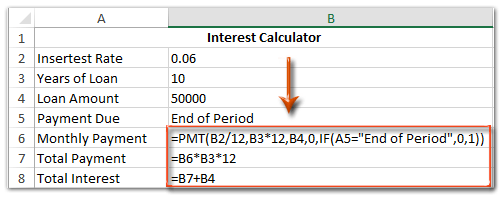
(1) Geben Sie in Zelle B6 =PMT(B2/12,B3*12,B4,0,IF(A5="End of Period",0,1)) ein und drücken Sie die Eingabetaste;
(2) Geben Sie in Zelle B7 =B6*B3*12 ein und drücken Sie die Eingabetaste;
(3) Geben Sie in Zelle B8 =B7+B4 ein und drücken Sie die Eingabetaste.
 | Formel zu kompliziert, um sie sich zu merken? Speichern Sie die Formel als AutoText-Eintrag, um sie in Zukunft mit nur einem Klick wiederzuverwenden! Weiterlesen… Kostenlose Testversion |
Schritt 3: Formatieren Sie die Tabelle nach Bedarf.
(1) Wählen Sie den Bereich A1:B1 aus, führen Sie diesen Bereich zusammen, indem Sie auf Start > Zusammenführen & Zentrieren klicken, und fügen Sie dann eine Füllfarbe hinzu, indem Sie auf Start > Füllfarbe klicken und eine Hervorhebungsfarbe auswählen.
(2) Wählen Sie dann den Bereich A2:A8 aus und füllen Sie ihn, indem Sie auf Start > Füllfarbe klicken und eine Hervorhebungsfarbe auswählen. Siehe folgenden Screenshot:

Schritt 4: Speichern Sie die aktuelle Arbeitsmappe als Excel-Vorlage:
- In Excel 2013 klicken Sie auf Datei > Speichern > Computer > Durchsuchen;
- In Excel 2007 und 2010 klicken Sie auf Datei/Office-Schaltfläche > Speichern.
Schritt 5: Geben Sie im erscheinenden Dialogfeld „Speichern unter“ einen Namen für diese Arbeitsmappe in das Dateiname Feld ein, klicken Sie auf das Speichern als Typ Feld und wählen Sie Excel-Vorlage (*.xltx) aus der Dropdown-Liste aus, und klicken Sie abschließend auf die Schaltfläche Speichern.
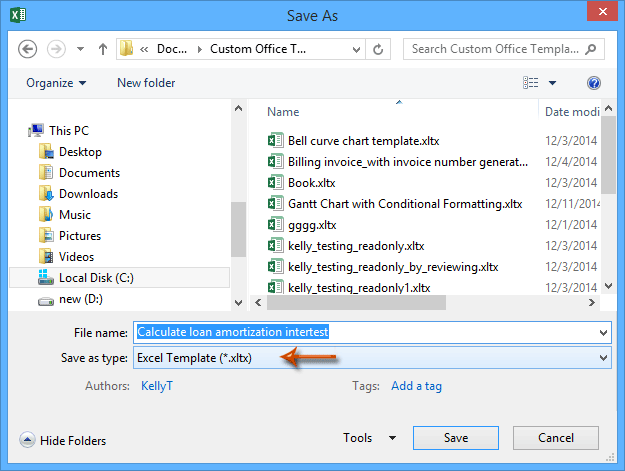
 Verwandte Artikel:
Verwandte Artikel:
Wie erstellt man eine schreibgeschützte Vorlage in Excel?
Wie schützt/man sperrt eine Excel-Vorlage mit einem Passwort vor Überschreibung?
Wie findet man und ändert den Standardspeicherort für Excel-Vorlagen?
Wie bearbeitet/man ändert eine persönliche Vorlage in Excel?
Wie ändert man die Standard-Arbeitsmappen-/Tabellenblattvorlage in Excel?
Die besten Produktivitätstools für das Büro
Stärken Sie Ihre Excel-Fähigkeiten mit Kutools für Excel und genießen Sie Effizienz wie nie zuvor. Kutools für Excel bietet mehr als300 erweiterte Funktionen, um die Produktivität zu steigern und Zeit zu sparen. Klicken Sie hier, um die Funktion zu erhalten, die Sie am meisten benötigen...
Office Tab bringt die Tab-Oberfläche in Office und macht Ihre Arbeit wesentlich einfacher
- Aktivieren Sie die Tabulator-Bearbeitung und das Lesen in Word, Excel, PowerPoint, Publisher, Access, Visio und Project.
- Öffnen und erstellen Sie mehrere Dokumente in neuen Tabs innerhalb desselben Fensters, statt in neuen Einzelfenstern.
- Steigert Ihre Produktivität um50 % und reduziert hunderte Mausklicks täglich!
Alle Kutools-Add-Ins. Ein Installationspaket
Das Kutools for Office-Paket bündelt Add-Ins für Excel, Word, Outlook & PowerPoint sowie Office Tab Pro und ist ideal für Teams, die mit mehreren Office-Anwendungen arbeiten.
- All-in-One-Paket — Add-Ins für Excel, Word, Outlook & PowerPoint + Office Tab Pro
- Ein Installationspaket, eine Lizenz — in wenigen Minuten einsatzbereit (MSI-kompatibel)
- Besser gemeinsam — optimierte Produktivität in allen Office-Anwendungen
- 30 Tage kostenlos testen — keine Registrierung, keine Kreditkarte erforderlich
- Bestes Preis-Leistungs-Verhältnis — günstiger als Einzelkauf der Add-Ins