Wie erstellt man eine Value-at-Risk-Vorlage in Excel?
Bevor Sie in Aktien oder Anleihen investieren, sollten Sie das Value at Risk sorgfältig bewerten. Neben professionellen Bewertungstools können wir das Value at Risk auch leicht mit Formeln in Excel berechnen. In diesem Artikel werde ich anhand eines Beispiels das Value at Risk in Excel berechnen und das Arbeitsblatt dann als Excel-Vorlage speichern.

Erstellen Sie eine Value-at-Risk-Tabelle und speichern Sie sie als Vorlage
Berechnen Sie das Value at Risk in einer Arbeitsmappe und speichern Sie es als Excel-Vorlage
Angenommen, Sie möchten 100 USD investieren und die durchschnittliche tägliche Rendite beträgt 0,152. Folgen Sie nun dem Tutorial, um zu berechnen, wie viel Sie potenziell verlieren könnten.
Schritt 1: Erstellen Sie eine leere Arbeitsmappe und geben Sie Zeilenüberschriften von A1:A13 ein, wie im folgenden Screenshot gezeigt. Geben Sie dann Ihre Ausgangsdaten in diese einfache Tabelle ein.
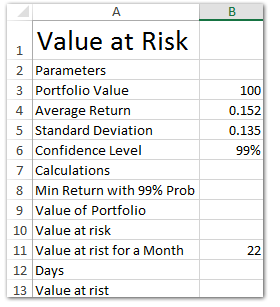
Schritt 2: Berechnen Sie nun das Value at Risk Schritt für Schritt:
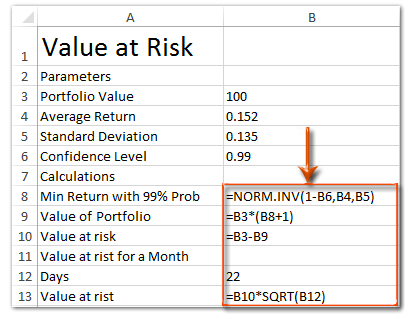
(1) Berechnen Sie die Mindestrendite mit einem Konfidenzniveau von 99 %: Geben Sie in Zelle B8 =NORM.INV(1-B6,B4,B5) in Excel 2010 und 2013 (oder =NORMINV(1-B6,B4,B5) in Excel 2007) ein und drücken Sie die Eingabetaste;
(2) Berechnen Sie den Gesamtwert des Portfolios: Geben Sie in Zelle B9 =B3*(B8+1) ein und drücken Sie die Eingabetaste ;
(3) Berechnen Sie das Value at Risk für jeden Tag: Geben Sie in Zelle B10 =B3-B9 ein und drücken Sie die Eingabetaste;
(4) Berechnen Sie das Gesamt-Value-at-Risk für einen Monat: Geben Sie in Zelle B13 =B10*SQRT(B12) ein und drücken Sie die Eingabetaste .
Bisher haben wir die täglichen und monatlichen Value-at-Risk-Werte ermittelt. Um die Tabelle benutzerfreundlich zu gestalten, formatieren wir die Tabelle mit den folgenden Schritten weiter.
Schritt 3: Wählen Sie den Bereich A1:B1 aus und fügen Sie ihn zusammen, indem Sie auf Start > Zusammenführen & Zentrieren > Zellen zusammenführen klicken.
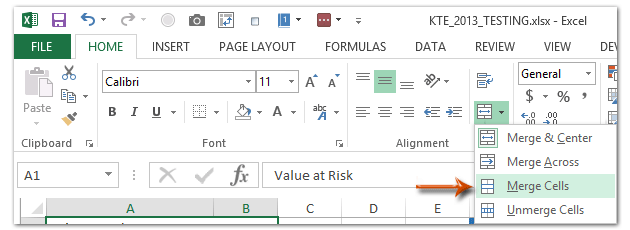
Führen Sie dann nacheinander den Bereich A2:B2, den Bereich A7:B7 und den Bereich A11:B11 auf die gleiche Weise zusammen.
Schritt 4: Halten Sie die Strg-Taste gedrückt und wählen Sie den Bereich A1:B1, den Bereich A2:B2, den Bereich A7:B7 und den Bereich A11:B11 aus. Fügen Sie dann eine Hervorhebungsfarbe für diese Bereiche hinzu, indem Sie auf Start > Füllfarbe klicken und eine Farbe aus der Dropdown-Liste auswählen.

Schritt 5: Speichern Sie die aktuelle Arbeitsmappe als Excel-Vorlage:
- In Excel 2013 klicken Sie auf Datei > Speichern > Computer > Durchsuchen;
- In Excel 2007 und 2010 klicken Sie auf Datei/Office-Schaltfläche > Speichern.
Schritt 6: Geben Sie im erscheinenden Dialogfeld „Speichern unter“ einen Namen für diese Arbeitsmappe in das Feld Dateiname ein, klicken Sie auf das Feld „Speichern unter Typ“ und wählen Sie Excel-Vorlage (*.xltx) aus der Dropdown-Liste aus, und klicken Sie abschließend auf die Schaltfläche Speichern.

Normalerweise speichert Microsoft Excel die gesamte Arbeitsmappe als persönliche Vorlage. Manchmal müssen Sie jedoch möglicherweise nur einen bestimmten Bereich häufig wiederverwenden. Im Vergleich zum Speichern der gesamten Arbeitsmappe als Vorlage bietet Kutools für Excel eine praktische Lösung mit dem AutoText-Dienstprogramm, um den ausgewählten Bereich als AutoText-Eintrag zu speichern, wobei die Zellenformate und Formeln im Bereich erhalten bleiben. Anschließend können Sie diesen Bereich mit einem einzigen Klick wiederverwenden.
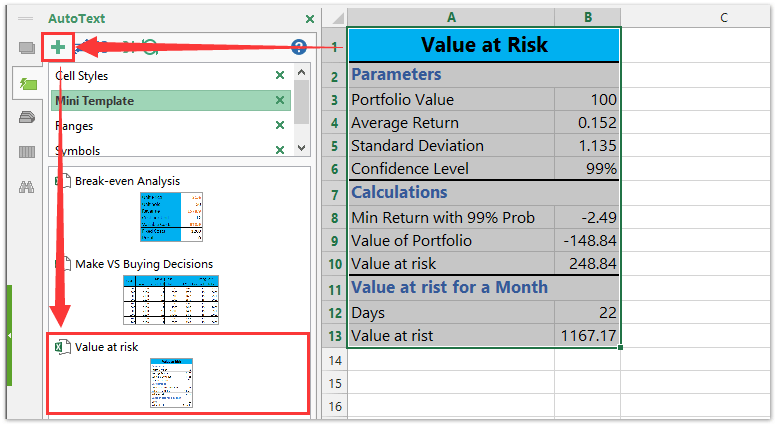
Verwandte Artikel:
Wie erstellt man eine schreibgeschützte Vorlage in Excel?
Wie schützt/man eine Excel-Vorlage vor Überschreiben mit einem Passwort?
Wie findet/man und ändert den Standardspeicherort für Excel-Vorlagen?
Wie bearbeitet/man eine persönliche Vorlage in Excel?
Wie ändert/man die Standard-Arbeitsmappen-/Tabellen-Vorlage in Excel?
Die besten Produktivitätstools für das Büro
Stärken Sie Ihre Excel-Fähigkeiten mit Kutools für Excel und genießen Sie Effizienz wie nie zuvor. Kutools für Excel bietet mehr als300 erweiterte Funktionen, um die Produktivität zu steigern und Zeit zu sparen. Klicken Sie hier, um die Funktion zu erhalten, die Sie am meisten benötigen...
Office Tab bringt die Tab-Oberfläche in Office und macht Ihre Arbeit wesentlich einfacher
- Aktivieren Sie die Tabulator-Bearbeitung und das Lesen in Word, Excel, PowerPoint, Publisher, Access, Visio und Project.
- Öffnen und erstellen Sie mehrere Dokumente in neuen Tabs innerhalb desselben Fensters, statt in neuen Einzelfenstern.
- Steigert Ihre Produktivität um50 % und reduziert hunderte Mausklicks täglich!
Alle Kutools-Add-Ins. Ein Installationspaket
Das Kutools for Office-Paket bündelt Add-Ins für Excel, Word, Outlook & PowerPoint sowie Office Tab Pro und ist ideal für Teams, die mit mehreren Office-Anwendungen arbeiten.
- All-in-One-Paket — Add-Ins für Excel, Word, Outlook & PowerPoint + Office Tab Pro
- Ein Installationspaket, eine Lizenz — in wenigen Minuten einsatzbereit (MSI-kompatibel)
- Besser gemeinsam — optimierte Produktivität in allen Office-Anwendungen
- 30 Tage kostenlos testen — keine Registrierung, keine Kreditkarte erforderlich
- Bestes Preis-Leistungs-Verhältnis — günstiger als Einzelkauf der Add-Ins