Wie bearbeite/ändere ich eine persönliche Vorlage in Excel?
Angenommen, Sie haben zuvor eine Excel-Vorlage erstellt und müssen nun einige Änderungen in der Vorlagendatei vornehmen. Wie Sie wissen, wird beim direkten Öffnen einer Excel-Vorlagendatei lediglich eine Arbeitsmappe mit dieser Vorlage erstellt. Wie kann man also eine persönliche Excel-Vorlage bearbeiten oder ändern? In diesem Artikel stelle ich zwei Methoden zur Bearbeitung oder Änderung einer persönlichen Vorlage in Excel vor.
- Methode 1: Bearbeiten oder Ändern einer persönlichen Vorlage in Excel
- Methode 2: Bearbeiten oder Ändern einer persönlichen Vorlage in Excel
Methode 1: Bearbeiten oder Ändern einer persönlichen Vorlage in Excel
Zum Beispiel muss ich eine Excel-Vorlage mit dem Namen Gantt-Diagramm mit bedingter Formatierung bearbeiten oder ändern, und ich werde die detaillierten Schritte zur Bearbeitung dieser Excel-Vorlage wie folgt zeigen:
Schritt 1: Erstellen Sie eine Arbeitsmappe mit der ursprünglichen Vorlage angewendet:
- In Excel 2013 klicken Sie auf Datei > Neu > Persönlich und finden Sie dann die ursprüngliche Vorlage. In unserem Fall wählen wir die Vorlage Gantt-Diagramm mit bedingter Formatierung aus.
- In Excel 2007 und 2010 klicken Sie auf Datei > Neu > Meine Vorlagen und finden Sie dann die ursprüngliche Vorlage.
Schritt 2: Bearbeiten Sie die geöffnete Arbeitsmappe und nehmen Sie beliebige Änderungen vor.
Schritt 3: Klicken Sie in Excel 2013 auf Datei > Speichern > Computer > Computer > Durchsuchen oder in Excel 2007 und 2010 auf Datei / Office-Schaltfläche > Speichern.
Schritt 4: Im erscheinenden Dialogfeld „Speichern unter“
(1) Geben Sie den Namen der ursprünglichen Vorlage in das Feld Dateiname ein; in unserem Fall geben wir Gantt-Diagramm mit bedingter Formatierung ein.
(2) Klicken Sie auf das Feld Speichern als Typ und wählen Sie Excel-Vorlage (*.xltx) aus der Dropdown-Liste aus.
(3) Klicken Sie auf die Schaltfläche Speichern.

Hinweis: Normalerweise speichern wir Excel-Vorlagen am Standardspeicherort. Wenn Ihre Excel-Vorlage in einem benutzerdefinierten Ordner gespeichert ist, müssen Sie diesen Ordner im Dialogfeld „Speichern unter“ finden und öffnen.
Schritt 5: Klicken Sie im erscheinenden Bestätigungsdialogfeld „Speichern unter“ auf die Schaltfläche Ja.
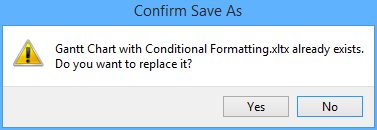
Jetzt haben wir die angegebene Excel-Vorlage bereits bearbeitet oder geändert.

Entfesseln Sie die Magie von Excel mit Kutools AI
- Intelligente Ausführung: Führen Sie Zellenoperationen durch, analysieren Sie Daten und erstellen Sie Diagramme – alles angetrieben durch einfache Befehle.
- Benutzerdefinierte Formeln: Erstellen Sie maßgeschneiderte Formeln, um Ihre Arbeitsabläufe zu optimieren.
- VBA-Codierung: Schreiben und implementieren Sie VBA-Code mühelos.
- Formelinterpretation: Verstehen Sie komplexe Formeln mit Leichtigkeit.
- Textübersetzung: Überwinden Sie Sprachbarrieren in Ihren Tabellen.
Methode 2: Bearbeiten oder Ändern einer persönlichen Vorlage in Excel
Streng genommen ist die oben beschriebene Methode nicht das Bearbeiten oder Ändern einer Excel-Vorlage, sondern das Überschreiben. Eigentlich können wir eine Excel-Vorlage öffnen und sie direkt bearbeiten.
Schritt 1: Öffnen Sie die Excel-Vorlage, die Sie bearbeiten oder ändern möchten:
- In Excel 2013 klicken Sie auf Datei > Öffnen > Computer > Durchsuchen.
- In Excel 2007 und 2010 klicken Sie auf Datei/Office-Schaltfläche > Öffnen.
Schritt 2: Im erscheinenden Dialogfeld „Öffnen“
(1) Finden Sie den Ordner, in dem Ihre Excel-Vorlage gespeichert ist, und öffnen Sie ihn;
Hinweis: Wenn Ihre Excel-Vorlagen am Standardspeicherort gespeichert sind, können Sie die folgenden Pfade in das Adressfeld einfügen und die Eingabetaste drücken, um den Standardspeicherordner für Excel-Vorlagen schnell zu öffnen.
Persönliche Vorlagen von Excel 2013: C:\Users\%Username%\Documents\Custom Office Templates
Vorlagen von Excel 2007/2010: C:\Users\%username%\AppData\Roaming\Microsoft\Templates
(2) Klicken Sie, um die Excel-Vorlage auszuwählen, die Sie bearbeiten möchten;
(3) Klicken Sie auf die Schaltfläche Öffnen.

Schritt 3: Nehmen Sie beliebige Änderungen in der geöffneten Excel-Vorlage vor.
Schritt 4: Speichern Sie die Excel-Vorlage, indem Sie auf Datei / Office-Schaltfläche > Speichern klicken.
Verwandte Artikel:
Wie erstellt man eine schreibgeschützte Vorlage in Excel?
Wie schützt/man eine Excel-Vorlage mit einem Passwort vor Überschreiben?
Wie findet und ändert man den Standardspeicherort von Excel-Vorlagen?
Wie generiert man automatisch Rechnungsnummern in Excel?
Wie ändert man die Standard-Arbeitsmappen-/Tabellenblattvorlage in Excel?
Wie erstellt man eine Glockenkurven-Diagrammvorlage in Excel?
Die besten Produktivitätstools für das Büro
Stärken Sie Ihre Excel-Fähigkeiten mit Kutools für Excel und genießen Sie Effizienz wie nie zuvor. Kutools für Excel bietet mehr als300 erweiterte Funktionen, um die Produktivität zu steigern und Zeit zu sparen. Klicken Sie hier, um die Funktion zu erhalten, die Sie am meisten benötigen...
Office Tab bringt die Tab-Oberfläche in Office und macht Ihre Arbeit wesentlich einfacher
- Aktivieren Sie die Tabulator-Bearbeitung und das Lesen in Word, Excel, PowerPoint, Publisher, Access, Visio und Project.
- Öffnen und erstellen Sie mehrere Dokumente in neuen Tabs innerhalb desselben Fensters, statt in neuen Einzelfenstern.
- Steigert Ihre Produktivität um50 % und reduziert hunderte Mausklicks täglich!
Alle Kutools-Add-Ins. Ein Installationspaket
Das Kutools for Office-Paket bündelt Add-Ins für Excel, Word, Outlook & PowerPoint sowie Office Tab Pro und ist ideal für Teams, die mit mehreren Office-Anwendungen arbeiten.
- All-in-One-Paket — Add-Ins für Excel, Word, Outlook & PowerPoint + Office Tab Pro
- Ein Installationspaket, eine Lizenz — in wenigen Minuten einsatzbereit (MSI-kompatibel)
- Besser gemeinsam — optimierte Produktivität in allen Office-Anwendungen
- 30 Tage kostenlos testen — keine Registrierung, keine Kreditkarte erforderlich
- Bestes Preis-Leistungs-Verhältnis — günstiger als Einzelkauf der Add-Ins