Wie erstellt man eine monatliche Haushaltsplanungsvorlage in Excel?
Unternehmen erstellen normalerweise Budgets als Plan, um Einnahmen zu generieren und Geld für die kommenden Jahre auszugeben. Für eine Familie oder eine Person können wir auch Budgets erstellen, um Geld zu sparen oder das Familiendefizit zu verringern. In diesem Artikel zeige ich Ihnen, wie Sie eine Budgetvorlage von Office.com in Excel herunterladen und wie Sie eine persönliche Budgetvorlage in Excel erstellen oder anpassen.
- Anpassen einer monatlichen Haushaltsvorlage in Excel
- Monatliche Haushaltsvorlage von Office.com herunterladen
- Speichern der angepassten monatlichen Haushaltstabelle als AutoText-Eintrag zur einfachen Wiederverwendung mit nur einem Klick
Anpassen einer monatlichen Haushaltsvorlage in Excel
Obwohl es viele Budgetvorlagen zum Herunterladen gibt, möchten Sie möglicherweise immer noch eine benutzerdefinierte monatliche Haushaltsvorlage basierend auf Ihren Bedürfnissen erstellen. Die folgenden Schritte führen Sie durch die Anpassung einer monatlichen Haushaltsvorlage in Excel.
Schritt 1: Bereiten Sie eine Tabelle vor und geben Sie ihre Zeilen- und Spaltenüberschriften wie im folgenden Screenshot gezeigt ein:
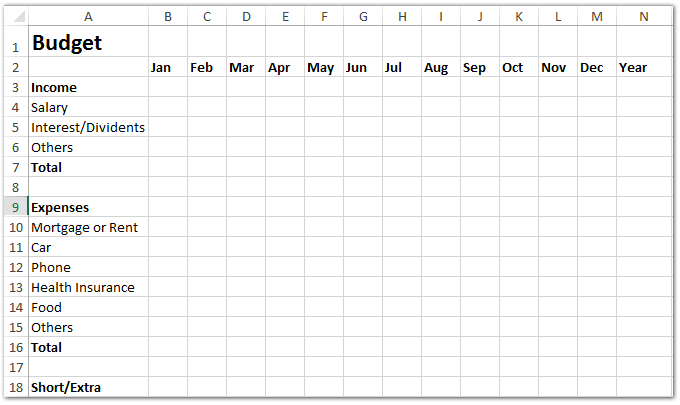
Schritt 2: Geben Sie Ihre Budgetdaten zu Einkommen und Ausgaben in die Tabelle ein und berechnen Sie die Gesamteinkünfte jedes Monats und jedes Postens:
(1) Berechnen Sie das Gesamteinkommen pro Monat: Geben Sie in Zelle B7 =SUMME(B4:B6) ein, dann ziehen Sie den Ausfüllknauf, um diese Formel auf den Bereich C7:M7 anzuwenden.
(2) Berechnen Sie das Gesamteinkommen jedes Postens: Geben Sie in Zelle N4 =SUMME(B4:M4) ein, dann ziehen Sie den Ausfüllknauf, um diese Formel auf den Bereich N5:N6 anzuwenden.
(3) Berechnen Sie das Gesamteinkommen im Haushaltsjahr: Geben Sie in Zelle N7 =WENN(SUMME(N4:N6)=SUMME(B7:M7), SUMME(N4:N6), FALSCH) ein und drücken Sie die Eingabetaste.

Schritt 3: Berechnen Sie die Gesamtausgaben jedes Monats und jedes Postens.
(1) Berechnen Sie die Gesamtausgaben jedes Monats: Geben Sie in Zelle B16 =SUMME(B10:B15) ein und ziehen Sie den Ausfüllknauf, um diese Formel auf den Bereich C16:M16 anzuwenden.
(2) Berechnen Sie die Gesamtausgaben jedes Postens: Geben Sie in Zelle N10 =SUMME(B10:M10) ein und ziehen Sie den Ausfüllknauf, um diese Formel auf den Bereich N11:N15 anzuwenden.
(3) Berechnen Sie die Gesamtausgaben im Haushaltsjahr: Geben Sie in Zelle N16 =WENN(SUMME(B16:M16)=SUMME(N10:N15), SUMME(N10:N15), FALSCH) ein und drücken Sie die Eingabetaste .

Schritt 4: Berechnen Sie das Defizit oder den Überschuss in diesem Haushaltsjahr: Geben Sie in Zelle B18 =B7-B16 ein und ziehen Sie den Ausfüllknauf, um diese Formel auf den Bereich C18:N18 anzuwenden.

Schritt 5: Erstellen Sie ein Tortendiagramm für die Einkünfte in diesem Haushaltsjahr.
(1) Wählen Sie den Bereich A4:A6 aus, halten Sie dann die Strg -Taste gedrückt und wählen Sie den Bereich N4:N6 aus.
(2) Klicken Sie auf die Torten-Schaltfläche (oder die Schaltfläche „Torten- und Ringdiagramme einfügen in Excel 2013) auf der Registerkarte „Einfügen “ und wählen Sie dann ein Tortendiagramm aus der Dropdown-Liste aus.

Schritt 6: Formatieren Sie das neu hinzugefügte Tortendiagramm.
(1) Fügen Sie Beschriftungen für das Tortendiagramm hinzu, indem Sie mit der rechten Maustaste auf die Torte klicken und „Datenbeschriftungen hinzufügen“ aus dem Kontextmenü auswählen.
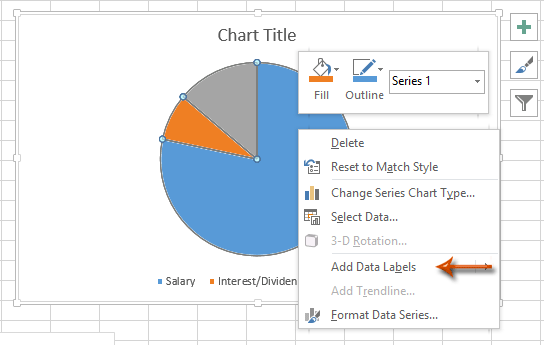
(2) Fügen Sie einen Diagrammtitel hinzu, indem Sie auf Layout > Diagrammtitel > Über dem Diagramm in Excel 2007/2010 klicken (In Excel 2013 wird der Diagrammtitel automatisch hinzugefügt) und geben Sie einen Diagrammtitel ein, z. B. Einkünfte im Budget.
Schritt 7: Fügen Sie ein Tortendiagramm für die Ausgaben in diesem Haushaltsjahr hinzu.
Wählen Sie bitte A10:A15 aus, drücken Sie dann die Strg -Taste und wählen Sie N10:N15 aus; und folgen Sie dann den gleichen Methoden, die wir in Schritt 5-(2) und Schritt 6 vorgestellt haben.
Schritt 8: Speichern Sie die aktuelle Arbeitsmappe als Vorlage, indem Sie in Excel 2013 auf Datei > Speichern > Computer > Durchsuchen klicken oder in Excel 2007 und 2010 auf Datei / Office-Schaltfläche > Speichern klicken.
Schritt 9: Geben Sie im erscheinenden Dialogfeld „Speichern unter“ Ihren Vorlagennamen in das Dateiname Feld ein, klicken Sie auf das Feld Speichern unter Typ und wählen Sie die Excel-Vorlage (*.xltx) aus der Dropdown-Liste aus, und klicken Sie abschließend auf die Schaltfläche Speichern .

Die aktuelle Arbeitsmappe ist nun als persönliche Vorlage gespeichert.
Einfaches Erstellen eines monatlichen Kalenders innerhalb eines bestimmten Zeitraums in Excel
Kutools für Excel's Dauerkalender Hilfsprogramm kann Benutzern helfen, einen monatlichen Kalender in einer neuen Arbeitsmappe zu erstellen und jeden Kalendermonat in einem neuen Arbeitsblatt wie im folgenden Screenshot gezeigt anzuordnen.
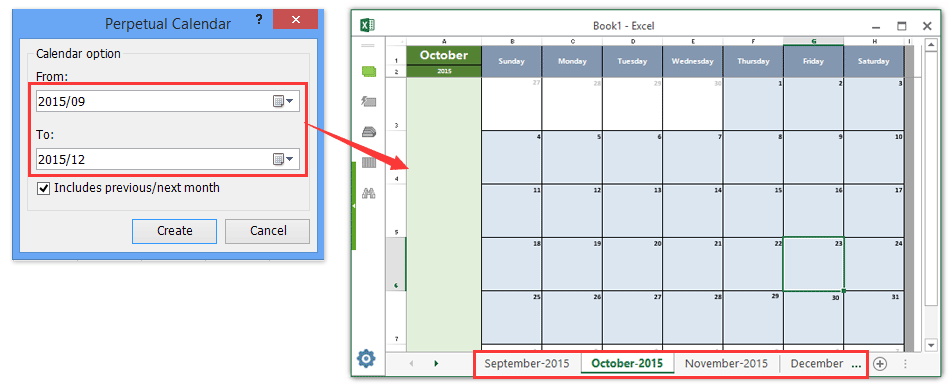
Monatliche Haushaltsvorlage von Office.com herunterladen
In einer geöffneten Arbeitsmappe klicken Sie auf Datei > Neu, geben Sie das Suchkriterium Budget ein und drücken Sie die Eingabetaste , klicken Sie dann auf eine der Budgetvorlagen und abschließend auf die Schaltfläche Erstellen (oder Herunterladen).

Speichern der angepassten monatlichen Haushaltstabelle als AutoText-Eintrag zur einfachen Wiederverwendung mit nur einem Klick
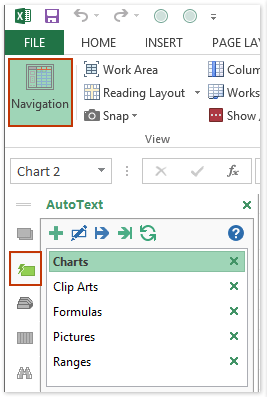
Neben dem Speichern als Vorlage unterstützt das Hilfsprogramm AutoText von Kutools für Excel Excel-Benutzer beim Speichern der angepassten Budgettabelle als AutoText-Eintrag, der alle Zellformate und Formeln beibehält, die Sie in der Tabelle festgelegt haben. Und Sie können den AutoText-Eintrag jederzeit in jeder Arbeitsmappe mit nur einem Klick wiederverwenden.
1. Nachdem Sie die monatliche Haushaltstabelle angepasst haben (Wie erstellt man ein Glockenkurvendiagramm?), aktivieren Sie bitte das AutoText-Fenster, indem Sie auf Kutools > Navigation > AutoText Schaltfläche ![]() am linken Rand des Navigationsfensters klicken. Siehe linken Screenshot:
am linken Rand des Navigationsfensters klicken. Siehe linken Screenshot:
2. Wählen Sie die monatliche Haushaltstabelle aus und klicken Sie auf die Hinzufügen Schaltfläche ![]() im AutoText-Fenster. Siehe Screenshot:
im AutoText-Fenster. Siehe Screenshot:

3. Geben Sie im Dialogfeld „Neuen AutoText öffnen“ diesem neuen AutoText-Eintrag einen Namen, und legen Sie eine Gruppe fest, in der Sie diesen AutoText-Eintrag speichern möchten, und klicken Sie auf die Schaltfläche Hinzufügen.

Bisher haben Sie die angepasste monatliche Haushaltstabelle bereits als AutoText-Eintrag gespeichert. Ab jetzt können Sie diese angepasste monatliche Haushaltstabelle jederzeit in jeder Arbeitsmappe mit nur einem Klick wiederverwenden.
Kutools für Excel - Verleihen Sie Excel mit über 300 essenziellen Tools einen echten Schub. Nutzen Sie dauerhaft kostenlose KI-Funktionen! Holen Sie es sich jetzt
Verwandte Artikel:
Wie erstellt man eine schreibgeschützte Vorlage in Excel?
Wie schützt/man eine Excel-Vorlage vor Überschreiben mit einem Passwort?
Wie findet/man die Standard-Speicherposition von Excel-Vorlagen?
Wie bearbeitet/man eine persönliche Vorlage in Excel?
Wie ändert/man die Standard-Arbeitsmappen-/Tabellenblattvorlage in Excel?
Wie erstellt man eine makrofähige Vorlage in Excel?
Wie erstellt man eine Zeitblattvorlage in Excel?
Wie erstellt man eine abrechenbare Stunden-Vorlage in Excel?
Die besten Produktivitätstools für das Büro
Stärken Sie Ihre Excel-Fähigkeiten mit Kutools für Excel und genießen Sie Effizienz wie nie zuvor. Kutools für Excel bietet mehr als300 erweiterte Funktionen, um die Produktivität zu steigern und Zeit zu sparen. Klicken Sie hier, um die Funktion zu erhalten, die Sie am meisten benötigen...
Office Tab bringt die Tab-Oberfläche in Office und macht Ihre Arbeit wesentlich einfacher
- Aktivieren Sie die Tabulator-Bearbeitung und das Lesen in Word, Excel, PowerPoint, Publisher, Access, Visio und Project.
- Öffnen und erstellen Sie mehrere Dokumente in neuen Tabs innerhalb desselben Fensters, statt in neuen Einzelfenstern.
- Steigert Ihre Produktivität um50 % und reduziert hunderte Mausklicks täglich!
Alle Kutools-Add-Ins. Ein Installationspaket
Das Kutools for Office-Paket bündelt Add-Ins für Excel, Word, Outlook & PowerPoint sowie Office Tab Pro und ist ideal für Teams, die mit mehreren Office-Anwendungen arbeiten.
- All-in-One-Paket — Add-Ins für Excel, Word, Outlook & PowerPoint + Office Tab Pro
- Ein Installationspaket, eine Lizenz — in wenigen Minuten einsatzbereit (MSI-kompatibel)
- Besser gemeinsam — optimierte Produktivität in allen Office-Anwendungen
- 30 Tage kostenlos testen — keine Registrierung, keine Kreditkarte erforderlich
- Bestes Preis-Leistungs-Verhältnis — günstiger als Einzelkauf der Add-Ins