Wie schützt/verriegelt man eine Excel-Vorlage vor Überschreibung mit einem Passwort?
Im Allgemeinen möchten wir selten, dass unsere Excel-Vorlagen geändert und überschrieben werden. Das Setzen eines Passworts zum Schutz unserer Excel-Vorlagen kann verhindern, dass unsere Vorlagen leicht überschrieben werden. In diesem Artikel stelle ich zwei Methoden vor, um eine Excel-Vorlage vor Überschreibung mit einem Passwort zu schützen oder zu sperren.
Schützen/Sperren einer Excel-Vorlage vor Überschreibung durch den Schutz des aktuellen Arbeitsblatts
Schützen/Sperren einer Excel-Vorlage vor Überschreibung mit einem Öffnungs- und Änderungspasswort
Schützen/Sperren einer Excel-Vorlage vor Überschreibung durch den Schutz des aktuellen Arbeitsblatts
Um eine Excel-Vorlage vor Überschreibung mit einem Passwort zu schützen oder zu sperren, können wir die Funktion „Arbeitsblatt schützen“ in Excel verwenden. Und Sie können wie folgt vorgehen:
Schritt 1: Erstellen Sie eine Arbeitsmappe, geben Sie Daten ein und formatieren Sie sie. Wählen Sie dann die Zellen aus, die Benutzer in Zukunft bearbeiten dürfen.
Hinweis: Sie können mehrere Zellen auswählen, indem Sie die Strg-Taste gedrückt halten und mehrere Bereiche oder einzelne Zellen nacheinander auswählen.
Schritt 2: Klicken Sie auf den Anker in der Gruppe Ausrichtung auf der Registerkarte Start, gehen Sie dann zum Register Schutz im Dialogfeld Zellen formatieren, deaktivieren Sie die Option Gesperrt und klicken Sie auf die Schaltfläche OK.

Schritt 3: Klicken Sie weiter auf Überprüfen > Arbeitsblatt schützen.

Schritt 4: Aktivieren Sie im sich öffnenden Dialogfeld „Arbeitsblatt schützen“ die Option „Arbeitsblatt und Inhalte gesperrter Zellen schützen“, geben Sie als Nächstes ein Passwort in das Feld „Passwort zum Aufheben des Arbeitsblattschutzes“ ein und klicken Sie auf die Schaltfläche OK.
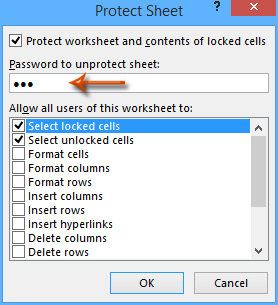
Schritt 5: Geben Sie das Passwort erneut in das erscheinende Dialogfeld „Passwort bestätigen“ ein und klicken Sie auf die Schaltfläche OK.

Schritt 6: Klicken Sie in Excel 2013 auf Datei > Speichern > Computer > Computer > Durchsuchen oder in Excel 2007 und 2010 auf Datei / Office-Schaltfläche > Speichern.
Schritt 7: Geben Sie im erscheinenden Dialogfeld „Speichern unter“ einen Namen für diese Arbeitsmappe in das Feld Dateiname ein, klicken Sie auf das Feld „Speichern im Format“ und wählen Sie Excel-Vorlage (*.xltx) aus der Dropdown-Liste aus, und klicken Sie abschließend auf die Schaltfläche Speichern.

Der durch diese Methode vorgenommene Schutz beeinträchtigt andere Benutzer überhaupt nicht bei der Verwendung dieser Excel-Vorlage.
Schützen/Sperren einer Excel-Vorlage vor Überschreibung mit einem Öffnungs- und Änderungspasswort
Es gibt eine alternative Methode, um eine Excel-Vorlage zu schützen oder zu sperren, indem Sie die Speicheroptionen konfigurieren und ein Öffnungs- und Änderungspasswort festlegen. Und Sie können wie folgt vorgehen:
Schritt 1: Erstellen Sie eine Arbeitsmappe, geben Sie Ihre Daten ein und formatieren Sie sie nach Bedarf.
Schritt 2: Klicken Sie in Excel 2013 auf Datei > Speichern > Computer > Computer > Durchsuchen oder in Excel 2007 und 2010 auf Datei / Office-Schaltfläche > Speichern.
Schritt 3: Im erscheinenden Dialogfeld „Speichern unter“:
(1) Geben Sie einen Namen für diese Arbeitsmappe in das Feld Dateiname ein;
(2) Klicken Sie auf das Feld „Speichern im Format“ und wählen Sie Excel-Vorlage (*.xltx) aus der Dropdown-Liste aus;
(3) Klicken Sie auf Extras > Allgemeine Optionen.
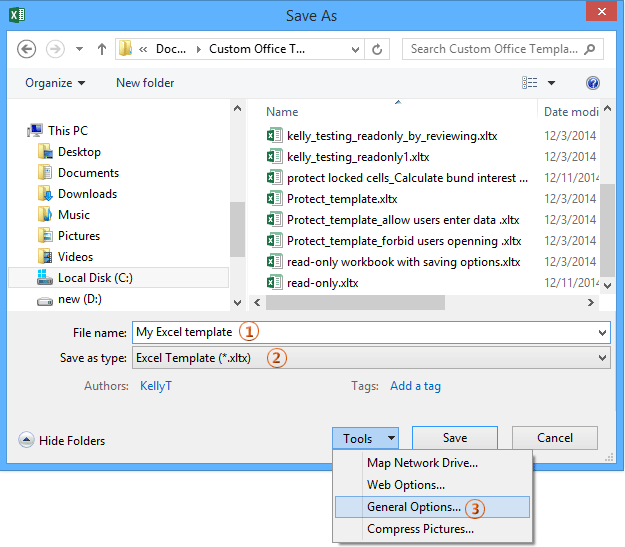
Schritt 4: Geben Sie im Dialogfeld „Allgemeine Optionen“ ein Passwort ein:
- Um ein Öffnungspasswort festzulegen, geben Sie bitte ein Passwort in das Feld „Passwort zum Öffnen“ ein;
- Um ein Änderungspasswort festzulegen, geben Sie bitte ein Passwort in das Feld „Passwort zum Ändern “ ein;
- Sie können sowohl ein Öffnungs- als auch ein Änderungspasswort gleichzeitig festlegen.
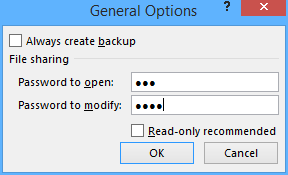
Schritt 5: Klicken Sie auf die Schaltfläche OK im Dialogfeld „Allgemeine Optionen“. Dann öffnet sich das Dialogfeld „Passwort bestätigen“, geben Sie Ihr Öffnungs- oder Änderungspasswort erneut in dieses Dialogfeld ein und klicken Sie auf die Schaltfläche OK.

Hinweis: Wenn Sie sowohl ein Öffnungs- als auch ein Änderungspasswort festlegen, geben Sie im ersten Dialogfeld „Passwort bestätigen“ Ihr Öffnungspasswort ein und klicken Sie auf die Schaltfläche OK; und im zweiten Dialogfeld „Passwort bestätigen“ geben Sie Ihr Änderungspasswort ein und klicken Sie auf die Schaltfläche OK.
Schritt 6: Klicken Sie auf die Schaltfläche Speichern im Dialogfeld „Speichern unter“.
Hinweise:
(1) Wenn Sie eine Excel-Vorlage durch ein Änderungspasswort schützen, beeinträchtigt dies andere Benutzer nicht bei der Verwendung dieser Excel-Vorlage.
(2) Wenn Sie eine Excel-Vorlage durch ein Öffnungspasswort schützen, wird bei anderen Benutzern beim Anwenden dieser Excel-Vorlage ein Passwort abgefragt.
Verwandte Artikel:
Wie erstellt man eine schreibgeschützte Vorlage in Excel?
Wie findet und ändert man den Standardspeicherort von Excel-Vorlagen?
Wie bearbeitet/man ändert eine persönliche Vorlage in Excel?
Wie ändert man die Standard-Arbeitsmappen-/Tabellenblattvorlage in Excel?
Die besten Produktivitätstools für das Büro
Stärken Sie Ihre Excel-Fähigkeiten mit Kutools für Excel und genießen Sie Effizienz wie nie zuvor. Kutools für Excel bietet mehr als300 erweiterte Funktionen, um die Produktivität zu steigern und Zeit zu sparen. Klicken Sie hier, um die Funktion zu erhalten, die Sie am meisten benötigen...
Office Tab bringt die Tab-Oberfläche in Office und macht Ihre Arbeit wesentlich einfacher
- Aktivieren Sie die Tabulator-Bearbeitung und das Lesen in Word, Excel, PowerPoint, Publisher, Access, Visio und Project.
- Öffnen und erstellen Sie mehrere Dokumente in neuen Tabs innerhalb desselben Fensters, statt in neuen Einzelfenstern.
- Steigert Ihre Produktivität um50 % und reduziert hunderte Mausklicks täglich!
Alle Kutools-Add-Ins. Ein Installationspaket
Das Kutools for Office-Paket bündelt Add-Ins für Excel, Word, Outlook & PowerPoint sowie Office Tab Pro und ist ideal für Teams, die mit mehreren Office-Anwendungen arbeiten.
- All-in-One-Paket — Add-Ins für Excel, Word, Outlook & PowerPoint + Office Tab Pro
- Ein Installationspaket, eine Lizenz — in wenigen Minuten einsatzbereit (MSI-kompatibel)
- Besser gemeinsam — optimierte Produktivität in allen Office-Anwendungen
- 30 Tage kostenlos testen — keine Registrierung, keine Kreditkarte erforderlich
- Bestes Preis-Leistungs-Verhältnis — günstiger als Einzelkauf der Add-Ins