Wie erstellt man eine schreibgeschützte Vorlage in Excel?
Manchmal erstellen wir eine Excel-Vorlage, damit andere sie leicht anwenden können, möchten aber nicht, dass sie die Vorlagendateien ändern. Eine schreibgeschützte Excel-Vorlage kann verhindern, dass andere die Vorlagendateien modifizieren, ohne die Anwendung zu beeinträchtigen. In diesem Artikel zeige ich Ihnen die Methode, um eine schreibgeschützte Vorlage in Excel zu erstellen.
Erstellen einer schreibgeschützten Vorlage in Excel
Hier werde ich Sie durch die Konfiguration der Speicheroptionen führen, wenn Sie eine Arbeitsmappe als Vorlage speichern und die Excel-Vorlage schreibgeschützt machen.
Schritt 1: Bereiten Sie Ihre Arbeitsmappe vor, die Sie als schreibgeschützte Excel-Vorlage speichern möchten.
Schritt 2: Klicken Sie in Excel 2013 auf „Datei“ > „Speichern“ > „Computer“ > „Durchsuchen“, oder klicken Sie in Excel 2007 und 2010 auf „Datei/Office-Schaltfläche“ > „Speichern“.
Schritt 3: Im erscheinenden Dialogfeld „Speichern unter“
(1) Geben Sie einen Namen für diese Arbeitsmappe im Feld „Dateiname“ ein;
(2) Klicken Sie auf das Feld „Speichern im Format“ und wählen Sie „Excel-Vorlage (*.xltx)“ aus der Dropdown-Liste aus;
(3) Klicken Sie auf „Extras“ > „Allgemeine Optionen“. Siehe Screenshot unten:
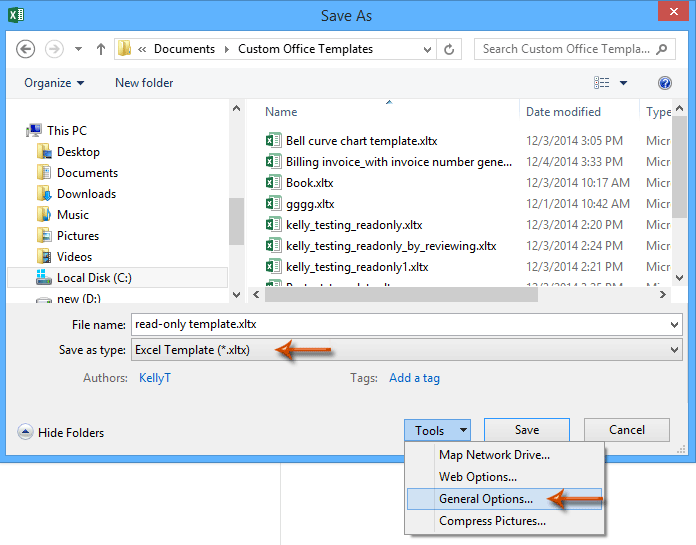
Schritt 4: Aktivieren Sie im Dialogfeld „Allgemeine Optionen“ nur die Option „Schreibgeschützt empfohlen“ und klicken Sie auf die Schaltfläche „OK“.

Schritt 5: Klicken Sie im Dialogfeld „Speichern unter“ auf die Schaltfläche „Speichern“.
Jetzt ist die Arbeitsmappe als schreibgeschützte Excel-Vorlage gespeichert. Benutzer können diese Vorlage verwenden, indem sie auf „Datei“ > „Neu“ > „Persönlich“ (oder „Meine Vorlagen“) > schreibgeschützte Vorlage (oder einen anderen Dateinamen, den Sie in Schritt 3 angegeben haben) klicken, ohne Auswirkungen. Wenn Benutzer jedoch versuchen, die Vorlage über „Datei“ > „Öffnen“ zu öffnen und zu bearbeiten, wird eine Warnmeldung angezeigt.
Hinweis: Obwohl wir eine Arbeitsmappe schreibgeschützt machen können, indem wir auf „Überprüfen“ > „Arbeitsblatt schützen“ klicken und ein Passwort festlegen, wird bei einer Excel-Vorlage diese Methode die normale Anwendung und Bearbeitung durch Benutzer beeinträchtigen.
Verwandte Artikel:
Wie schützt/man eine Excel-Vorlage mit einem Passwort vor Überschreiben?
Wie findet/man und ändert den Standardspeicherort von Excel-Vorlagen?
Wie bearbeitet/man eine persönliche Vorlage in Excel?
Wie generiert/man automatisch Rechnungsnummern in Excel?
Wie ändert/man die Standard-Arbeitsmappen-/Tabellenvorlage in Excel?
Die besten Produktivitätstools für das Büro
Stärken Sie Ihre Excel-Fähigkeiten mit Kutools für Excel und genießen Sie Effizienz wie nie zuvor. Kutools für Excel bietet mehr als300 erweiterte Funktionen, um die Produktivität zu steigern und Zeit zu sparen. Klicken Sie hier, um die Funktion zu erhalten, die Sie am meisten benötigen...
Office Tab bringt die Tab-Oberfläche in Office und macht Ihre Arbeit wesentlich einfacher
- Aktivieren Sie die Tabulator-Bearbeitung und das Lesen in Word, Excel, PowerPoint, Publisher, Access, Visio und Project.
- Öffnen und erstellen Sie mehrere Dokumente in neuen Tabs innerhalb desselben Fensters, statt in neuen Einzelfenstern.
- Steigert Ihre Produktivität um50 % und reduziert hunderte Mausklicks täglich!
Alle Kutools-Add-Ins. Ein Installationspaket
Das Kutools for Office-Paket bündelt Add-Ins für Excel, Word, Outlook & PowerPoint sowie Office Tab Pro und ist ideal für Teams, die mit mehreren Office-Anwendungen arbeiten.
- All-in-One-Paket — Add-Ins für Excel, Word, Outlook & PowerPoint + Office Tab Pro
- Ein Installationspaket, eine Lizenz — in wenigen Minuten einsatzbereit (MSI-kompatibel)
- Besser gemeinsam — optimierte Produktivität in allen Office-Anwendungen
- 30 Tage kostenlos testen — keine Registrierung, keine Kreditkarte erforderlich
- Bestes Preis-Leistungs-Verhältnis — günstiger als Einzelkauf der Add-Ins