Wie erstellt man ein Kontrollkarten-Diagramm in Excel?
Eine Kontrollkarte, auch bekannt als Shewhart-Diagramm oder Prozessverhaltensdiagramm, wird häufig verwendet, um festzustellen, ob ein Fertigungs- oder Geschäftsprozess sich in einem Zustand statistischer Kontrolle befindet. Dieses Tutorial stellt die detaillierten Schritte zur Erstellung einer Kontrollkarte in Excel vor.
Kontrollkarte in Excel erstellen
 Kontrollkarte in Excel erstellen
Kontrollkarte in Excel erstellen
Zum Beispiel haben Sie unten die Basisdaten, die benötigt werden, um eine Kontrollkarte in Excel zu erstellen.
.
Führen Sie nun bitte die folgenden Schritte aus, um eine Kontrollkarte abzuschließen.
1. Zuerst müssen Sie den Mittelwert (Durchschnitt) und die Standardabweichung berechnen. Wählen Sie eine leere Zelle neben Ihren Basisdaten aus und geben Sie diese Formel ein: =AVERAGE(B2:B32), drücken Sie die Eingabetaste und dann in der darunterliegenden Zelle diese Formel: =STDEV.S(B2:B32), drücken Sie die Eingabetaste.
Hinweis: In Excel 2007 geben Sie bitte diese Formel ein =STDEV(B2:B32) um die Standardabweichung zu berechnen. In den oben genannten Formeln ist B2:B32 der Datenbereich der Basisdaten.
2. Gehen Sie dann zu der Kontrolllinie Spalte und in der ersten Zelle unter der Kopfzeile, Zelle C2, geben Sie diese Formel ein =$H$1 (Zelle $H$1 ist das durchschnittliche Ergebnis) und ziehen Sie den Ausfüllknauf, um den benötigten Datenbereich auszufüllen.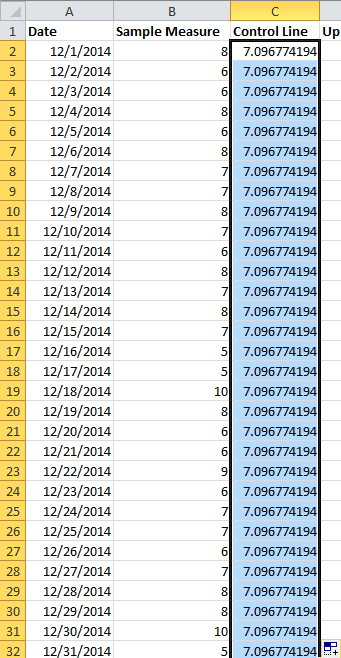
3. In der ersten Zelle unter der Obere Kontrolllinie Spalte, Zelle D2, geben Sie diese Formel ein =$H$1+($H$2*3) ($H$1 ist das durchschnittliche Ergebnis und $H$2 ist das Standardabweichungsergebnis), ziehen Sie dann den automatischen Ausfüllknauf in den benötigten Bereich.
4. Unter der Untere Kontrolllinie Spalte, geben Sie =$H$1-($H$2*3) ($H$1 ist das durchschnittliche Ergebnis und $H$2 ist das Standardabweichungsergebnis), ziehen Sie dann den automatischen Ausfüllknauf in den benötigten Bereich.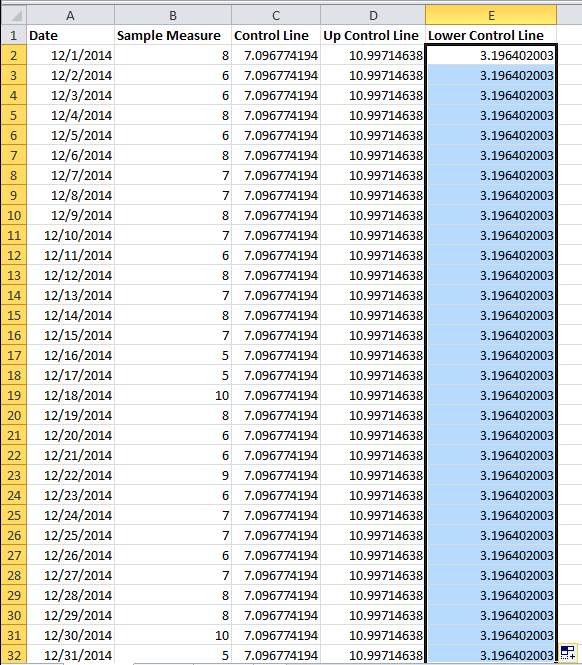
Jetzt können Sie ein Diagramm einfügen.
5. Wählen Sie Datum und Stichprobenmaßnahme Spalten aus und klicken Sie auf Einfügen > Linie > Linie um ein Liniendiagramm einzufügen. Siehe Screenshot:
6. Klicken Sie dann mit der rechten Maustaste auf das Liniendiagramm und klicken Sie auf Daten auswählen im Kontextmenü.
7. Im Dialogfeld „Datenquelle auswählen“ klicken Sie auf die Schaltfläche Hinzufügen, dann im Dialogfeld „Reihe bearbeiten“ wählen Sie Kontrolllinie als Reihennamen aus und wählen Sie die entsprechenden Daten in das Textfeld für Reihenwerte aus.
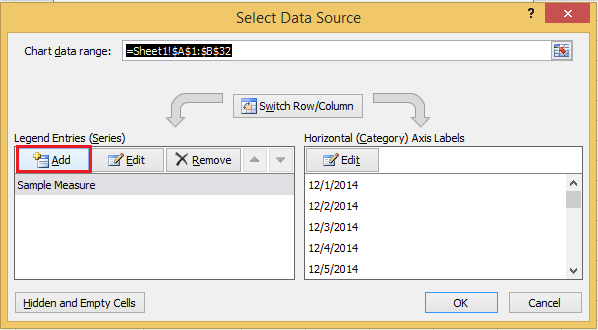

8. Klicken Sie auf OK, dann wiederholen Sie Schritt 7, um Obere Kontrolllinie und Untere Kontrolllinie als Reihen im Bereich der Reihennamen Abschnitt hinzuzufügen.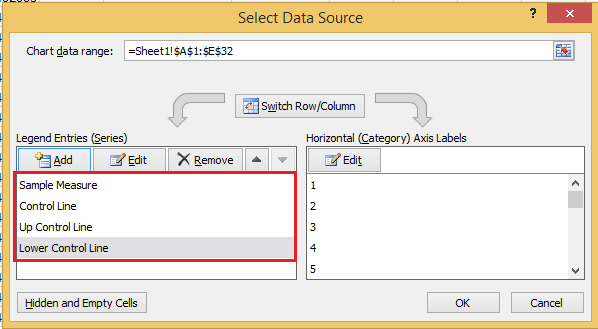
9. Klicken Sie auf OK um das Dialogfeld zu verlassen, jetzt wurde eine Kontrollkarte erstellt.
Erweitertes Diagramm-Tool |
| Das Diagramm-Tool in Kutools für Excel bietet einige häufig verwendete, aber schwierig zu erstellende Diagramme, die nur durch Klick, Klick, Klick erstellt werden müssen – ein Standarddiagramm ist damit schnell erstellt. Immer mehr Diagramme werden dem Diagramm-Tool hinzugefügt. Klicken Sie hier für eine 30-tägige kostenlose Vollversion-Testphase! |
 |
| Kutools für Excel: mit mehr als 300 praktischen Excel-Add-ins, kostenlos und ohne Einschränkungen in den ersten 30 Tagen testbar. |
Verwandte Artikel:
- Flussdiagramm in Excel erstellen
- Thermometer-Diagramm in Excel erstellen
- Smiley-Gesicht-Diagramm in Excel erstellen
- Meilenstein-Diagramm in Excel erstellen
Die besten Produktivitätstools für das Büro
Stärken Sie Ihre Excel-Fähigkeiten mit Kutools für Excel und genießen Sie Effizienz wie nie zuvor. Kutools für Excel bietet mehr als300 erweiterte Funktionen, um die Produktivität zu steigern und Zeit zu sparen. Klicken Sie hier, um die Funktion zu erhalten, die Sie am meisten benötigen...
Office Tab bringt die Tab-Oberfläche in Office und macht Ihre Arbeit wesentlich einfacher
- Aktivieren Sie die Tabulator-Bearbeitung und das Lesen in Word, Excel, PowerPoint, Publisher, Access, Visio und Project.
- Öffnen und erstellen Sie mehrere Dokumente in neuen Tabs innerhalb desselben Fensters, statt in neuen Einzelfenstern.
- Steigert Ihre Produktivität um50 % und reduziert hunderte Mausklicks täglich!
Alle Kutools-Add-Ins. Ein Installationspaket
Das Kutools for Office-Paket bündelt Add-Ins für Excel, Word, Outlook & PowerPoint sowie Office Tab Pro und ist ideal für Teams, die mit mehreren Office-Anwendungen arbeiten.
- All-in-One-Paket — Add-Ins für Excel, Word, Outlook & PowerPoint + Office Tab Pro
- Ein Installationspaket, eine Lizenz — in wenigen Minuten einsatzbereit (MSI-kompatibel)
- Besser gemeinsam — optimierte Produktivität in allen Office-Anwendungen
- 30 Tage kostenlos testen — keine Registrierung, keine Kreditkarte erforderlich
- Bestes Preis-Leistungs-Verhältnis — günstiger als Einzelkauf der Add-Ins