Wie erstellt man ein Meilenstein-Diagramm in Excel?
Ein Meilenstein-Diagramm ist ein effektives Werkzeug, um den Projektbereich und die Zeitpläne darzustellen. Dieses Tutorial erklärt die Schritte zur Erstellung eines Meilenstein-Diagramms in Excel.
Erstellen eines Meilenstein-Diagramms
Erstellen Sie ein Meilenstein-Diagramm in3 Schritten mit einem praktischen Tool ![]()
 Erstellen eines Meilenstein-Diagramms
Erstellen eines Meilenstein-Diagramms
Zum Beispiel sieht Ihr Projektprozess wie im folgenden Screenshot aus:

Beginnen wir nun mit der Erstellung eines Meilenstein-Diagramms.
1. Typ Textplatzierung in die nächste Spalte zu den Basisdaten ein, siehe Screenshot:
2. In der Textplatzierung Spalte, geben Sie 5 in die zweite Zelle, Zelle C2, ein, dann geben Sie -5 in die dritte Zelle, Zelle C3, ein und wiederholen Sie die Eingabe von5 und -5 in die darunterliegenden Zellen. Siehe Screenshot:
3. Klicken Sie auf Einfügen > Linie > Linie mit Markierungen um ein leeres Liniendiagramm einzufügen. Siehe Screenshot:
4. Klicken Sie mit der rechten Maustaste auf das leere Liniendiagramm, um das Kontextmenü anzuzeigen, und klicken Sie auf Daten auswählen.
5. Klicken Sie im erscheinenden Dialogfeld Datenquelle auswählen auf die Schaltfläche Hinzufügen, um den Dialog Serien bearbeiten zu öffnen, wählen Sie dann Monat als Serienname und die Daten unter Aktivität als Serienwerte aus. Siehe Screenshots:


6. Klicken Sie auf OK, um zum Datenquelle auswählen Dialogfeld zurückzukehren, klicken Sie auf die Schaltfläche Bearbeiten im Horizontale (Kategorie-) Achsenbeschriftungen Abschnitt, und wählen Sie dann die Daten unter Monat als Achsenbeschriftung Bereich im erscheinenden Dialogfeld Achsenbeschriftungen aus. Siehe Screenshot:


7. Klicken Sie auf OK, um zurück zu gehen zu Datenquelle auswählen Dialog, und klicken Sie auf Hinzufügen Schaltfläche erneut, und wählen Sie Aktivität als Serienname und die Daten unter Textplatzierung als Serienwerte im Serien bearbeiten Dialog. Siehe Screenshot:
8. Klicken Sie auf OK > OK um die Dialoge zu schließen. Klicken Sie dann mit der rechten Maustaste auf einen beliebigen Datenpunkt in der Aktivität Serie (die rote) und klicken Sie auf Diagrammtyp der Serie ändern im Kontextmenü. Siehe Screenshot:
9. Wählen Sie dann Gruppierte Spalte Diagramm im Diagrammtyp ändern Dialog. Klicken Sie auf OK um den Dialog zu verlassen.
In Excel2013 klicken Sie auf Alle Diagramme > Kombination, und gehen Sie zu Aktivität Serie und wählen Sie Gruppierte Spalte Diagramm aus der Dropdown-Liste von Diagrammtyp, und klicken Sie auf die OK Schaltfläche.
10. Klicken Sie mit der rechten Maustaste auf die Spalten und wählen Sie Datenreihen formatieren im Kontextmenü.
11. Aktivieren Sie die Sekundärachse Option im Serienoptionen Abschnitt.
In Excel2013 aktivieren Sie die Sekundärachse-Option im Abschnitt Serienoptionen im Bereich Datenreihen formatieren.
12. Schließen Sie den Dialog. Klicken Sie mit der rechten Maustaste auf die Primärachse (die linke) und wählen Sie Achse formatieren im Kontextmenü.
13. Im Achsenoptionen Abschnitt des Achse formatieren Dialogs aktivieren Sie die Feste Optionen neben Minimum, Maximum und HauptEinheit, dann geben Sie -6, 6 und 2 in jedes Textfeld ein. Siehe Screenshot:
In Excel2013 geben Sie einfach direkt die Zahl in die Textfelder neben Minimum, Maximum und Haupt.
14. Schließen Sie den Dialog, klicken Sie dann mit der rechten Maustaste auf das Diagramm, um Daten auswählen im Kontextmenü zu wählen.
15. Im Datenquelle auswählen Dialog, wählen Sie Aktivität, dann klicken Sie auf Bearbeiten Schaltfläche im Horizontale (Kategorie-) Achsenbeschriftungen Abschnitt.
16. Im Dialog Achsenbeschriftungen wählen Sie die Daten unter Aktivität als Achsenbeschriftungsbereich. Und klicken Sie auf OK > OK, um den Dialog zu schließen.
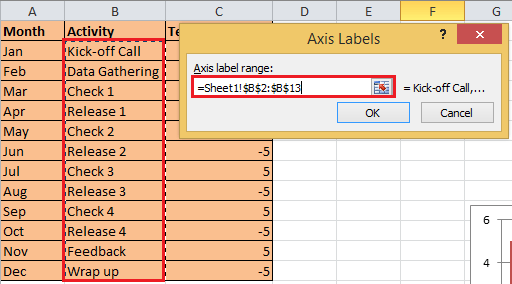

17. Klicken Sie mit der rechten Maustaste auf die Spalten und wählen Sie Datenbeschriftungen hinzufügen im Kontextmenü.
18. Klicken Sie nun erneut mit der rechten Maustaste auf die Spalten, um Datenbeschriftungen formatieren zu wählen. Und im Dialog Datenbeschriftungen formatieren aktivieren Sie nur die Kategorie-Name-Option im Abschnitt Beschriftungsoptionen und schließen den Dialog. Siehe Screenshots:


In Excel2013 aktivieren Sie nur die Kategorie-Name-Option im Abschnitt Beschriftungsoptionen im Bereich Datenbeschriftungen formatieren.
19. Wählen Sie die Spalten im Diagramm aus und klicken Sie auf Layout > Fehlerindikatoren > Fehlerindikatoren mit Standardfehler. Siehe Screenshot:
In Excel2013 klicken Sie auf Entwurf > Diagrammelement hinzufügen > Fehlerindikatoren > Standardfehler.
20. Klicken Sie mit der rechten Maustaste auf die Fehlerindikatoren und wählen Sie Fehlerindikatoren formatieren im Kontextmenü, dann im erscheinenden Dialog aktivieren Sie Minus, Prozentsatz und Keine Kappe Optionen, dann geben Sie 100 in das Textfeld neben Prozentsatz ein.


21. Schließen Sie den Dialog. Klicken Sie mit der rechten Maustaste auf die Spalten im Diagramm, um Datenreihen formatieren im Kontextmenü zu wählen, dann im erscheinenden Dialog aktivieren Sie Keine Füllung im Füllung Abschnitt, Keine Linie im Randfarbe Abschnitt.


In Excel2013 klicken Sie auf die Registerkarte Füllung & Linie im Bereich Datenreihen formatieren und aktivieren Sie Keine Füllung und Keine Linie.
22. Schließen Sie den Dialog, löschen Sie dann die Legende, Achsen und Gitternetzlinien, jetzt ist das Meilenstein-Diagramm fertig.
 Erstellen Sie ein Meilenstein-Diagramm in3 Schritten mit einem praktischen Tool
Erstellen Sie ein Meilenstein-Diagramm in3 Schritten mit einem praktischen Tool
Wenn Sie häufig das Meilenstein-Diagramm oder andere komplexe Diagramme erstellen müssen, können Sie Kutools für Excel ausprobieren, mit seinen Diagrammgruppen, die mehrere häufig verwendete komplexe Diagramme einschließlich Meilenstein-Diagramm enthalten, erfordert nur3 Schritte, um ein Diagramm zu erstellen.
Nach der kostenlosen Installation von Kutools für Excel, gehen Sie bitte wie folgt vor:
1. Nachdem Sie das Meilenstein-Diagramm erstellt haben, klicken Sie auf Kutools > Diagramme > Zeitleiste. Siehe Screenshot:

2. Dann im erscheinenden Zeitleiste Dialog, wählen Sie den Diagrammstil, den Sie benötigen, dann wählen Sie den Ereignisbereich und den Datumsbereich. Siehe Screenshot:
3. Klicken Sie auf Ok. Jetzt wurde das Meilenstein-Diagramm erstellt.
| Stil1 |
 |
| Stil2 |
 |
Tipp: Sie können auch häufig verwendete komplexe Formeln zum AutoText hinzufügen.
Kutools für Excel - Verleihen Sie Excel mit über 300 essenziellen Tools einen echten Schub. Nutzen Sie dauerhaft kostenlose KI-Funktionen! Holen Sie es sich jetzt
Verwandte Artikel:
- Flussdiagramm in Excel erstellen
- Kontrolldiagramm in Excel erstellen
- Smiley-Diagramm in Excel erstellen
- Thermometer-Zieldiagramm in Excel erstellen
Die besten Produktivitätstools für das Büro
Stärken Sie Ihre Excel-Fähigkeiten mit Kutools für Excel und genießen Sie Effizienz wie nie zuvor. Kutools für Excel bietet mehr als300 erweiterte Funktionen, um die Produktivität zu steigern und Zeit zu sparen. Klicken Sie hier, um die Funktion zu erhalten, die Sie am meisten benötigen...
Office Tab bringt die Tab-Oberfläche in Office und macht Ihre Arbeit wesentlich einfacher
- Aktivieren Sie die Tabulator-Bearbeitung und das Lesen in Word, Excel, PowerPoint, Publisher, Access, Visio und Project.
- Öffnen und erstellen Sie mehrere Dokumente in neuen Tabs innerhalb desselben Fensters, statt in neuen Einzelfenstern.
- Steigert Ihre Produktivität um50 % und reduziert hunderte Mausklicks täglich!
Alle Kutools-Add-Ins. Ein Installationspaket
Das Kutools for Office-Paket bündelt Add-Ins für Excel, Word, Outlook & PowerPoint sowie Office Tab Pro und ist ideal für Teams, die mit mehreren Office-Anwendungen arbeiten.
- All-in-One-Paket — Add-Ins für Excel, Word, Outlook & PowerPoint + Office Tab Pro
- Ein Installationspaket, eine Lizenz — in wenigen Minuten einsatzbereit (MSI-kompatibel)
- Besser gemeinsam — optimierte Produktivität in allen Office-Anwendungen
- 30 Tage kostenlos testen — keine Registrierung, keine Kreditkarte erforderlich
- Bestes Preis-Leistungs-Verhältnis — günstiger als Einzelkauf der Add-Ins