Wie erstellt man ein Burn-Down- oder Burn-Up-Diagramm in Excel?
Das Burn-Down-Diagramm und das Burn-Up-Diagramm werden normalerweise verwendet, um den Fortschritt bei der Fertigstellung eines Projekts zu verfolgen. Nun zeige ich Ihnen, wie Sie ein Burn-Down- oder Burn-Up-Diagramm in Excel erstellen.
 Burn-Down-Diagramm erstellen
Burn-Down-Diagramm erstellen
Zum Beispiel gibt es die Basisdaten, die benötigt werden, um ein Burn-Down-Diagramm wie im folgenden Screenshot zu erstellen:
Nun müssen Sie einige neue Daten unter den Basisdaten hinzufügen.
1. Wählen Sie unter den Basisdaten eine leere Zelle aus, hier wähle ich Zelle A10, und geben Sie „Verbleibende Arbeitsstunden“ ein, und in Zelle A11 geben Sie „Tatsächlich verbleibende Arbeitsstunden“ ein, siehe Screenshot:
2. Neben A10 (die Zelle mit dem Typ „Verbleibende Arbeitsstunden“), geben Sie diese Formel =SUMME(C2:C9) in die Zelle C10 ein, dann drücken Sie die Eingabetaste, um die Gesamtarbeitsstunden zu erhalten.
Tipp: In der Formel ist C2:C9 der Bereich Ihrer gesamten Aufgabenarbeitsstundenzellen.
3. In Zelle D10 neben den Gesamtarbeitsstunden geben Sie diese Formel ein =C10-($C$10/5), dann ziehen Sie den Ausfüllkursor, um den gewünschten Bereich auszufüllen. Siehe Screenshot:
Tipp: In der Formel ist C10 die verbleibende Arbeitszeit, und $C$10 sind die Gesamtarbeitsstunden, 5 ist die Anzahl der Arbeitstage.
4. Gehen Sie nun zur Zelle C11 (neben der Zelle mit dem Typ „Tatsächlich verbleibende Arbeitsstunden“) und geben Sie die Gesamtarbeitsstunden ein, hier sind es 35. Siehe Screenshot:
5. Geben Sie diese Formel ein =SUMME(D2:D9) in D11, und ziehen Sie dann den Ausfüllkursor über den gewünschten Bereich.
Jetzt können Sie das Burn-Down-Diagramm erstellen.
6. Klicken Sie auf Einfügen > Linie > Linie.
7. Klicken Sie mit der rechten Maustaste auf das leere Liniendiagramm und klicken Sie auf Daten auswählen im Kontextmenü.
8. Klicken Sie im Dialogfeld „ Datenquelle auswählen“ auf die Schaltfläche Hinzufügen, um das Dialogfeld „ Serie bearbeiten“ zu öffnen, und wählen Sie „Verbleibende Arbeitsstunden“ als erste Serie aus.
In unserem Fall legen wir die Zelle A10 als Serienname fest und geben C10:H10 als Serienwerte an.

9. Klicken Sie auf OK, um zum Dialogfeld „ Datenquelle auswählen“ zurückzukehren, und klicken Sie erneut auf Hinzufügen, dann fügen Sie „Tatsächlich verbleibende Arbeitsstunden“ als zweite Serie im Dialogfeld „Serie bearbeiten“ hinzu. Siehe Screenshot:
In unserem Fall legen wir A11 als Serienname fest und geben C11:H11 als Serienwerte an.


10. Klicken Sie auf OK, gehen Sie erneut zum Dialogfeld „Datenquelle auswählen“, klicken Sie im Abschnitt „Horizontale (Kategorie-) Achsenbeschriftungen“ auf die Schaltfläche Bearbeiten, und wählen Sie den Bereich C1:H1 (Total und Datumsbeschriftungen) im Feld „Achsenbeschriftungsbereich“ im Dialogfeld „Achsenbeschriftungen“. Siehe Screenshots:


11. Klicken Sie auf OK > OK. Jetzt sehen Sie, dass das Burn-Down-Diagramm erstellt wurde.
Sie können auf das Diagramm klicken und dann zu Layout Tab gehen und auf Legende > Legende unten anzeigen klicken, um das Burn-Down-Diagramm professioneller darzustellen.
In Excel 2013 klicken Sie auf Entwurf > Diagrammelement hinzufügen > Legende > Unten.

Entfesseln Sie die Magie von Excel mit Kutools AI
- Intelligente Ausführung: Führen Sie Zellenoperationen durch, analysieren Sie Daten und erstellen Sie Diagramme – alles angetrieben durch einfache Befehle.
- Benutzerdefinierte Formeln: Erstellen Sie maßgeschneiderte Formeln, um Ihre Arbeitsabläufe zu optimieren.
- VBA-Codierung: Schreiben und implementieren Sie VBA-Code mühelos.
- Formelinterpretation: Verstehen Sie komplexe Formeln mit Leichtigkeit.
- Textübersetzung: Überwinden Sie Sprachbarrieren in Ihren Tabellen.
 Burn-Up-Diagramm erstellen
Burn-Up-Diagramm erstellen
Ein Burn-Up-Diagramm zu erstellen ist viel einfacher, als ein Burn-Down-Diagramm in Excel zu erstellen.
Sie können Ihre Basisdaten wie im folgenden Screenshot gezeigt gestalten:
1. Klicken Sie auf Einfügen > Linie > Linie , um ein leeres Liniendiagramm einzufügen.
2. Klicken Sie dann mit der rechten Maustaste auf das leere Liniendiagramm und klicken Sie auf Daten auswählen im Kontextmenü.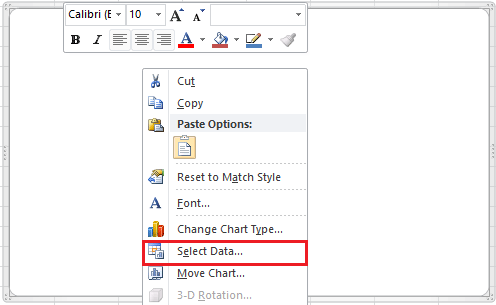
3. Klicken Sie auf Hinzufügen Schaltfläche im Datenquelle auswählen Dialogfeld, dann fügen Sie den Seriennamen und die Werte in das Serie bearbeiten Dialogfeld ein und klicken Sie auf OK , um zum Datenquelle auswählen Dialogfeld zurückzukehren und erneut auf Hinzufügen klicken, um die zweite Serie hinzuzufügen.
Für die erste Serie wählen wir in unserem Fall die Zelle B1 (Spaltenüberschrift der geschätzten Projekt-Einheit) als Seriennamen aus und legen den Bereich B2:B19 als Serienwerte fest. Bitte ändern Sie die Zelle oder den Bereich entsprechend Ihren Bedürfnissen. Siehe obigen Screenshot.
Für die zweite Serie wählen wir in unserem Fall die Zelle C1 als Seriennamen aus und legen den Bereich C2:C19 als Serienwerte fest. Bitte ändern Sie die Zelle oder den Bereich entsprechend Ihren Bedürfnissen. Siehe obigen Screenshot.
4. Klicken Sie auf OK, jetzt gehen Sie zum Horizontale (Kategorie-) Achsenbeschriftungen Abschnitt im Datenquelle auswählen Dialogfeld und klicken Sie auf die Schaltfläche Bearbeiten , dann wählen Sie Datenwerte in das Achsenbeschriftungen Dialogfeld aus. Und klicken Sie auf OK. Jetzt wurden die Achsenbeschriftungen in Datumsbeschriftungen geändert. In unserem Fall legen wir den Bereich A2:A19 (Datums-Spalte) als horizontale Achsenbeschriftungen fest.


5. Klicken Sie auf OK. Jetzt ist das Burn-Up-Diagramm fertiggestellt.
Und Sie können die Legende am unteren Rand platzieren, indem Sie auf die Registerkarte Layout klicken und auf Legende > Legende unten anzeigen.
In Excel 2013 klicken Sie auf Entwurf > Diagrammelement hinzufügen > Legende > Unten.
Erweitertes Diagramm-Tool |
| Das Diagramm-Tool in Kutools für Excel bietet einige häufig verwendete, aber schwierig zu erstellende Diagramme, die nur durch Klick, Klick, Klick erstellt werden müssen – ein Standarddiagramm ist damit schnell erstellt. Immer mehr Diagramme werden dem Diagramm-Tool hinzugefügt. Klicken Sie hier für eine 30-tägige kostenlose Vollversion-Testphase! |
 |
| Kutools für Excel: mit mehr als 300 praktischen Excel-Add-ins, kostenlos und ohne Einschränkungen in den ersten 30 Tagen testbar. |
Verwandte Artikel:
- Flussdiagramm in Excel erstellen
- Kontrolldiagramm in Excel erstellen
- Emotionsdiagramm in Excel erstellen
- Meilensteindiagramm in Excel erstellen
Die besten Produktivitätstools für das Büro
Stärken Sie Ihre Excel-Fähigkeiten mit Kutools für Excel und genießen Sie Effizienz wie nie zuvor. Kutools für Excel bietet mehr als300 erweiterte Funktionen, um die Produktivität zu steigern und Zeit zu sparen. Klicken Sie hier, um die Funktion zu erhalten, die Sie am meisten benötigen...
Office Tab bringt die Tab-Oberfläche in Office und macht Ihre Arbeit wesentlich einfacher
- Aktivieren Sie die Tabulator-Bearbeitung und das Lesen in Word, Excel, PowerPoint, Publisher, Access, Visio und Project.
- Öffnen und erstellen Sie mehrere Dokumente in neuen Tabs innerhalb desselben Fensters, statt in neuen Einzelfenstern.
- Steigert Ihre Produktivität um50 % und reduziert hunderte Mausklicks täglich!
Alle Kutools-Add-Ins. Ein Installationspaket
Das Kutools for Office-Paket bündelt Add-Ins für Excel, Word, Outlook & PowerPoint sowie Office Tab Pro und ist ideal für Teams, die mit mehreren Office-Anwendungen arbeiten.
- All-in-One-Paket — Add-Ins für Excel, Word, Outlook & PowerPoint + Office Tab Pro
- Ein Installationspaket, eine Lizenz — in wenigen Minuten einsatzbereit (MSI-kompatibel)
- Besser gemeinsam — optimierte Produktivität in allen Office-Anwendungen
- 30 Tage kostenlos testen — keine Registrierung, keine Kreditkarte erforderlich
- Bestes Preis-Leistungs-Verhältnis — günstiger als Einzelkauf der Add-Ins