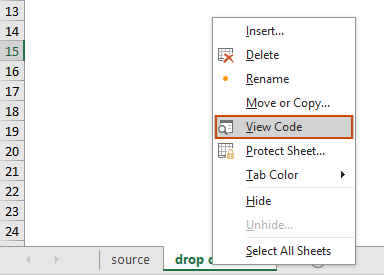Mehrfachauswahl in Excel-Dropdown-Listen – vollständige Anleitung
Auswahllisten in Excel sind ein fantastisches Werkzeug, um Datenkonsistenz und einfache Eingabe zu gewährleisten. Standardmäßig erlauben sie jedoch nur die Auswahl eines einzelnen Elements. Was aber, wenn Sie mehrere Elemente aus derselben Auswahlliste auswählen müssen? Dieser umfassende Leitfaden untersucht Methoden, um Mehrfachauswahl in Excel-Auswahllisten zu ermöglichen, Duplikate zu verwalten, benutzerdefinierte Trennzeichen festzulegen und den Geltungsbereich dieser Listen zu definieren.

- Duplikate zulassen
- Vorhandene Elemente entfernen
- Benutzerdefiniertes Trennzeichen festlegen
- Angegebenen Bereich festlegen
- In einem geschützten Arbeitsblatt ausführen
Mehrfachauswahl in Auswahllisten aktivieren
Dieser Abschnitt bietet zwei Methoden, um Ihnen bei der Aktivierung der Mehrfachauswahl in Auswahllisten in Excel zu helfen.
Verwendung von VBA-Code
Um Mehrfachauswahl in einer Auswahlliste zu ermöglichen, können Sie "Visual Basic for Applications" (VBA) in Excel verwenden. Das Skript kann das Verhalten einer Auswahlliste so ändern, dass es eine Mehrfachauswahl-Liste wird. Gehen Sie wie folgt vor.
Schritt 1: Öffnen des Blatt-Editors (Code)
- Öffnen Sie das Arbeitsblatt, das die Auswahlliste enthält, für die Sie Mehrfachauswahl aktivieren möchten.
- Klicken Sie mit der rechten Maustaste auf die Blattregisterkarte und wählen Sie "Code anzeigen" aus dem Kontextmenü.
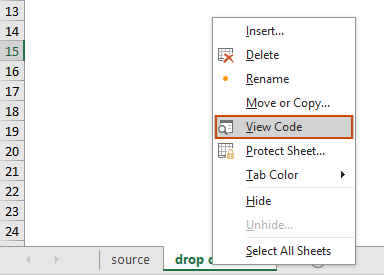
Schritt 2: Verwenden von VBA-Code
Kopieren Sie nun den folgenden VBA-Code und fügen Sie ihn in das geöffnete Blattfenster (Code) ein.
VBA-Code: Mehrfachauswahl in Excel-Auswahllisten aktivieren.
Private Sub Worksheet_Change(ByVal Target As Range)
'Updated by Extendoffice 20240118
Dim xRng As Range
Dim xValue1 As String
Dim xValue2 As String
Dim delimiter As String
Dim TargetRange As Range
Set TargetRange = Me.UsedRange ' Users can change target range here
delimiter = ", " ' Users can change the delimiter here
If Target.Count > 1 Or Intersect(Target, TargetRange) Is Nothing Then Exit Sub
On Error Resume Next
Set xRng = TargetRange.SpecialCells(xlCellTypeAllValidation)
If xRng Is Nothing Then Exit Sub
Application.EnableEvents = False
xValue2 = Target.Value
Application.Undo
xValue1 = Target.Value
Target.Value = xValue2
If xValue1 <> "" And xValue2 <> "" Then
If Not (xValue1 = xValue2 Or _
InStr(1, xValue1, delimiter & xValue2) > 0 Or _
InStr(1, xValue1, xValue2 & delimiter) > 0) Then
Target.Value = xValue1 & delimiter & xValue2
Else
Target.Value = xValue1
End If
End If
Application.EnableEvents = True
On Error GoTo 0
End Sub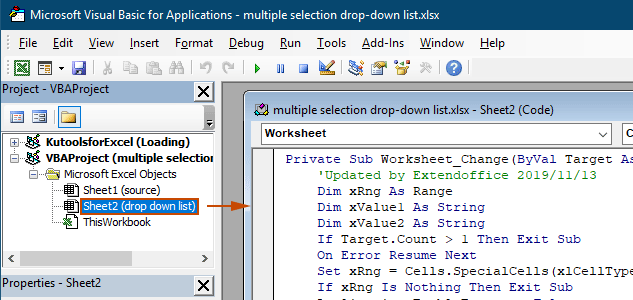
Ergebnis
Wenn Sie zum Arbeitsblatt zurückkehren, ermöglicht die Auswahlliste die Auswahl mehrerer Optionen, siehe Demo unten:

Der obige VBA-Code:
- Gilt für alle Datenvalidierungs-Auswahllisten im aktuellen Arbeitsblatt, sowohl bestehende als auch zukünftig erstellte.
- Verhindert, dass Sie dasselbe Element mehr als einmal in jeder Auswahlliste auswählen.
- Verwendet Komma als Trennzeichen für die ausgewählten Elemente. Um andere Trennzeichen zu verwenden, sehen Sie sich diesen Abschnitt an, um das Trennzeichen zu ändern.
Verwendung von Kutools für Excel mit wenigen Klicks
Wenn Sie sich mit VBA nicht wohl fühlen, bietet sich eine einfachere Alternative: die Funktion "Dropdown-Liste mit Mehrfachauswahl" von "Kutools für Excel". Dieses benutzerfreundliche Tool vereinfacht die Aktivierung der Mehrfachauswahl in Auswahllisten und ermöglicht es Ihnen, das Trennzeichen anzupassen und Duplikate mühelos zu verwalten, um unterschiedliche Bedürfnisse zu erfüllen.
Nach der Installation von Kutools für Excel gehen Sie zur Registerkarte "Kutools", wählen Sie "Dropdown-Liste" > "Dropdown-Liste mit Mehrfachauswahl". Dann müssen Sie wie folgt konfigurieren.
- Legen Sie den Bereich fest, der die Dropdown-Liste enthält, aus der Sie mehrere Elemente auswählen müssen.
- Legen Sie das Trennzeichen für die ausgewählten Elemente in der Zelle der Dropdown-Liste fest.
- Klicken Sie auf "OK", um die Einstellungen abzuschließen.
Ergebnis
Nun, wenn Sie auf eine Zelle mit einer Dropdown-Liste im angegebenen Bereich klicken, erscheint daneben eine Listenbox. Klicken Sie einfach auf die "+"-Schaltfläche neben den Elementen, um sie zur Dropdown-Zelle hinzuzufügen, und klicken Sie auf die "-"-Schaltfläche, um Elemente zu entfernen, die Sie nicht mehr benötigen. Siehe Demo unten:

- Aktivieren Sie die Option "Nach dem Einfügen eines Trennzeichens umbrechen", wenn Sie die ausgewählten Elemente vertikal innerhalb der Zelle anzeigen möchten. Wenn Sie eine horizontale Auflistung bevorzugen, lassen Sie diese Option deaktiviert.
- Aktivieren Sie die Option "Suchfunktion aktivieren", wenn Sie Ihrer Dropdown-Liste eine Suchleiste hinzufügen möchten.
- Um diese Funktion zu nutzen, laden Sie bitte Kutools für Excel herunter und installieren Sie es.
Weitere Operationen für Mehrfachauswahl-Dropdown-Listen
Dieser Abschnitt sammelt verschiedene Szenarien, die möglicherweise erforderlich sind, wenn Mehrfachauswahl in der Datenvalidierungs-Dropdown-Liste aktiviert wird.
Duplikate in der Dropdown-Liste zulassen
Duplikate können ein Problem sein, wenn Mehrfachauswahl in einer Dropdown-Liste erlaubt ist. Der oben genannte VBA-Code erlaubt keine Duplikate in der Dropdown-Liste. Wenn Sie Duplikate behalten müssen, probieren Sie den VBA-Code in diesem Abschnitt.
VBA-Code: Duplikate in der Datenvalidierungs-Dropdown-Liste zulassen
Private Sub Worksheet_Change(ByVal Target As Range)
'Updated by Extendoffice 20240118
Dim xRng As Range
Dim xValue1 As String
Dim xValue2 As String
Dim delimiter As String
Dim TargetRange As Range
Set TargetRange = Me.UsedRange ' Users can change target range here
delimiter = ", " ' Users can change the delimiter here
If Target.Count > 1 Or Intersect(Target, TargetRange) Is Nothing Then Exit Sub
On Error Resume Next
Set xRng = TargetRange.SpecialCells(xlCellTypeAllValidation)
If xRng Is Nothing Then Exit Sub
Application.EnableEvents = False
xValue2 = Target.Value
Application.Undo
xValue1 = Target.Value
Target.Value = xValue2
If xValue1 <> "" And xValue2 <> "" Then
Target.Value = xValue1 & delimiter & xValue2
End If
Application.EnableEvents = True
On Error GoTo 0
End SubErgebnis
Jetzt können Sie mehrere Elemente aus den Dropdown-Listen im aktuellen Arbeitsblatt auswählen. Um ein Element in einer Dropdown-Listen-Zelle zu wiederholen, wählen Sie dieses Element weiterhin aus der Liste aus. Siehe Screenshot:
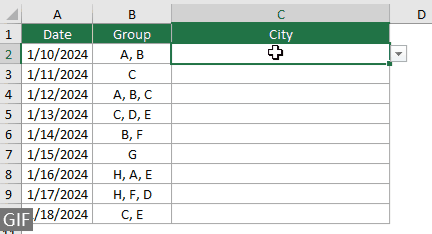
Entfernen vorhandener Elemente aus der Dropdown-Liste
Nachdem Sie mehrere Elemente aus einer Dropdown-Liste ausgewählt haben, möchten Sie möglicherweise ein vorhandenes Element aus der Dropdown-Listen-Zelle entfernen. Dieser Abschnitt bietet ein weiteres VBA-Skript, um Ihnen dabei zu helfen.
VBA-Code: Entfernen vorhandener Elemente aus der Dropdown-Listen-Zelle
Private Sub Worksheet_Change(ByVal Target As Range)
'Updated by Extendoffice 20240118
Dim xRngDV As Range
Dim TargetRange As Range
Dim oldValue As String
Dim newValue As String
Dim delimiter As String
Dim allValues As Variant
Dim valueExists As Boolean
Dim i As Long
Dim cleanedValue As String
Set TargetRange = Me.UsedRange ' Set your specific range here
delimiter = ", " ' Set your desired delimiter here
If Target.CountLarge > 1 Then Exit Sub
' Check if the change is within the specific range
If Intersect(Target, TargetRange) Is Nothing Then Exit Sub
On Error Resume Next
Set xRngDV = Target.SpecialCells(xlCellTypeAllValidation)
If xRngDV Is Nothing Or Target.Value = "" Then
' Skip if there's no data validation or if the cell is cleared
Application.EnableEvents = True
Exit Sub
End If
On Error GoTo 0
If Not Intersect(Target, xRngDV) Is Nothing Then
Application.EnableEvents = False
newValue = Target.Value
Application.Undo
oldValue = Target.Value
Target.Value = newValue
' Split the old value by delimiter and check if new value already exists
allValues = Split(oldValue, delimiter)
valueExists = False
For i = LBound(allValues) To UBound(allValues)
If Trim(allValues(i)) = newValue Then
valueExists = True
Exit For
End If
Next i
' Add or remove value based on its existence
If valueExists Then
' Remove the value
cleanedValue = ""
For i = LBound(allValues) To UBound(allValues)
If Trim(allValues(i)) <> newValue Then
If cleanedValue <> "" Then cleanedValue = cleanedValue & delimiter
cleanedValue = cleanedValue & Trim(allValues(i))
End If
Next i
Target.Value = cleanedValue
Else
' Add the value
If oldValue <> "" Then
Target.Value = oldValue & delimiter & newValue
Else
Target.Value = newValue
End If
End If
Application.EnableEvents = True
End If
End SubErgebnis
Dieser VBA-Code ermöglicht es Ihnen, mehrere Elemente aus einer Dropdown-Liste auszuwählen und leicht jedes bereits gewählte Element zu entfernen. Nachdem Sie mehrere Elemente ausgewählt haben, können Sie ein bestimmtes Element einfach durch erneutes Auswählen aus der Liste entfernen.

Festlegen eines benutzerdefinierten Trennzeichens
Das Trennzeichen ist in den obigen VBA-Codes als Komma eingestellt. Sie können diese Variable in ein beliebiges gewünschtes Zeichen ändern, um es als Trennzeichen für die Dropdown-Listen-Auswahl zu verwenden. So geht's:
Wie Sie sehen können, enthalten die obigen VBA-Codes alle die folgende Zeile:
delimiter = ", "Sie müssen nur das Komma in ein beliebiges Trennzeichen ändern, das Sie benötigen. Wenn Sie beispielsweise die Elemente durch Semikolon trennen möchten, ändern Sie die Zeile in:
delimiter = "; "delimiter = vbNewLineFestlegen eines angegebenen Bereichs
Die obigen VBA-Codes gelten für alle Dropdown-Listen im aktuellen Arbeitsblatt. Wenn Sie möchten, dass die VBA-Codes nur für einen bestimmten Bereich von Dropdown-Listen gelten, können Sie den Bereich in dem obigen VBA-Code wie folgt festlegen.
Wie Sie sehen können, enthalten die obigen VBA-Codes alle die folgende Zeile:
Set TargetRange = Me.UsedRangeSie müssen die Zeile nur in Folgendes ändern:
Set TargetRange = Me.Range("C2:C10")Ausführen in einem geschützten Arbeitsblatt
Stellen Sie sich vor, Sie haben ein Arbeitsblatt mit dem Passwort "123" geschützt und die Dropdown-Listen-Zellen vor der Aktivierung des Schutzes auf "Entsperrt" gesetzt, um sicherzustellen, dass die Mehrfachauswahlfunktion nach dem Schutz aktiv bleibt. Die oben genannten VBA-Codes funktionieren jedoch in diesem Fall nicht, und dieser Abschnitt beschreibt ein weiteres VBA-Skript, das speziell für die Handhabung der Mehrfachauswahlfunktion in einem geschützten Arbeitsblatt entwickelt wurde.
VBA-Code: Mehrfachauswahl in Dropdown-Liste ohne Duplikate aktivieren
Private Sub Worksheet_Change(ByVal Target As Range)
'Updated by Extendoffice 20240118
Dim xRng As Range
Dim xValue1 As String
Dim xValue2 As String
Dim delimiter As String
Dim TargetRange As Range
Dim isProtected As Boolean
Dim pswd As Variant
Set TargetRange = Me.UsedRange ' Set your specific range here
delimiter = ", " ' Users can change the delimiter here
If Target.Count > 1 Or Intersect(Target, TargetRange) Is Nothing Then Exit Sub
' Check if sheet is protected
isProtected = Me.ProtectContents
If isProtected Then
' If protected, temporarily unprotect. Adjust or remove the password as needed.
pswd = "yourPassword" ' Change or remove this as needed
Me.Unprotect Password:=pswd
End If
On Error Resume Next
Set xRng = TargetRange.SpecialCells(xlCellTypeAllValidation)
If xRng Is Nothing Then
If isProtected Then Me.Protect Password:=pswd
Exit Sub
End If
Application.EnableEvents = False
xValue2 = Target.Value
Application.Undo
xValue1 = Target.Value
Target.Value = xValue2
If xValue1 <> "" And xValue2 <> "" Then
If Not (xValue1 = xValue2 Or _
InStr(1, xValue1, delimiter & xValue2) > 0 Or _
InStr(1, xValue1, xValue2 & delimiter) > 0) Then
Target.Value = xValue1 & delimiter & xValue2
Else
Target.Value = xValue1
End If
End If
Application.EnableEvents = True
On Error GoTo 0
' Re-protect the sheet if it was protected
If isProtected Then
Me.Protect Password:=pswd
End If
End SubDurch die Aktivierung der Mehrfachauswahl in Excel-Dropdown-Listen können Sie die Funktionalität und Flexibilität Ihrer Arbeitsblätter erheblich verbessern. Ob Sie sich mit VBA-Codierung auskennen oder eine einfachere Lösung wie Kutools bevorzugen, Sie haben jetzt die Möglichkeit, Ihre Standard-Dropdown-Listen in dynamische, Mehrfachauswahl-Werkzeuge zu verwandeln. Mit diesen Fähigkeiten sind Sie nun in der Lage, dynamischere und benutzerfreundlichere Excel-Dokumente zu erstellen. Für diejenigen, die tiefer in die Möglichkeiten von Excel eintauchen möchten, bietet unsere Website eine Vielzahl von Tutorials. Entdecken Sie hier weitere Excel-Tipps und -Tricks.
Verwandte Artikel
Autovervollständigung beim Tippen in der Excel-Dropdown-Liste
Wenn Sie eine Datenvalidierungs-Dropdown-Liste mit vielen Werten haben, müssen Sie in der Liste nach unten scrollen, um das richtige Element zu finden, oder das gesamte Wort direkt in das Listenfeld eingeben. Wenn es eine Methode gäbe, die Autovervollständigung beim Tippen des ersten Buchstabens in der Dropdown-Liste zu ermöglichen, würde alles einfacher werden. Dieses Tutorial bietet die Methode zur Lösung des Problems.
Dropdown-Liste aus einer anderen Arbeitsmappe in Excel erstellen
Es ist ziemlich einfach, eine Datenvalidierungs-Dropdown-Liste zwischen Arbeitsblättern innerhalb einer Arbeitsmappe zu erstellen. Aber was tun Sie, wenn die für die Datenvalidierung benötigten Listen-Daten sich in einer anderen Arbeitsmappe befinden? In diesem Tutorial erfahren Sie, wie Sie eine Dropdown-Liste aus einer anderen Arbeitsmappe in Excel erstellen.
Erstellen einer durchsuchbaren Dropdown-Liste in Excel
Für eine Dropdown-Liste mit zahlreichen Werten ist es nicht einfach, das richtige Element zu finden. Früher haben wir eine Methode zur automatischen Vervollständigung der Dropdown-Liste vorgestellt, wenn der erste Buchstabe in das Dropdown-Feld eingegeben wird. Neben der Autovervollständigungsfunktion können Sie die Dropdown-Liste auch durchsuchbar machen, um die Effizienz bei der Suche nach passenden Werten in der Dropdown-Liste zu erhöhen. Um die Dropdown-Liste durchsuchbar zu machen, probieren Sie die Methode in diesem Tutorial aus.
Automatisches Auffüllen anderer Zellen beim Auswählen von Werten in der Excel-Dropdown-Liste
Angenommen, Sie haben eine Dropdown-Liste basierend auf den Werten im Zellbereich B8:B14 erstellt. Wenn Sie einen Wert in der Dropdown-Liste auswählen, möchten Sie, dass die entsprechenden Werte im Zellbereich C8:C14 automatisch in eine ausgewählte Zelle eingefügt werden. Um das Problem zu lösen, helfen Ihnen die Methoden in diesem Tutorial.
Die besten Produktivitätstools für das Büro
Stärken Sie Ihre Excel-Fähigkeiten mit Kutools für Excel und genießen Sie Effizienz wie nie zuvor. Kutools für Excel bietet mehr als300 erweiterte Funktionen, um die Produktivität zu steigern und Zeit zu sparen. Klicken Sie hier, um die Funktion zu erhalten, die Sie am meisten benötigen...
Office Tab bringt die Tab-Oberfläche in Office und macht Ihre Arbeit wesentlich einfacher
- Aktivieren Sie die Tabulator-Bearbeitung und das Lesen in Word, Excel, PowerPoint, Publisher, Access, Visio und Project.
- Öffnen und erstellen Sie mehrere Dokumente in neuen Tabs innerhalb desselben Fensters, statt in neuen Einzelfenstern.
- Steigert Ihre Produktivität um50 % und reduziert hunderte Mausklicks täglich!
Alle Kutools-Add-Ins. Ein Installationspaket
Das Kutools for Office-Paket bündelt Add-Ins für Excel, Word, Outlook & PowerPoint sowie Office Tab Pro und ist ideal für Teams, die mit mehreren Office-Anwendungen arbeiten.
- All-in-One-Paket — Add-Ins für Excel, Word, Outlook & PowerPoint + Office Tab Pro
- Ein Installationspaket, eine Lizenz — in wenigen Minuten einsatzbereit (MSI-kompatibel)
- Besser gemeinsam — optimierte Produktivität in allen Office-Anwendungen
- 30 Tage kostenlos testen — keine Registrierung, keine Kreditkarte erforderlich
- Bestes Preis-Leistungs-Verhältnis — günstiger als Einzelkauf der Add-Ins
Inhaltsverzeichnis
- Mehrfachauswahl aktivieren
- Verwendung von VBA-Code
- Verwendung von Kutools für Excel mit wenigen Klicks
- Weitere Operationen
- Duplikate zulassen
- Vorhandene Elemente entfernen
- Benutzerdefiniertes Trennzeichen festlegen
- Angegebenen Bereich festlegen
- In einem geschützten Arbeitsblatt ausführen
- Verwandte Artikel
- Die besten Office-Produktivitätstools
- Kommentare