Wie führt man eine SVERWEIS-Funktion über mehrere Arbeitsblätter durch?
SVERWEIS ist eine der am häufigsten verwendeten Funktionen in Excel, um Daten zu suchen und abzurufen. Wenn es jedoch um mehrere Arbeitsblätter geht, reicht eine direkte SVERWEIS-Funktion nicht aus, da sie nur innerhalb eines einzigen Bereichs funktioniert. Angenommen, ich habe die folgenden drei Arbeitsblätter mit einem Datensatz, und jetzt möchte ich einen Teil der entsprechenden Werte basierend auf Kriterien aus diesen drei Arbeitsblättern erhalten. Dieser Leitfaden erklärt, wie man einen SVERWEIS über mehrere Arbeitsblätter in Excel mit verschiedenen Methoden implementiert.
 |  |  |  |
Werte aus mehreren Arbeitsblättern mit einer Array-Formel nachschlagen
Werte aus mehreren Arbeitsblättern mit Kutools für Excel nachschlagen
Werte aus mehreren Arbeitsblättern mit einer normalen Formel nachschlagen
Werte aus mehreren Arbeitsblättern mit einer Array-Formel nachschlagen
Um diese Array-Formel zu verwenden, sollten Sie diesen drei Arbeitsblättern einen Bereichsnamen geben. Bitte listen Sie Ihre Arbeitsblattnamen in einem neuen Arbeitsblatt auf, wie im folgenden Screenshot gezeigt:

1. Geben Sie diesen Arbeitsblättern einen Bereichsnamen, wählen Sie die Blattnamen aus und geben Sie einen Namen im Namensfeld neben der Formelleiste ein. In diesem Fall werde ich 'Sheetlist' als Bereichsnamen eingeben und dann die Eingabetaste drücken.

2. Danach können Sie die folgende lange Formel in Ihre spezifische Zelle eingeben:
=VLOOKUP(A2,INDIRECT("'"&INDEX(Sheetlist,MATCH(1,--(COUNTIF(INDIRECT("'"&Sheetlist&"'!$A$2:$B$6"),A2)>0),0))&"'!$A$2:$B$6"),2,FALSE)3. Drücken Sie dann gleichzeitig die Tasten Strg + Umschalt + Eingabe, um den ersten entsprechenden Wert zu erhalten. Ziehen Sie dann das Ausfüllkästchen nach unten in die Zellen, auf die Sie diese Formel anwenden möchten. Alle relativen Werte jeder Zeile wurden wie folgt zurückgegeben:
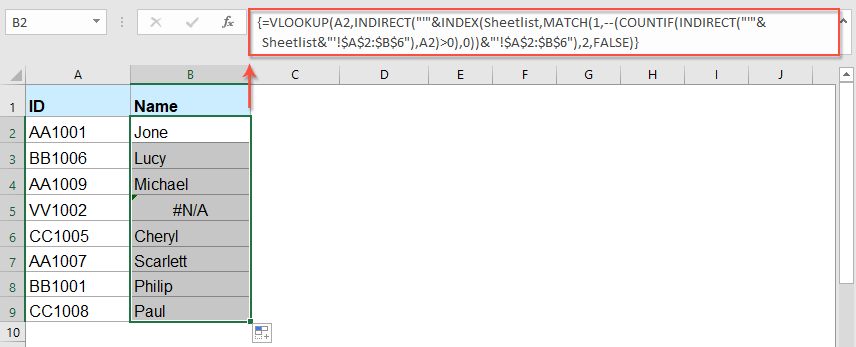
Hinweise:
1. In der obigen Formel:
- A2: ist die Zellreferenz, deren relativer Wert Sie zurückgeben möchten;
- Sheetlist: ist der Bereichsname der Arbeitsblattnamen, die ich in Schritt 1 erstellt habe;
- A2:B6: ist der Datenbereich der Arbeitsblätter, die Sie durchsuchen müssen;
- 2: gibt die Spaltennummer an, aus der Ihr übereinstimmender Wert zurückgegeben wird.
2. Wenn der gesuchte Wert nicht existiert, wird ein #NV-Wert angezeigt.
Werte aus mehreren Arbeitsblättern mit Kutools für Excel nachschlagen
Kutools für Excel bietet Ihnen eine effiziente und einfache Funktion - "Mehrblatt-SVERWEIS", die Ihnen hilft, SVERWEIS-Abfragen über mehrere Arbeitsblätter einfach durchzuführen. Ohne komplexe Formeln können Sie schnell Daten aus mehreren Blättern suchen und extrahieren. Mit nur wenigen Klicks können Sie die Abgleichung und Integration von Daten aus mehreren Tabellen abschließen, was die Arbeitseffizienz erheblich verbessert. Darüber hinaus unterstützt Kutools das Speichern zuvor verwendeter Schemata, was die spätere Verwendung erleichtert.
Nach der Installation von Kutools für Excel gehen Sie bitte wie folgt vor:
1. Klicken Sie auf "Kutools" > "Erweiterte SVERWEIS" > "Mehrblatt-SVERWEIS", siehe Screenshot:

2. Im Dialogfeld "Mehrblatt-SVERWEIS" führen Sie bitte die folgenden Operationen aus:
- Wählen Sie die Ausgabebereiche und Suchwertzellen separat im Abschnitt "Platzierungsbereich der Liste" und "Bereich der zu durchsuchenden Werte" aus;
- Klicken Sie dann auf die Schaltfläche "Hinzufügen", um den Datenbereich aus anderen Blättern nacheinander auszuwählen und zur Liste "Datenbereich" hinzuzufügen.
- Klicken Sie abschließend auf die Schaltfläche OK.


Ergebnis: Alle übereinstimmenden Datensätze wurden zurückgegeben, siehe Screenshots:
 |  |  |  |
Klicken Sie hier, um Kutools für Excel herunterzuladen und die kostenlose Testversion zu starten!
Werte aus mehreren Arbeitsblättern mit einer normalen Formel nachschlagen
Wenn Sie keinen Bereichsnamen erstellen möchten und mit der Array-Formel nicht vertraut sind, gibt es auch eine normale Formel, die Ihnen helfen kann.
1. Geben Sie bitte die folgende Formel in eine Zelle ein, die Sie benötigen:
=IFERROR(VLOOKUP($A2,Sheet1!$A$2:$B$6,2,FALSE),IFERROR(VLOOKUP($A2,Sheet2!$A$2:$B$6,2,FALSE),VLOOKUP($A2,Sheet3!$A$2:$B$6,2,FALSE)))2. Ziehen Sie dann das Ausfüllkästchen nach unten in den Zellenbereich, der diese Formel enthalten soll, siehe Screenshot:

Hinweise:
1. In der obigen Formel:
- A2: ist die Zellreferenz, deren relativer Wert Sie zurückgeben möchten;
- Sheet1, Sheet2, Sheet3: sind die Blattnamen, die die Daten enthalten, die Sie verwenden möchten;
- A2:B6: ist der Datenbereich der Arbeitsblätter, die Sie durchsuchen müssen;
- 2: gibt die Spaltennummer an, aus der Ihr übereinstimmender Wert zurückgegeben wird.
2. Um diese Formel leichter zu verstehen, besteht die lange Formel tatsächlich aus mehreren SVERWEIS-Funktionen, die mit der WENNFEHLER-Funktion verbunden sind. Wenn Sie mehr Arbeitsblätter haben, müssen Sie einfach die SVERWEIS-Funktion zusammen mit WENNFEHLER nach der Formel hinzufügen.
3. Wenn der gesuchte Wert nicht existiert, wird ein #NV-Wert angezeigt.
Fazit:
Dieser Leitfaden hat drei unterschiedliche Methoden vorgestellt, um SVERWEIS über mehrere Arbeitsblätter durchzuführen, die auf verschiedene Benutzerbedürfnisse und Fähigkeitsstufen zugeschnitten sind:
- Array-Formel: Eine leistungsstarke Methode für fortgeschrittene Benutzer. Array-Formeln ermöglichen dynamische und flexible Suchvorgänge über mehrere Blätter hinweg, ohne dass zusätzliche Tools benötigt werden. Obwohl etwas Formelkenntnisse erforderlich sind, ist sie effizient und effektiv für komplexe Datensätze.
- Kutools für Excel: Eine ausgezeichnete Wahl für Benutzer, die nach einer benutzerfreundlichen, automatisierten Lösung suchen. Mit seinen integrierten Tools vereinfacht Kutools den Mehrblatt-Suchprozess, spart Zeit und Mühe, insbesondere für diejenigen, die mit den erweiterten Funktionen von Excel weniger vertraut sind.
- Normale Formel: Die Verwendung verschachtelter WENNFEHLER- oder WENN-Formeln ist eine praktische und unkomplizierte Möglichkeit, Mehrblatt-Suchen durchzuführen. Dieser Ansatz ist ideal für kleinere Datensätze oder wenn Sie eine schnelle Lösung ohne zusätzliche Tools oder fortgeschrittene Techniken benötigen.
Die Wahl der richtigen Methode hängt von Ihrer Vertrautheit mit Excel, der Komplexität Ihrer Aufgabe und den Ihnen zur Verfügung stehenden Tools ab. Wenn Sie daran interessiert sind, weitere Excel-Tipps und -Tricks zu erkunden, bietet unsere Website Tausende von Tutorials, um Ihnen zu helfen, Excel zu beherrschen.
Weitere relevante Artikel:
- SVERWEIS-Matching-Wert von unten nach oben in Excel
- Normalerweise kann die SVERWEIS-Funktion Ihnen helfen, Daten von oben nach unten zu finden, um den ersten übereinstimmenden Wert aus der Liste zu erhalten. Manchmal müssen Sie jedoch von unten nach oben suchen, um den letzten entsprechenden Wert zu extrahieren. Haben Sie gute Ideen, wie Sie diese Aufgabe in Excel bewältigen können?
- SVERWEIS und Rückgabe der gesamten Zeile eines übereinstimmenden Werts in Excel
- Normalerweise können Sie mit der SVERWEIS-Funktion einen übereinstimmenden Wert aus einem Datensatzbereich zurückgeben. Aber haben Sie jemals versucht, die gesamte Zeile der Daten basierend auf bestimmten Kriterien wie im folgenden Screenshot gezeigt zu finden und zurückzugeben?
- SVERWEIS und Verketten mehrerer entsprechender Werte in Excel
- Wie wir alle wissen, kann die SVERWEIS-Funktion in Excel Ihnen helfen, einen Wert zu suchen und den entsprechenden Wert in einer anderen Spalte zurückzugeben. Normalerweise kann sie jedoch nur den ersten relativen Wert erhalten, wenn es mehrere übereinstimmende Daten gibt. In diesem Artikel werde ich darüber sprechen, wie man SVERWEIS verwendet und mehrere entsprechende Werte in einer einzigen Zelle oder einer vertikalen Liste verkettet.
- SVERWEIS über mehrere Blätter und Summieren der Ergebnisse in Excel
- Angenommen, ich habe vier Arbeitsblätter mit demselben Format, und jetzt möchte ich den Fernseher in der Produktespalte jedes Blatts finden und die Gesamtzahl der Bestellungen über diese Blätter wie im folgenden Screenshot gezeigt erhalten. Wie könnte ich dieses Problem mit einer einfachen und schnellen Methode in Excel lösen?
- SVERWEIS und Rückgabe des übereinstimmenden Werts in einer gefilterten Liste
- Die SVERWEIS-Funktion kann Ihnen helfen, standardmäßig den ersten übereinstimmenden Wert zurückzugeben, egal ob es sich um einen normalen Bereich oder eine gefilterte Liste handelt. Manchmal möchten Sie jedoch nur den sichtbaren Wert zurückgeben, wenn eine gefilterte Liste vorliegt. Wie könnten Sie diese Aufgabe in Excel bewältigen?
Die besten Produktivitätstools für das Büro
Stärken Sie Ihre Excel-Fähigkeiten mit Kutools für Excel und genießen Sie Effizienz wie nie zuvor. Kutools für Excel bietet mehr als300 erweiterte Funktionen, um die Produktivität zu steigern und Zeit zu sparen. Klicken Sie hier, um die Funktion zu erhalten, die Sie am meisten benötigen...
Office Tab bringt die Tab-Oberfläche in Office und macht Ihre Arbeit wesentlich einfacher
- Aktivieren Sie die Tabulator-Bearbeitung und das Lesen in Word, Excel, PowerPoint, Publisher, Access, Visio und Project.
- Öffnen und erstellen Sie mehrere Dokumente in neuen Tabs innerhalb desselben Fensters, statt in neuen Einzelfenstern.
- Steigert Ihre Produktivität um50 % und reduziert hunderte Mausklicks täglich!
Alle Kutools-Add-Ins. Ein Installationspaket
Das Kutools for Office-Paket bündelt Add-Ins für Excel, Word, Outlook & PowerPoint sowie Office Tab Pro und ist ideal für Teams, die mit mehreren Office-Anwendungen arbeiten.
- All-in-One-Paket — Add-Ins für Excel, Word, Outlook & PowerPoint + Office Tab Pro
- Ein Installationspaket, eine Lizenz — in wenigen Minuten einsatzbereit (MSI-kompatibel)
- Besser gemeinsam — optimierte Produktivität in allen Office-Anwendungen
- 30 Tage kostenlos testen — keine Registrierung, keine Kreditkarte erforderlich
- Bestes Preis-Leistungs-Verhältnis — günstiger als Einzelkauf der Add-Ins
