Wie summiert / zählt man angekreuzte Kontrollkästchen in Excel?
Kontrollkästchen in Excel dienen als praktisches Werkzeug zur Verfolgung des Status Ihrer Daten. Stellen Sie sich vor, Sie arbeiten mit einer Liste, die Kontrollkästchen enthält – einige angekreuzt und andere nicht. Möglicherweise müssen Sie die Anzahl der angekreuzten Kontrollkästchen zählen oder die Summe der Werte berechnen, die mit diesen angekreuzten Kontrollkästchen verknüpft sind.

Summieren oder Zählen von angekreuzten Kontrollkästchen in Excel
Summieren oder Zählen von angekreuzten Kontrollkästchen in Excel
In Excel gibt es keine direkte Formel, um angekreuzte Kontrollkästchen zu zählen oder zu summieren. Um dieses Problem effektiv zu lösen, folgen Sie bitte diesen Schritten:
Schritt 1: Kontrollkästchen mit Zellen verknüpfen
- Öffnen Sie Ihr Arbeitsblatt, in dem Sie die angekreuzten Kontrollkästchen zählen oder summieren möchten, klicken Sie dann mit der rechten Maustaste auf ein Kontrollkästchen und wählen Sie "Format Steuerelement", siehe Screenshot:

- Im Dialogfeld "Objekt formatieren" unter dem Reiter "Steuerelement" klicken Sie auf eine leere Zelle, die relativ zu Ihrem ausgewählten Kontrollkästchen liegt, um diese als verknüpfte Zelle im Feld "Zellverknüpfung" auszuwählen. Ändern Sie keine anderen Optionen, und klicken Sie dann auf die Schaltfläche OK. Siehe Screenshot:

- Wenn das Kontrollkästchen angekreuzt ist, zeigt die Zelle WAHR an; wenn es nicht angekreuzt ist, bleibt die Zelle leer.
- Danach müssen Sie die obigen Schritte für jedes Kontrollkästchen in der Spalte wiederholen und am besten die Zelle mit dem entsprechenden Kontrollkästchen in derselben Zeile verknüpfen. Sie erhalten den folgenden Screenshot:

VBA-Code: Mehrere Kontrollkästchen gleichzeitig mit Zellen verknüpfen
Sub LinkChecks()
'Update by Extendoffice
Dim xCB
Dim xCChar
i = 2
xCChar = "D"
For Each xCB In ActiveSheet.CheckBoxes
If xCB.Value = 1 Then
Cells(i, xCChar).Value = True
Else
Cells(i, xCChar).Value = False
End If
xCB.LinkedCell = Cells(i, xCChar).Address
i = i + 1
Next xCB
End Sub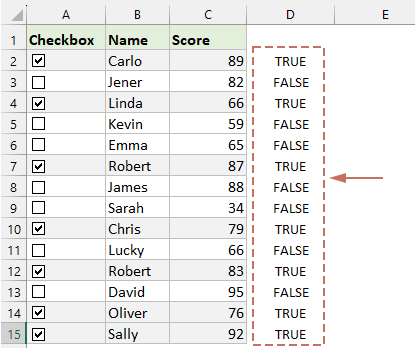
Schritt 2: Formeln zur Berechnung der Kontrollkästchen anwenden
Nachdem Sie die Verknüpfungszelle für jedes Kontrollkästchen festgelegt haben, können Sie die folgenden Formeln verwenden, um die Kontrollkästchen zu berechnen:
Anzahl der angekreuzten Kontrollkästchen:
=COUNTIF(D2:D15,TRUE)
Summe der Zellenwerte basierend auf angekreuzten Kontrollkästchen:
=SUMIF(D2:D15, TRUE, C2:C15)
Das Zählen oder Summieren von angekreuzten Kontrollkästchen in Excel wird einfach, sobald Sie diese mit Zellen verknüpft haben. Mit diesen Schritten sind Sie auf dem besten Weg, die leistungsstarken Datenmanagementfähigkeiten von Excel zu nutzen. Wenn Sie mehr über Excel-Tipps und -Tricks erfahren möchten, bietet unsere Website Tausende von Tutorials. Bitte klicken Sie hier, um darauf zuzugreifen. Vielen Dank fürs Lesen, und wir freuen uns darauf, Ihnen in Zukunft weitere hilfreiche Informationen bereitzustellen!
Fügen Sie mühelos mehrere Kontrollkästchen in Ihren ausgewählten Bereich mit Kutools für Excel ein!
Die Funktion "Mehrere Kontrollkästchen einfügen" von Kutools für Excel ermöglicht es Ihnen, mit nur wenigen Klicks Kontrollkästchen in großen Mengen hinzuzufügen. Verabschieden Sie sich von der mühsamen Aufgabe, Kontrollkästchen einzeln einzufügen, und begrüßen Sie einen effizienteren Weg, Ihre Daten zu organisieren. Jetzt herunterladen, um Ihre kostenlose Testversion zu starten!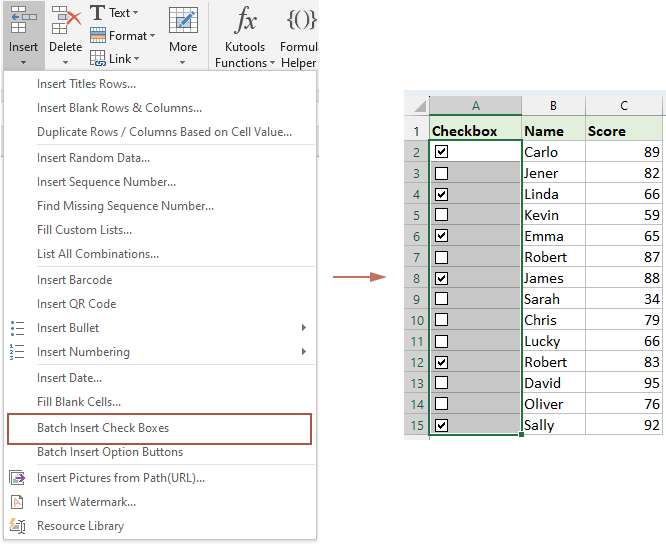
Demo: Summe oder Anzahl der angekreuzten Kontrollkästchen in Excel
Verwandte Artikel:
- Excel-Kontrollkästchen: Hinzufügen, Auswählen, Löschen und Verwenden von Kontrollkästchen in Excel
- Ein Kontrollkästchen ist ein interaktives Werkzeug, das verwendet wird, um eine Option auszuwählen oder abzuwählen. Sie sehen diese oft auf Webformularen oder bei der Beantwortung von Umfragen. In Excel können Sie durch das Aktivieren oder Deaktivieren eines Kontrollkästchens vielfältige Möglichkeiten hinzufügen, was Ihr Blatt dynamischer und interaktiver macht, wie zum Beispiel Checklisten mit Kontrollkästchen erstellen oder dynamische Diagramme mit Kontrollkästchen einfügen.
- Einfügen mehrerer Kontrollkästchen in Excel
- Wie können wir schnell mehrere Kontrollkästchen in Excel einfügen? Bitte folgen Sie diesen raffinierten Methoden in Excel.
- Dropdown-Liste mit mehreren Kontrollkästchen erstellen
- Viele Excel-Benutzer neigen dazu, Dropdown-Listen mit mehreren Kontrollkästchen zu erstellen, um mehrere Elemente gleichzeitig aus der Liste auszuwählen. Tatsächlich können Sie keine Liste mit mehreren Kontrollkästchen mit der Datenüberprüfung erstellen. In diesem Tutorial zeigen wir Ihnen zwei Methoden, um Dropdown-Listen mit mehreren Kontrollkästchen in Excel zu erstellen.
Die besten Produktivitätstools für das Büro
Stärken Sie Ihre Excel-Fähigkeiten mit Kutools für Excel und genießen Sie Effizienz wie nie zuvor. Kutools für Excel bietet mehr als300 erweiterte Funktionen, um die Produktivität zu steigern und Zeit zu sparen. Klicken Sie hier, um die Funktion zu erhalten, die Sie am meisten benötigen...
Office Tab bringt die Tab-Oberfläche in Office und macht Ihre Arbeit wesentlich einfacher
- Aktivieren Sie die Tabulator-Bearbeitung und das Lesen in Word, Excel, PowerPoint, Publisher, Access, Visio und Project.
- Öffnen und erstellen Sie mehrere Dokumente in neuen Tabs innerhalb desselben Fensters, statt in neuen Einzelfenstern.
- Steigert Ihre Produktivität um50 % und reduziert hunderte Mausklicks täglich!
Alle Kutools-Add-Ins. Ein Installationspaket
Das Kutools for Office-Paket bündelt Add-Ins für Excel, Word, Outlook & PowerPoint sowie Office Tab Pro und ist ideal für Teams, die mit mehreren Office-Anwendungen arbeiten.
- All-in-One-Paket — Add-Ins für Excel, Word, Outlook & PowerPoint + Office Tab Pro
- Ein Installationspaket, eine Lizenz — in wenigen Minuten einsatzbereit (MSI-kompatibel)
- Besser gemeinsam — optimierte Produktivität in allen Office-Anwendungen
- 30 Tage kostenlos testen — keine Registrierung, keine Kreditkarte erforderlich
- Bestes Preis-Leistungs-Verhältnis — günstiger als Einzelkauf der Add-Ins


