Wie summiert man Werte mit einem oder mehreren Kriterien in Excel?
In Excel ist das Summieren von Werten basierend auf einem oder mehreren Kriterien eine gängige Aufgabe für die meisten von uns. Die SUMMEWENN-Funktion kann uns helfen, schnell Werte basierend auf einer Bedingung zu summieren, und die SUMMEWENNS-Funktion ermöglicht es uns, Werte mit mehreren Kriterien zu summieren. In diesem Artikel werde ich beschreiben, wie man Werte mit einem oder mehreren Kriterien in Excel summiert.
Zellwerte mit einem Kriterium in Excel summieren
Zellwerte mit mehreren Kriterien in Excel summieren
 Zellwerte mit einem Kriterium in Excel summieren
Zellwerte mit einem Kriterium in Excel summieren
Zuerst zeige ich Ihnen die SUMMEWENN-Syntax zur Referenz:
SUMMEWENN(Bereich; Kriterien; [Summe_Bereich])
- Bereich: der Bereich der Zellen, die durch Ihr Kriterium ausgewertet werden sollen;
- Kriterien: die Bedingung, die Sie verwenden möchten;
- Summe_Bereich: der Bereich der Zellen, die summiert werden sollen, wenn die Bedingung erfüllt ist.
Um diese SUMMEWENN-Funktion anzuwenden, werde ich die folgenden Daten als Beispiel verwenden:

(1.) Summe der Menge, wenn das Produkt „KTE“ ist:
=SUMMEWENN(A2:A12;E2;C2:C12) und drücken Sie die Eingabetaste, um das Ergebnis zu erhalten (A2:A12 ist der Zellbereich, der die Kriterien enthält, E2 ist das Kriterium, auf dessen Basis Sie die Werte summieren möchten, C2:C12 bezieht sich auf den Bereich, den Sie summieren möchten), siehe Screenshot:

(2.) Summe der Mengen aller Produkte außer „KTE“:
=SUMMEWENN(A2:A12,"<>KTE";C2:C12), dann drücken Sie die Eingabetaste, um alle Produktemengen außer KTE zu addieren (A2:A12 ist der Zellbereich, der die Kriterien enthält, <>KTE ist das Kriterium, das KTE ausschließt, C2:C12 bezieht sich auf den Bereich, den Sie summieren möchten), siehe Screenshot:

(3.) Summe der Mengen größer als 250:
=SUMMEWENN(C2:C12;">250"), und drücken Sie die Eingabetaste, um das Ergebnis zu erhalten (C2:C12 bezieht sich auf den Bereich, den Sie summieren möchten, >250 ist das Kriterium, das Sie benötigen, Sie können es auch nach Bedarf auf weniger als 250 ändern), siehe Screenshot:
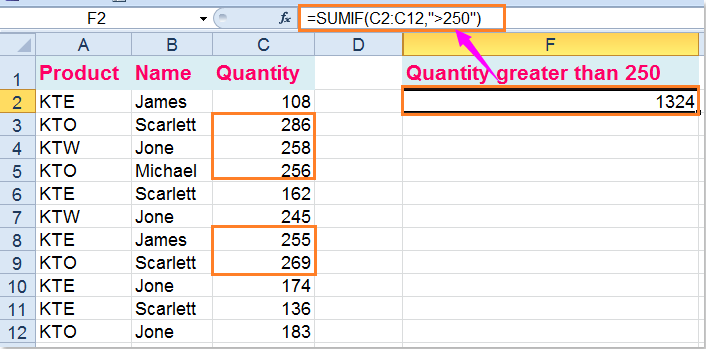
(4.) Verwenden Sie die Funktion SUMMEWENN+SUMMEWENN+… mit mehreren ODER-Kriterien, um die Mengen von KTE und KTW zu summieren:
=SUMMEWENN(A2:A12;"KTE";C2:C12) + SUMMEWENN(A2:A12;"KTW";C2:C12) (A2:A12 ist der Zellbereich, der die Kriterien enthält, KTE und KTW sind die Kriterien, auf deren Basis Sie die Werte summieren möchten, C2:C12 bezieht sich auf den Bereich, den Sie summieren möchten), und drücken Sie dann die Eingabetaste, um das Ergebnis zu erhalten:

 Zellwerte mit mehreren Kriterien in Excel summieren
Zellwerte mit mehreren Kriterien in Excel summieren
Die SUMMEWENNS-Syntax lautet wie folgt:
SUMMEWENNS(Summe_Bereich; Kriterien_Bereich1; Kriterien1;[Kriterien_Bereich2; Kriterien2];...)
- Summe_Bereich: ein Bereich von Zellen, die summiert werden sollen;
- Kriterien_Bereich1: der erste Bereich, der die Kriterien enthält;
- Kriterien1: die erste Bedingung, die erfüllt sein muss;
- Kriterien_Bereich2, Kriterien2, ...: dies sind zusätzliche Bereiche und die damit verbundenen Kriterien.
(1.) Summe der Menge, wo das Produkt KTE ist und der Name James lautet:
Bitte geben Sie diese Formel ein: =SUMMEWENNS(C2:C12;A2:A12;"KTE";B2:B12;"James") (C2:C12 ist der Zellbereich, der summiert werden muss, A2:A12, KTE sind der erste Kriterienbereich und das erste Kriterium, B2:B12, James, sind der zweite Kriterienbereich und das zweite Kriterium), und drücken Sie dann die Eingabetaste, siehe Screenshot:

Hier gibt es auch eine Array-Formel, die Ihnen helfen kann: =SUMME((A2:A12="kte")*(B2:B12="James")*C2:C12), und Sie müssen die Tasten Strg + Umschalt + Eingabe zusammen drücken, nachdem Sie die Formel eingegeben haben.
(2.) Summe der Menge, wo das Produkt KTE ist und der Name nicht James lautet:
Geben Sie diese Formel ein: =SUMMEWENNS(C2:C12;A2:A12;"KTE";B2:B12;"<>James") (C2:C12 ist der Zellbereich, der summiert werden muss, A2:A12, KTE sind der erste Kriterienbereich und das erste Kriterium, B2:B12, <>James, sind der zweite Kriterienbereich und das zweite Kriterium), dann drücken Sie die Eingabetaste, um das Ergebnis zu erhalten, siehe Screenshot:

Eine weitere Array-Formel kann diesen Vorgang ebenfalls abschließen: =SUMME((A2:A12="kte")*(B2:B12<>"James")*C2:C12), aber Sie müssen die Tasten Strg + Umschalt + Eingabe drücken, nachdem Sie diese Formel eingegeben haben.
(3.) Summe der Menge, wo das Produkt KTE ist und die Menge größer als 150 ist:
Sie können diese SUMMEWENNS-Formel verwenden: =SUMMEWENNS(C2:C12;A2:A12;"KTE";C2:C12;">150") (C2:C12 ist der Zellbereich, der summiert werden muss, A2:A12, KTE sind der erste Kriterienbereich und das erste Kriterium, C2:C12, >150, sind der zweite Kriterienbereich und das zweite Kriterium), und tippen Sie dann die Eingabetaste, um das Ergebnis zurückzugeben.

Sie können auch die SUMME-Array-Formel verwenden, um das gewünschte Ergebnis zu erhalten: =SUMME((A2:A12="kte")*(C2:C12>150)*C2:C12). Bitte denken Sie daran, die Tasten Strg + Umschalt + Eingabe zu drücken, nachdem Sie diese Formel eingegeben haben.
(4.) Summe der Mengen zwischen 100 und 200:
Um die Werte zwischen zwei Zahlen zu summieren, verwenden Sie bitte diese Formel: =SUMMEWENNS(C2:C12;C2:C12;">100";C2:C12;"<200") (C2:C12 ist der Zellbereich, der summiert werden muss, C2:C12, >100 sind der erste Kriterienbereich und die ersten Kriterien, C2:C12, <200, sind der zweite Kriterienbereich und die zweiten Kriterien), und drücken Sie dann die Eingabetaste, um das folgende Ergebnis zu erhalten:

Natürlich kann Ihnen auch eine SUMME-Array-Formel helfen: =SUMME((C2:C12>100)*(C2:C12<200)*C2:C12). Denken Sie daran, die Tasten Strg + Umschalt + Eingabe gleichzeitig zu drücken, um das richtige Ergebnis zu erhalten.
Verwandte Artikel:
Wie summiert man mehrere Spalten basierend auf einem einzigen Kriterium in Excel?
Wie summiert man Zellen mit Text und Zahlen in Excel?
Die besten Produktivitätstools für das Büro
Stärken Sie Ihre Excel-Fähigkeiten mit Kutools für Excel und genießen Sie Effizienz wie nie zuvor. Kutools für Excel bietet mehr als300 erweiterte Funktionen, um die Produktivität zu steigern und Zeit zu sparen. Klicken Sie hier, um die Funktion zu erhalten, die Sie am meisten benötigen...
Office Tab bringt die Tab-Oberfläche in Office und macht Ihre Arbeit wesentlich einfacher
- Aktivieren Sie die Tabulator-Bearbeitung und das Lesen in Word, Excel, PowerPoint, Publisher, Access, Visio und Project.
- Öffnen und erstellen Sie mehrere Dokumente in neuen Tabs innerhalb desselben Fensters, statt in neuen Einzelfenstern.
- Steigert Ihre Produktivität um50 % und reduziert hunderte Mausklicks täglich!
Alle Kutools-Add-Ins. Ein Installationspaket
Das Kutools for Office-Paket bündelt Add-Ins für Excel, Word, Outlook & PowerPoint sowie Office Tab Pro und ist ideal für Teams, die mit mehreren Office-Anwendungen arbeiten.
- All-in-One-Paket — Add-Ins für Excel, Word, Outlook & PowerPoint + Office Tab Pro
- Ein Installationspaket, eine Lizenz — in wenigen Minuten einsatzbereit (MSI-kompatibel)
- Besser gemeinsam — optimierte Produktivität in allen Office-Anwendungen
- 30 Tage kostenlos testen — keine Registrierung, keine Kreditkarte erforderlich
- Bestes Preis-Leistungs-Verhältnis — günstiger als Einzelkauf der Add-Ins