Zwei einfache Möglichkeiten, Word-Dokumentinhalte in ein Excel-Arbeitsblatt zu konvertieren oder zu importieren
Manchmal müssen Sie möglicherweise ein Word-Dokument in ein Excel-Arbeitsblatt konvertieren oder die Daten des Word-Dokuments in das Arbeitsblatt importieren. Kennen Sie eine schnellere Methode als Kopieren und Einfügen? Dieses Tutorial bietet zwei der einfachsten Wege, um diese Aufgabe zu erledigen.
- Methode A: Konvertieren von Word nach Excel mit der Funktion „Speichern unter“ und dem Hilfsprogramm „Aus Text“ (7 Schritte)
Diagramme aus Word können nicht nach Excel importiert/konvertiert werden, eine Datei wird jeweils einmalig importiert. - Methode B: Konvertieren von Word nach Excel mit VBA (4 Schritte)
Alle Daten aus Word werden nach Excel importiert, aber Diagramme könnten sich überlappen. - Verwandte Operation: Excel-Arbeitsmappen in PDF-Dateien stapelweise konvertieren
Excel-Dateien in Ordnern in separate PDF-Dateien stapelweise konvertieren - Andere Vorgänge (Artikel) im Zusammenhang mit der Dateikonvertierung
Excel-Tabelle in PDF konvertieren Stapelimport von CSV/TXT/XML-Dateien in Excel und so weiter
Methode A: Konvertieren von Word nach Excel mit der Funktion „Speichern unter“ und dem Hilfsprogramm „Aus Text“ (7 Schritte)
Um ein Word-Dokument in ein Excel-Arbeitsblatt zu konvertieren, können Sie die Funktion „Speichern unter“ in Word und die Funktion „Aus Text“ in Excel kombinieren.
1. Öffnen Sie das Word-Dokument, das Sie in ein Excel-Arbeitsblatt konvertieren möchten, und klicken Sie auf Datei > Speichern unter-Befehl, dann klicken Sie auf Durchsuchen um den Dialog Speichern unter zu öffnen, wählen Sie ein Ziel zum Speichern der neuen Datei aus, und wählen Sie in der Speichern im Format Dropdown-Liste Nur-Text.
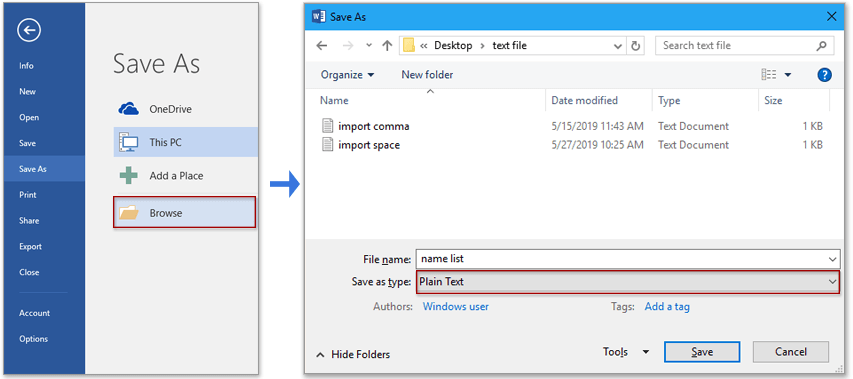
2. Klicken Sie auf Speichern um das Word-Dokument als neue Textdatei zu speichern, dann erscheint ein Dateikonvertierung Dialogfenster, klicken Sie einfach auf OK um das Fenster zu schließen.
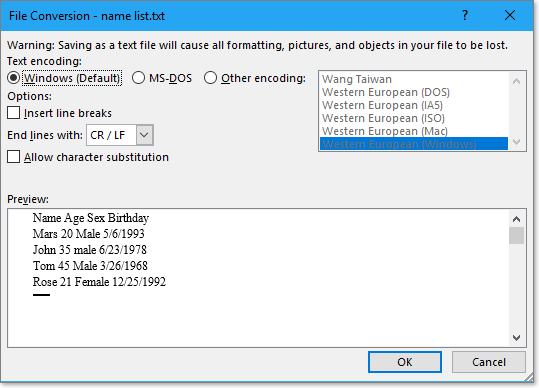
3. Aktivieren Sie dann die Excel-Arbeitsmappe, in die Sie die Word-Dokumentdaten importieren möchten, und klicken Sie auf Daten > Aus Text, und im Textdatei importieren Dialogfeld wählen Sie die Textdatei aus, die Sie importieren möchten.
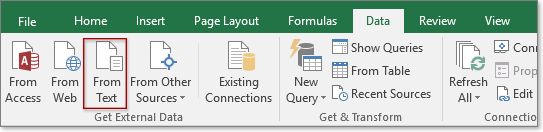

4. Aktivieren Sie die Option Trennzeichen und klicken Sie auf Weiter.

5. Im zweiten Schritt des Assistenten aktivieren Sie das Trennzeichen, nach dem die Daten aufgeteilt werden sollen, und klicken auf Weiter.

6. Im letzten Schritt des Assistenten können Sie das Format der Daten angeben. Wenn Sie das Format nicht ändern möchten, aktivieren Sie die Option Allgemein Option.

7. Klicken Sie auf Fertig. Dann erscheint der Daten importieren Dialog, in dem Sie eine Zelle des aktiven Arbeitsblatts auswählen können, um die importierten Textdaten zu platzieren, oder aktivieren Sie die Option Neues Arbeitsblatt um die Daten in einem neuen Blatt zu importieren. Klicken Sie auf OK.

Dann wurden die Inhalte des Word-Dokuments in das Excel-Arbeitsblatt importiert.
Hinweis:
Wenn Sie die Daten eines Word-Dokuments in ein Excel-Arbeitsblatt konvertieren möchten (Konvertieren von daten, die in einem Word-Dokument durch ein Trennzeichen getrennt sind, in eine Tabelle in Excel), wie im folgenden Screenshot gezeigt, ist diese Methode eine gute Wahl. Wenn Sie jedoch alle Word-Dokumentdaten einschließlich Diagrammen in ein Excel-Arbeitsblatt importieren möchten, gehen Sie bitte zu Methode B.
 |  |
schnell mehrere XLSX-Dateien in XLS oder PDF-Dateien auf einmal konvertieren |
| In vielen Fällen möchten Sie möglicherweise zwischen XLSX und XLS konvertieren oder eine Arbeitsmappe in eine PDF-Datei umwandeln. In Excel können Sie jedoch immer nur eine Arbeitsmappe gleichzeitig konvertieren. Haben Sie sich jemals vorgestellt, mehrere Arbeitsmappen auf einmal zu konvertieren? Mit Kutools für Excel's Stapelkonvertierung können Sie schnell mehrere Arbeitsmappen auf einmal in PDF/97-2003 Arbeitsmappe/2007 oder höher konvertieren und sie in einem Ordner speichern. Gleichzeitig wird ein Konvertierungsbericht erstellt! Klicken Sie hier für eine kostenlose Vollversion-Testversion in 30 Tagen! |
 |
| Kutools für Excel: mit über 300 praktischen Excel Add-ins, kostenlos und ohne Einschränkungen in 30 Tagen testen. |
Wenn Sie alle Daten in einem Word-Dokument nach Excel konvertieren oder importieren möchten, können Sie VBA-Code verwenden.
1. Drücken Sie Alt + F11, um das Microsoft Visual Basic for Applications-Fenster zu öffnen.
2. Klicken Sie auf Einfügen > Modul, um ein neues Modul-Skript zu erstellen, kopieren und fügen Sie den folgenden Code in das Skript ein.
VBA-Code: Word in Excel importieren
Sub ImportWord()
'UpdatebyExtendoffice20190530
Dim xObjDoc As Object
Dim xWdApp As Object
Dim xWdName As Variant
Dim xWb As Workbook
Dim xWs As Worksheet
Dim xName As String
Dim xPC, xRPP
Application.ScreenUpdating = False
Application.DisplayAlerts = False
xWdName = Application.GetOpenFilename("Word file(*.doc;*.docx) ,*.doc;*.docx", , "Kutools - Please select")
If xWdName = False Then Exit Sub
Application.ScreenUpdating = False
Set xWb = Application.ActiveWorkbook
Set xWs = xWb.Worksheets.Add
Set xWdApp = CreateObject("Word.Application")
xWdApp.ScreenUpdating = False
xWdApp.DisplayAlerts = False
Set xObjDoc = xWdApp.Documents.Open(Filename:=xWdName, ReadOnly:=True)
xObjDoc.Activate
xPC = xObjDoc.Paragraphs.Count
Set xRPP = xObjDoc.Range(Start:=xObjDoc.Paragraphs(1).Range.Start, End:=xObjDoc.Paragraphs(xPC).Range.End)
xRPP.Select
On Error Resume Next
xWdApp.Selection.Copy
xName = xObjDoc.Name
xName = Replace(xName, ":", "_")
xName = Replace(xName, "\", "_")
xName = Replace(xName, "/", "_")
xName = Replace(xName, "?", "_")
xName = Replace(xName, "*", "_")
xName = Replace(xName, "[", "_")
xName = Replace(xName, "]", "_")
If Len(xName) > 31 Then
xName = Left(xName, 31)
End If
xWs.Name = xName
xWs.Range("A1").Select
xWs.Paste
xObjDoc.Close
Set xObjDoc = Nothing
xWdApp.DisplayAlerts = True
xWdApp.ScreenUpdating = True
xWdApp.Quit (wdDoNotSaveChanges)
Application.DisplayAlerts = True
Application.ScreenUpdating = True
End Sub
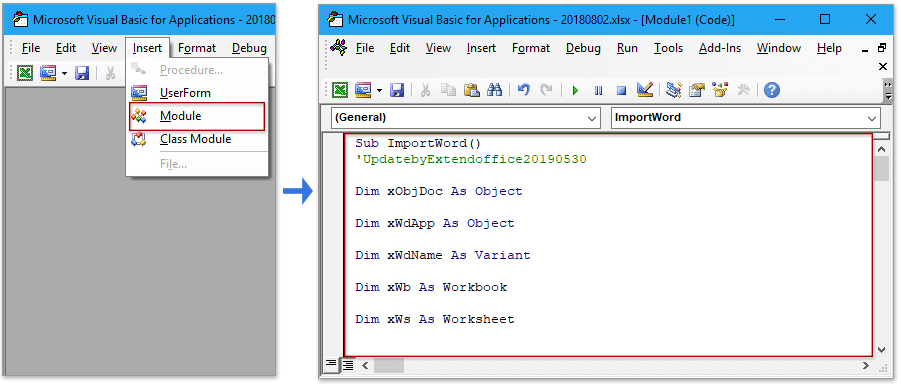
3. Drücken Sie F5 , um den Code auszuführen, ein Kutools – Bitte auswählen Dialogfenster erscheint, in dem Sie ein Word-Dokument zum Importieren auswählen können (nur ein Dokument kann gleichzeitig importiert werden).

4. Klicken Sie auf Öffnen, dann wird das ausgewählte Word-Dokument als neues Blatt importiert. Siehe Screenshot:
Tipp: Das neue Blatt wird automatisch mit dem Namen des importierten Word-Dokuments benannt.

Hinweis:
Wenn es mehrere Diagramme (Bilder, Grafiken, Formeln) gibt, könnten sie sich gegenseitig überlappen.

Umgekehrt möchten Sie manchmal Excel-Arbeitsmappen in andere Dateiformate konvertieren, wie z.B. PDF-Dateien. In diesem Abschnitt wird ein erweitertes Tool vorgestellt – Stapelkonvertierung kann Ihnen helfen, Excel-Arbeitsmappen eines Ordners in separate PDF-Dateien zu konvertieren.
Bevor Sie dieses Tool verwenden, nehmen Sie sich bitte einige Minuten Zeit, um Kutools für Excel kostenlos zu installieren.
1. Klicken Sie auf Kutools Plus > Arbeitsmappe > Stapelkonvertierung.

2. Wählen Sie im Dialogfenster Dateiformat-Konverter
- Wählen Sie die gewünschte Konvertierungsoperation in der Typ-Dropdown-Liste aus, z.B. Excel-Arbeitsmappe in PDF;
- Klicken Sie auf
 um Dateien oder Ordner hinzuzufügen, die Sie konvertieren möchten.
um Dateien oder Ordner hinzuzufügen, die Sie konvertieren möchten. - Wählen Sie ein Ziel aus, um die konvertierten Dateien zu speichern.

3. Klicken Sie auf Ok, ein neues Arbeitsblatt wird erstellt, um das Konvertierungsergebnis aufzulisten, und gleichzeitig sind die Dateien konvertiert worden.


Tipp:
Mit dem Format Converter Tool können Sie zwischen Excel 97-2003 und Excel 2007 oder höheren Versionen auch stapelweise konvertieren.

Excel-Tabelle in PDF konvertieren
Dieser Artikel stellt drei Methoden vor, um eine oder alle Excel-Tabellen in separate PDF-Dateien zu konvertieren.
Stapelimport mehrerer CSV/TXT/XML-Dateien in Excel
In diesem Tutorial werden verschiedene VBA-Codes aufgeführt, die Ihnen helfen, CSV/TXT/XML-Dateien aus einem Ordner schnell in ein einzelnes Excel-Blatt zu importieren. Außerdem wird ein hilfreiches Add-In-Tool vorgestellt, das fast alle Import- und Exportprobleme in Excel lösen kann.
PDF in Excel-Blatt konvertieren
Hier wird die Methode vorgestellt, ein PDF in ein Excel-Blatt zu konvertieren, sowie die Methode, einen Excel-Bereich in eine PDF-Datei mit Schritten zu konvertieren.
Textdatei in ein Excel-Blatt konvertieren
Hier wird die Verwendung des Befehls „Öffnen“ oder ein Trick verwendet, um eine Textdatei in Excel einzufügen, wobei die Daten durch ein Trennzeichen getrennt sind.
XLSX-Datei in XLS- oder PDF-Datei konvertieren
In einigen Fällen möchten wir möglicherweise Excel 2007 oder höhere XLSX-Dateien in Excel 97-2003 XLS-Dateien oder PDF-Dateien konvertieren. In Excel können wir den Befehl „Speichern unter“ verwenden, um diese Aufgabe zu lösen, aber hier kann ich Ihnen einen guten Konverter vorstellen, um mehrere XLSX-Dateien schnell in XLS- oder PDF-Dateien in Excel zu konvertieren.
Excel in Word-Dokument konvertieren
In diesem Artikel werden zwei Möglichkeiten vorgestellt, ein Excel-Blatt in ein Word-Dokument zu konvertieren: eine verwendet den Befehl „Kopieren und Einfügen“, die andere fügt das Excel-Blatt als Objekt in Word ein.
Die besten Produktivitätstools für das Büro
Stärken Sie Ihre Excel-Fähigkeiten mit Kutools für Excel und genießen Sie Effizienz wie nie zuvor. Kutools für Excel bietet mehr als300 erweiterte Funktionen, um die Produktivität zu steigern und Zeit zu sparen. Klicken Sie hier, um die Funktion zu erhalten, die Sie am meisten benötigen...
Office Tab bringt die Tab-Oberfläche in Office und macht Ihre Arbeit wesentlich einfacher
- Aktivieren Sie die Tabulator-Bearbeitung und das Lesen in Word, Excel, PowerPoint, Publisher, Access, Visio und Project.
- Öffnen und erstellen Sie mehrere Dokumente in neuen Tabs innerhalb desselben Fensters, statt in neuen Einzelfenstern.
- Steigert Ihre Produktivität um50 % und reduziert hunderte Mausklicks täglich!
Alle Kutools-Add-Ins. Ein Installationspaket
Das Kutools for Office-Paket bündelt Add-Ins für Excel, Word, Outlook & PowerPoint sowie Office Tab Pro und ist ideal für Teams, die mit mehreren Office-Anwendungen arbeiten.
- All-in-One-Paket — Add-Ins für Excel, Word, Outlook & PowerPoint + Office Tab Pro
- Ein Installationspaket, eine Lizenz — in wenigen Minuten einsatzbereit (MSI-kompatibel)
- Besser gemeinsam — optimierte Produktivität in allen Office-Anwendungen
- 30 Tage kostenlos testen — keine Registrierung, keine Kreditkarte erforderlich
- Bestes Preis-Leistungs-Verhältnis — günstiger als Einzelkauf der Add-Ins