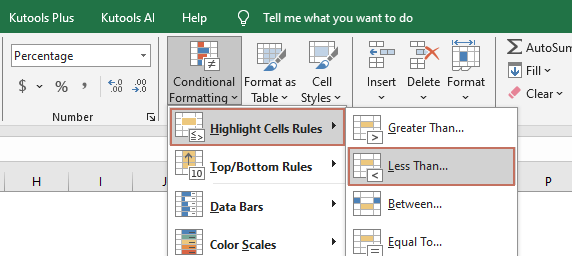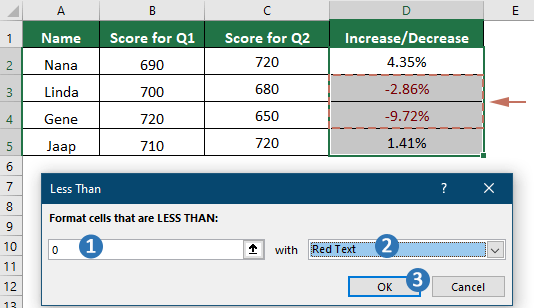Alle negativen Zahlen in Excel rot machen – eine vollständige Anleitung
In Excel ist das Hervorheben negativer Zahlen in Rot eine effektive Möglichkeit, Verluste oder Defizite in Finanzberichten, Budgets oder Datensätzen mit Werteschwankungen visuell zu betonen. Diese Anleitung stellt mehrere Methoden vor, um negative Zahlen automatisch und effizient rot zu formatieren, wodurch Lesbarkeit und Fehlererkennung verbessert werden. Durch die Verwendung von bedingter Formatierung, benutzerdefinierten Zahlenformaten und Kutools für Excel können Sie sicherstellen, dass Ihre Daten klar und effektiv kommunizieren.

Bedingte Formatierung anwenden, um alle negativen Werte in einem Bereich rot zu machen
Ein benutzerdefiniertes Format verwenden, um alle negativen Werte in einem Bereich rot zu machen
Alle negativen Werte in einem Bereich einfach mit Kutools auswählen
Bedingte Formatierung anwenden, um alle negativen Werte in einem Bereich rot zu machen
Die bedingte Formatierung in Excel ermöglicht es Ihnen, bestimmte Formatierungen auf Zellen anzuwenden, die bestimmte Kriterien erfüllen, wie z. B. negative Zahlen. Diese Methode hilft dabei, negative Werte schnell zu identifizieren und von anderen Daten in Ihrer Tabelle zu unterscheiden.
- Wählen Sie den Bereich aus, in dem Sie negative Zahlen hervorheben möchten.
- Klicken Sie unter der Registerkarte „Start“ auf „Bedingte Formatierung“ > „Zellen hervorheben“ > „Kleiner als“.
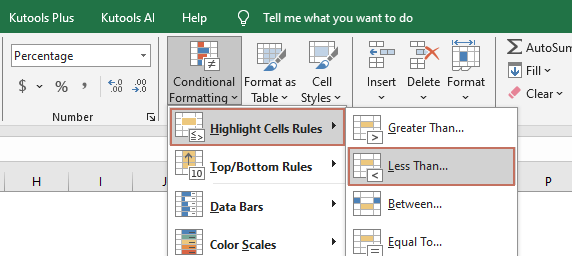
- Konfigurieren Sie im Dialogfeld „Kleiner als“ wie folgt.
- Geben Sie die Zahl „0“ in das linke Textfeld ein.
- Legen Sie eine Hervorhebungsfarbe fest, die Sie benötigen, z. B. in diesem Fall „Roter Text“.
- Klicken Sie auf „OK“, um den Vorgang abzuschließen. Die Zellen im ausgewählten Bereich zeigen eine Echtzeitvorschau der Hervorhebung basierend auf den angegebenen Bedingungen.
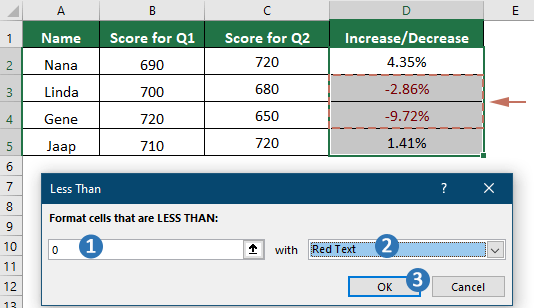
Sobald Sie die bedingte Formatierung eingerichtet haben, wird die Formatierung automatisch aktualisiert, um Änderungen in den Zelldaten basierend auf den angegebenen Bedingungen widerzuspiegeln.
Negative Prozentsätze rot markieren durch Erstellen eines benutzerdefinierten Formats
Sie können ein benutzerdefiniertes Format erstellen, um alle negativen Prozentsätze in Excel schnell rot zu markieren.
1. Wählen Sie die Zellen aus, die die negativen Prozentsätze enthalten, die Sie rot markieren möchten.

2. Klicken Sie mit der rechten Maustaste auf die ausgewählten Zellen und wählen Sie im Kontextmenü „Zellen formatieren“. Siehe Screenshot:
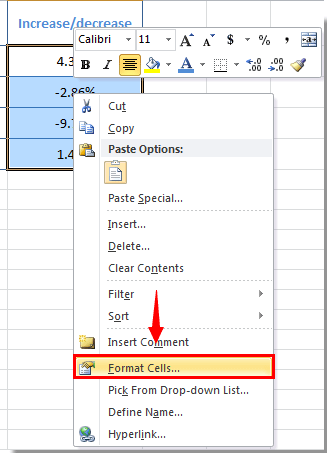
3. Im Dialogfeld „Zellen formatieren“ müssen Sie folgendes tun:
1). Gehen Sie zur Registerkarte „Zahl“;
2). Klicken Sie auf „Benutzerdefiniert“ im Feld „Kategorie“;
3). Kopieren und fügen Sie 0.00%;[Red]-0.00% in das Feld „Typ“ ein;
4). Klicken Sie auf die Schaltfläche „OK“. Siehe Screenshot:
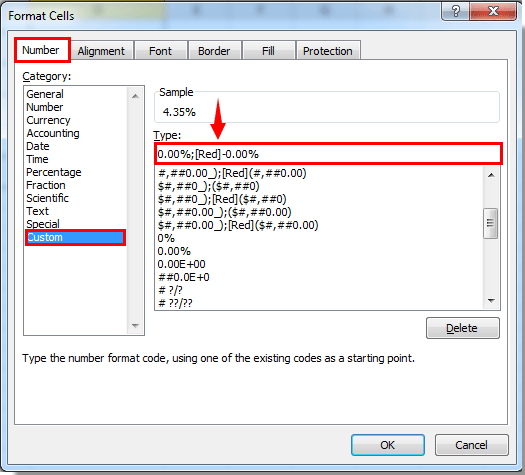
Dann werden alle negativen Prozentsätze in den ausgewählten Zellen sofort rot markiert.

Alle negativen Werte in einem Bereich einfach mit Kutools auswählen
Das Hilfsprogramm „Bestimmte Zellen auswählen“ von Kutools für Excel hilft Ihnen, alle Zellen mit negativen Zahlen auf einmal auszuwählen, und dann können Sie alle manuell rot formatieren. Bitte gehen Sie wie folgt vor.
1. Wählen Sie den Bereich mit den negativen Zahlen aus, die Sie rot machen möchten, und klicken Sie dann auf „Kutools“ > „Auswählen“ > „Bestimmte Zellen auswählen“.
2. Wählen Sie im Dialogfeld „Bestimmte Zellen auswählen“ „Zelle“ im Abschnitt „Auswahltyp“ aus, und wählen Sie dann „Kleiner als“ aus der Dropdown-Liste „Spezifischer Typ“ aus, geben Sie die Zahl 0 in das Feld ein, und klicken Sie abschließend auf die Schaltfläche „OK“, um alle Zellen mit negativen Zahlen in der Auswahl auszuwählen.

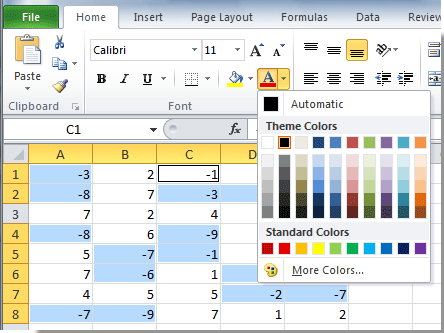
Kutools für Excel - Verleihen Sie Excel mit über 300 essenziellen Tools einen echten Schub. Nutzen Sie dauerhaft kostenlose KI-Funktionen! Holen Sie es sich jetzt
Die Verwendung dieser Methoden, um alle negativen Zahlen in Excel rot zu machen, trägt nicht nur dazu bei, kritische Datenpunkte hervorzuheben, sondern verbessert auch die Gesamtdatenpräsentation. Ob für schnelle visuelle Bewertungen oder detaillierte Finanzprüfungen – die Anwendung dieser Formatierungstechniken stellt sicher, dass Ihre Daten sowohl genau als auch leicht verständlich sind. Mit diesen Fähigkeiten können Sie hohe Standards in der Datenverwaltung und -präsentation in allen Ihren Excel-Aufgaben beibehalten. Für diejenigen, die tiefer in die Möglichkeiten von Excel eintauchen möchten, bietet unsere Website eine Vielzahl von Tutorials. Entdecken Sie hier weitere Excel-Tipps und -Tricks.
Demo: Alle negativen Zahlen mit Kutools für Excel rot machen
Verwandte Artikel:
- Wie kann man Zellen in Excel basierend auf dem ersten Buchstaben/Zeichen bedingt formatieren?
- Wie kann man Zellen in Excel bedingt formatieren, wenn sie #NV enthalten?
- Wie kann man in Excel die erste Wiederholung bedingt formatieren oder hervorheben?
- Wie kann man in Excel bedingt Datumsangaben kleiner/größer als heute formatieren?
Beste Büroproduktivitätswerkzeuge
Verbessern Sie Ihre Excel-Fähigkeiten mit Kutools für Excel und erleben Sie Effizienz wie nie zuvor. Kutools für Excel bietet über300 erweiterte Funktionen zur Steigerung der Produktivität und Zeitersparnis. Klicken Sie hier, um die Funktion zu erhalten, die Sie am meisten benötigen...
Office Tab bringt eine Registerkartenoberfläche zu Office und macht Ihre Arbeit viel einfacher
- Aktivieren Sie die Bearbeitung und das Lesen mit Registerkarten in Word, Excel, PowerPoint, Publisher, Access, Visio und Project.
- Öffnen und erstellen Sie mehrere Dokumente in neuen Registerkarten desselben Fensters, anstatt in neuen Fenstern.
- Steigert Ihre Produktivität um50 % und reduziert täglich hunderte von Mausklicks für Sie!