Wie berechnet man Make-or-Buy-Entscheidungen in Excel?
Ein bestimmtes Zubehör selbst herstellen oder es von anderen Herstellern kaufen? Normalerweise müssen wir die Kosten für die Herstellung und den Kauf vergleichen, bevor wir eine Entscheidung treffen. Hier zeige ich Ihnen, wie Sie eine Make-vs-Buy-Analyse durchführen und die Make-or-Buy-Entscheidung in Excel einfach treffen.
Make-or-Buy-Entscheidungen in Excel berechnen
 Make-or-Buy-Entscheidungen in Excel berechnen
Make-or-Buy-Entscheidungen in Excel berechnen
Um die Make-or-Buy-Entscheidung in Excel zu berechnen oder zu bewerten, können Sie wie folgt vorgehen:
Schritt 1: Erstellen Sie eine Tabelle wie im folgenden Screenshot gezeigt, und geben Sie Ihre Daten in diese Tabelle ein.
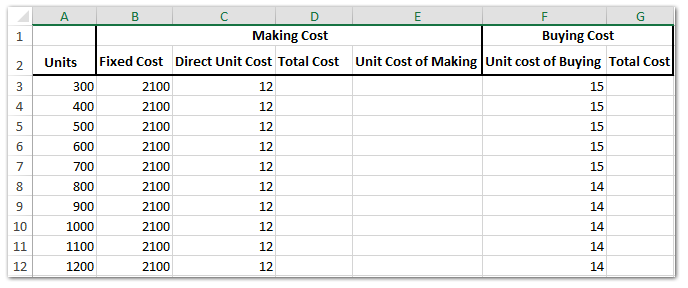
Schritt 2: Berechnen Sie die Herstellungskosten und die Gesamtkosten des Kaufs:
(1) Geben Sie in Zelle D3 =A3*C3+B3 ein, und ziehen Sie den Ausfüllkursor auf den benötigten Bereich. In unserem Fall ziehen wir den Ausfüllkursor auf den Bereich D4:D12;
(2) Geben Sie in Zelle E3 =D3/A3 ein, und ziehen Sie den Ausfüllkursor auf den benötigten Bereich. In unserem Fall ziehen wir den Ausfüllkursor auf den Bereich E4:E12;
(3) Geben Sie in Zelle G3 =F3*A3 ein, und ziehen Sie den Ausfüllkursor auf den benötigten Bereich. In unserem Fall ziehen wir den Ausfüllkursor auf den Bereich G4:G12.
Bis hierhin haben wir die Make-vs-Buy-Tabelle in Excel fertiggestellt.
Schritt 3: Dann fügen wir ein Streudiagramm ein.
(1) Halten Sie die Strg-Taste gedrückt und wählen Sie die Spalte „Einheiten“ (Bereich A2:A12), die Spalte „Herstellungskosten pro Einheit“ (Bereich E2:E12) und die Spalte „Kaufkosten pro Einheit“ (Bereich F2:F12);
(2) Klicken Sie auf Einfügen > Punkt-Diagramm-Schaltfläche (oder Einfügen Punkt (X,Y)- oder Blasendiagramm-Schaltfläche) > Punkt mit glatten Linien. Siehe Screenshot unten:
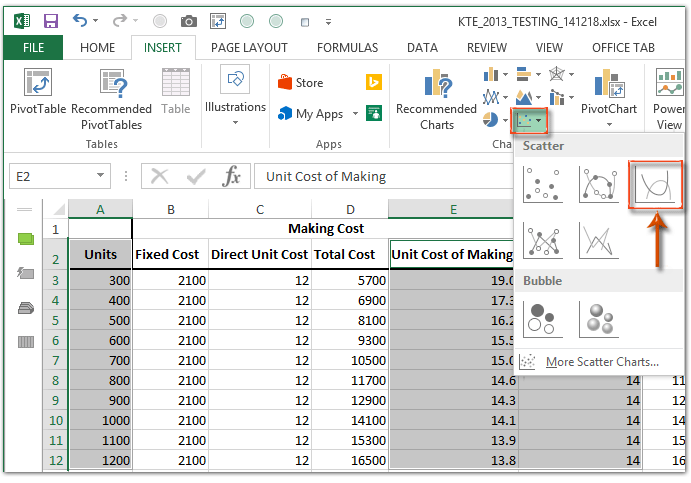
Schritt 4: Formatieren Sie die vertikale Achse, indem Sie mit der rechten Maustaste auf die vertikale Achse klicken und im Kontextmenü Achsen formatieren auswählen.

Schritt 5: Ändern Sie die Optionen der vertikalen Achse wie folgt:
- Im Bereich „Achsen formatieren“ von Excel 2013 geben Sie die untere Grenze im Feld Minimum und die obere Grenze im Feld Maximum ein;
- Im Dialogfeld „Achsen formatieren“ von Excel 2007 und 2010 aktivieren Sie die Option Fest hinter Minimum und geben die untere Grenze in das folgende Feld ein; aktivieren Sie die Option Fest hinter Maximum und geben Sie die obere Grenze in das folgende Feld ein; schließen Sie dann das Dialogfeld. Siehe Screenshot unten:
Excel 2013 und höhere Versionen:

Excel 2010:
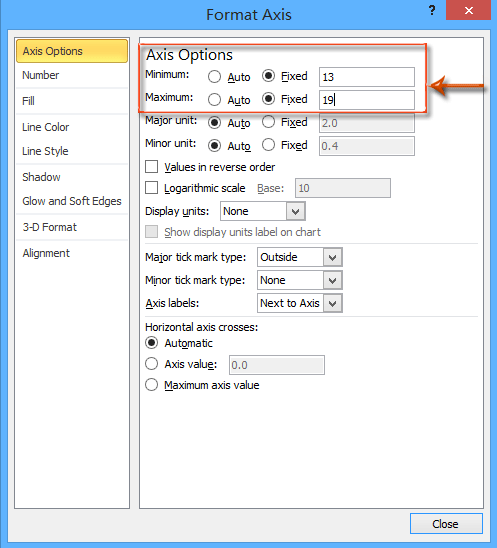
Schritt 6: Ändern Sie die Optionen der horizontalen Achse mit derselben Methode, die wir in Schritt 5 vorgestellt haben.
Schritt 7: Wählen Sie das Diagramm weiterhin aus, und klicken Sie dann auf Layout > Diagrammtitel > Über dem Diagramm, und geben Sie einen Diagrammnamen ein.

Hinweis: In Excel 2013 wird der Diagrammname standardmäßig über dem Diagramm hinzugefügt. Sie müssen nur den Diagrammnamen nach Bedarf ändern.
Schritt 8: Ändern Sie die Position der Legenden, indem Sie auf Layout > Legende > Legende am unteren Rand anzeigen klicken.
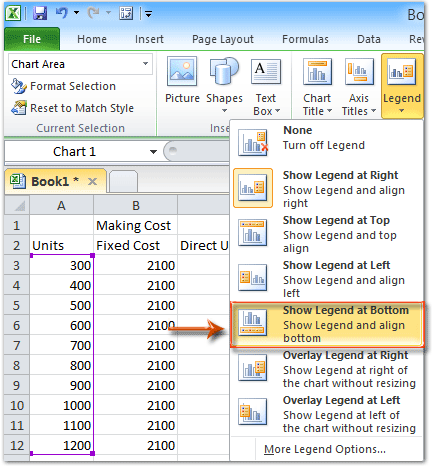
Hinweis: In Excel 2013 wird die Legende standardmäßig am unteren Rand hinzugefügt.
Bis jetzt haben wir die Make-vs-Buy-Tabelle und das Make-vs-Buy-Diagramm erstellt. Mit dem Diagramm können wir die Make-vs-Buy-Entscheidung leicht treffen.
In unserem Fall ist es wirtschaftlich, das Zubehör zu kaufen, wenn wir weniger als 1050 Einheiten benötigen; wenn wir mehr als 1050 Einheiten benötigen, kostet die Herstellung des Zubehörs weniger; wenn wir 700 Einheiten oder 1050 Einheiten benötigen, kostet die Herstellung genauso viel wie der Kauf. Siehe Screenshot unten:

Die besten Produktivitätstools für das Büro
Stärken Sie Ihre Excel-Fähigkeiten mit Kutools für Excel und genießen Sie Effizienz wie nie zuvor. Kutools für Excel bietet mehr als300 erweiterte Funktionen, um die Produktivität zu steigern und Zeit zu sparen. Klicken Sie hier, um die Funktion zu erhalten, die Sie am meisten benötigen...
Office Tab bringt die Tab-Oberfläche in Office und macht Ihre Arbeit wesentlich einfacher
- Aktivieren Sie die Tabulator-Bearbeitung und das Lesen in Word, Excel, PowerPoint, Publisher, Access, Visio und Project.
- Öffnen und erstellen Sie mehrere Dokumente in neuen Tabs innerhalb desselben Fensters, statt in neuen Einzelfenstern.
- Steigert Ihre Produktivität um50 % und reduziert hunderte Mausklicks täglich!
Alle Kutools-Add-Ins. Ein Installationspaket
Das Kutools for Office-Paket bündelt Add-Ins für Excel, Word, Outlook & PowerPoint sowie Office Tab Pro und ist ideal für Teams, die mit mehreren Office-Anwendungen arbeiten.
- All-in-One-Paket — Add-Ins für Excel, Word, Outlook & PowerPoint + Office Tab Pro
- Ein Installationspaket, eine Lizenz — in wenigen Minuten einsatzbereit (MSI-kompatibel)
- Besser gemeinsam — optimierte Produktivität in allen Office-Anwendungen
- 30 Tage kostenlos testen — keine Registrierung, keine Kreditkarte erforderlich
- Bestes Preis-Leistungs-Verhältnis — günstiger als Einzelkauf der Add-Ins