Wie kann man Text oder eine Nachricht eingeben/anzeigen, wenn Zellen in Excel leer sind?
Beim Arbeiten mit großen Datensätzen in Excel ist es üblich, auf leere Zellen zu stoßen, die über Ihre Arbeitsblätter verteilt sind. Diese leeren Stellen können es schwierig machen, die Vollständigkeit Ihrer Daten zu verstehen oder können Verwirrung stiften, wenn Sie Dateien mit anderen teilen. Anstatt diese Zellen leer zu lassen, möchten Sie möglicherweise fehlende Werte klar durch das Anzeigen von benutzerdefiniertem Text oder Nachrichten wie "KEINE DATEN" in diesen Zellen kennzeichnen. Das manuelle Eingeben von Werten für ein paar Zellen ist machbar, aber für größere Bereiche oder wiederholte Aufgaben sind effizientere Methoden erforderlich. Glücklicherweise bietet Excel mehrere Möglichkeiten, schnell eine Nachricht in beliebige leere Zellen einzugeben oder anzuzeigen. Im Folgenden werden wir mehrere praktische Lösungen untersuchen, einschließlich Formelansätze, integrierter Tools, fortschrittlicher Automatisierung für wiederholte Prozesse und visueller Indikatoren sowie empfohlene Tipps und potenzielle Fallstricke, um die effektivste Anwendung in Ihrem Workflow sicherzustellen.
- Text eingeben oder anzeigen, wenn Zellen mit dem Befehl 'Gehe zu speziell' leer sind
- Text eingeben oder anzeigen, wenn Zellen mit Kutools für Excel leer sind
- Text eingeben oder anzeigen, wenn Zellen mit der WENN-Funktion leer sind
- Benutzerdefinierten Text oder visuelle Indikatoren für leere Zellen mit bedingter Formatierung anzeigen
- Automatisch eine Nachricht/Text in leere Zellen mit VBA-Code ausfüllen oder anzeigen
Text eingeben oder anzeigen, wenn Zellen mit dem Befehl 'Gehe zu speziell' leer sind
Diese Methode zeigt, wie Sie schnell alle leeren Zellen innerhalb eines angegebenen Bereichs finden und auswählen können, damit Sie benutzerdefinierten Text in einem Schritt in sie eingeben können. Dies ist ideal für Situationen, in denen Sie einen einmaligen Austausch benötigen – zum Beispiel das Markieren fehlender Daten vor dem Versenden von Berichten. Diese Vorgehensweise ist jedoch statisch: Wenn später neue leere Zellen auftauchen, müssen Sie den Vorgang wiederholen.
1. Wählen Sie den Bereich aus, in dem Sie leere Zellen identifizieren und eine Nachricht oder Text anzeigen möchten. Es wird empfohlen, keine zusätzlichen Zeilen oder Spalten außerhalb Ihres eigentlichen Datensatzes auszuwählen, da dies zu unnötigen Änderungen führen könnte.
2. Gehen Sie zu Start Registerkarte, dann klicken Suchen & Auswählen > Gehe zu speziell.
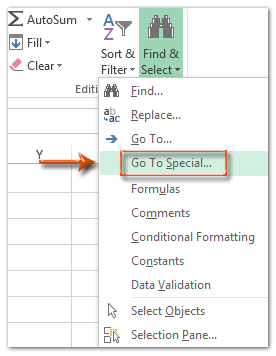
3. Aktivieren Sie im Dialogfeld "Gehe zu speziell" die Option Leerstellen und klicken OK.
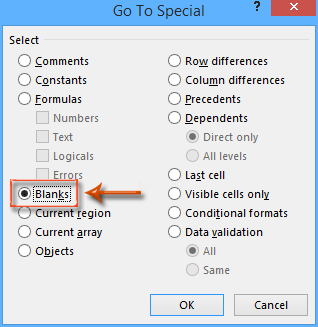
Jetzt sind alle leeren Zellen innerhalb des ausgewählten Bereichs hervorgehoben und zur Bearbeitung bereit.
4. Geben Sie den Text ein, den Sie in allen leeren Zellen anzeigen möchten - zum Beispiel "KEINE DATEN". Drücken Sie dann gleichzeitig Strg + Enter. Diese Aktion fügt Ihren Text in jede ausgewählte leere Zelle gleichzeitig ein.
Alle ausgewählten leeren Zellen zeigen nun den angegebenen Text an. Hinweis: Diese Methode überschreibt die ausgewählten leeren Zellen, sodass keine dynamischen Nachrichten angezeigt werden, wenn weitere Daten gelöscht werden, um neue Leerstellen zu erzeugen. Für fortlaufende Bedürfnisse sollten Sie eine Formel oder eine VBA-basierte Methode in Erwägung ziehen.
Text eingeben oder anzeigen, wenn Zellen mit Kutools für Excel leer sind
Wenn Sie regelmäßig leere Zellen in großen Datensätzen füllen oder konsistente Werte anwenden müssen, bietet Kutools für Excel eine dedizierte Funktion zum Füllen leerer Zellen, die den Prozess vereinfacht und beschleunigt, den manuellen Aufwand minimiert und dabei hilft, Fehler zu vermeiden, die bei manuellen Methoden häufig vorkommen.
1. Markieren Sie den Datenbereich, in dem Sie in allen leeren Zellen benutzerdefinierten Text oder Nachrichten anzeigen möchten. Dies ist besonders nützlich für große Tabellen oder Berichte, bei denen Konsistenz erforderlich ist.
2. Navigieren Sie zu Kutools Registerkarte, dann wählen Einfügen-Werkzeuge > Leere Zellen füllen.

3. Wählen Sie im Dialogfeld 'Leere Zellen füllen' die Option 'Fester Wert'. Geben Sie den gewünschten Text (z. B. "KEINE DATEN" oder "Fehlend") in das Feld 'Füllwert' ein. Klicken Sie auf OK.
Kutools füllt alle leeren Zellen auf einmal mit Ihrem angegebenen Wert. Diese Funktion reduziert das Risiko, Zellen zu überspringen oder Tippfehler zu machen, die bei manuellen Prozessen typisch sind. Wenn Ihr Datensatz häufig aktualisiert wird, beachten Sie, dass diese Methode aktuelle Leerstellen direkt füllt; neue leere Zellen erfordern, dass Sie das Tool bei Bedarf erneut anwenden.
Demo
Text eingeben oder anzeigen, wenn Zellen mit der WENN-Funktion leer sind
Wenn Sie eine dynamische Anzeige bevorzugen, bei der Zellen automatisch Ihre gewählte Nachricht anzeigen, wann immer sie leer sind, können Sie die WENN-Funktion verwenden. Dies ist besonders nützlich, wenn die Dateneingabe laufend oder häufig aktualisiert wird – Formeln passen die Anzeige automatisch an, wenn Werte hinzugefügt oder entfernt werden.
Wählen Sie eine leere Zelle aus, in der die Ausgabe erscheinen soll (dies sollte die Zelle sein, die dem ersten Element in Ihrem ursprünglichen Bereich entspricht). Geben Sie die folgende Formel ein:
=IF(A1="","NO DATA",A1)Ziehen Sie den Ausfüllkästchen (ein kleines Quadrat unten rechts in der Zelle) nach unten oder quer, um den Rest des Bereichs auszufüllen, wo die Ausgabe benötigt wird. Dadurch wird ein neuer Bereich erstellt, der Ihre ursprünglichen Daten widerspiegelt, wobei "KEINE DATEN" für Leerstellen und der tatsächliche Wert für gefüllte Zellen angezeigt wird.
Hinweis: In dieser Formel bezieht sich A1 auf die ursprüngliche Zelle, die überprüft wird, und "KEINE DATEN" ist die für Leerstellen angezeigte Nachricht. Passen Sie diese bei Bedarf für Ihre spezifischen Daten an.
Tipp: Sie können diese Formel in ein neues Arbeitsblatt oder eine angrenzende Spalte kopieren, um Ihre ursprünglichen Daten nicht zu überschreiben, und bei Bedarf zusätzliche Formatierungen verwenden. Beachten Sie, dass Formeln nicht buchstäblich tatsächliche Datenlücken füllen, sondern basierend auf dem Wert der entsprechenden Zelle den angegebenen Text anzeigen.

Benutzerdefinierten Text oder visuelle Indikatoren für leere Zellen mit bedingter Formatierung anzeigen
Die bedingte Formatierung bietet eine schnelle und visuelle Möglichkeit, leere Zellen zu identifizieren, indem sie automatisch hervorgehoben werden oder benutzerdefinierten Text oder Symbole anzeigen. Dieser Ansatz ist gut geeignet, wenn Sie fehlende Daten für sich selbst oder andere visuell markieren möchten, ohne tatsächliche Zellwerte zu ändern. Sie funktioniert dynamisch – wenn sich die Daten ändern, aktualisiert sich die Formatierung automatisch.
1. Wählen Sie den Bereich aus, in dem Sie leere Zellen identifizieren oder visuell kennzeichnen möchten.
2. Gehen Sie zur Registerkarte Start, klicken Sie auf Bedingte Formatierung > Neue Regel.
3. Wählen Sie im Dialogfeld Neue Formatierungsregel die Option Eine Formel verwenden, um festzulegen, welche Zellen formatiert werden sollen.
4. Geben Sie diese Formel ein und passen Sie die Zellreferenz bei Bedarf an (vorausgesetzt, Ihre Auswahl beginnt bei A1):
=ISBLANK(A1)5. Klicken Sie auf Formatieren… und legen Sie Ihre bevorzugte Formatierung fest – wie eine Füllfarbe, Schriftfarbe, dann klicken Sie auf OK.
Hinweis: Die bedingte Formatierung füllt keine Daten aus, sondern bietet starke visuelle Hinweise oder kann Textüberlagerungen anzeigen, die Benutzern helfen, fehlende Werte schnell und effizient zu erkennen. Für die Datenvalidierung oder Zusammenfassungsberichte ist diese Methode besonders wertvoll, wenn Sie den tatsächlichen Inhalt des Arbeitsblatts nicht ändern möchten.
Leere Zellen automatisch mit VBA-Code füllen oder eine Nachricht/Text anzeigen
Wenn Sie den Prozess des Füllens leerer Zellen automatisieren oder ihn wiederholt auf verschiedene Bereiche anwenden müssen, ist die Verwendung eines VBA-Makros eine robuste Option. VBA ermöglicht es Ihnen, große Datensätze effizient zu verarbeiten, den Prozess über verschiedene Blätter hinweg zu standardisieren oder bestimmte Nachrichtenkriterien mit minimalem manuellem Aufwand anzuwenden. Dieser Ansatz ist besonders vorteilhaft, wenn andere Benutzer dieselbe Aufgabe wiederholt ausführen oder wenn er in Batch-Berichte integriert wird.
1. Klicken Sie auf Entwickler > Visual Basic, um den VBA-Editor zu öffnen. Klicken Sie im neuen Fenster Microsoft Visual Basic for Applications auf Einfügen > Modul. Fügen Sie den folgenden Code in das Modul ein:
Sub FillBlanksWithMessage()
Dim Rng As Range
Dim WorkRng As Range
Dim Sigh As String
On Error Resume Next
xTitleId = "KutoolsforExcel"
Set WorkRng = Application.Selection
Set WorkRng = Application.InputBox("Select the range to fill blanks with message", xTitleId, WorkRng.Address, Type:=8)
Sigh = Application.InputBox("Enter the message/text to fill in blank cells", xTitleId, "NO DATA", Type:=2)
For Each Rng In WorkRng
If IsEmpty(Rng.Value) Then
Rng.Value = Sigh
End If
Next
End Sub2. Um das Makro auszuführen, drücken Sie die Taste F5 oder klicken Sie auf Ausführen. Das Makro fordert Sie auf, einen Bereich auszuwählen, und fragt dann nach der benutzerdefinierten Nachricht. Nach der Bestätigung werden alle leeren Zellen in Ihrem ausgewählten Bereich mit der von Ihnen angegebenen Nachricht gefüllt.
Tipp: Denken Sie daran, Ihre Arbeit vor dem Ausführen von Makros zu speichern, da Änderungen nicht leicht rückgängig gemacht werden können. Diese Methode überschreibt bestehende leere Zellen, daher gehen Sie vorsichtig vor, wenn Sie möglicherweise Zellen für spätere Dateneingaben leer halten müssen.
Vorteil: Sehr effizient für große Datensätze oder wiederkehrende Prozesse. Einschränkung: Nicht geeignet für Benutzer, die nicht mit der Aktivierung von Makros vertraut sind oder in eingeschränkten Umgebungen, in denen VBA deaktiviert ist.
Es ist wichtig, die richtige Methode je nach Workflow und Bedarf auszuwählen. Für statische, einmalige Datenmarkierungen bieten integrierte Optionen wie 'Gehe zu speziell' oder Kutools schnelle Lösungen. Für fortlaufende oder dynamische Anforderungen verwenden Sie die WENN-Funktion oder die bedingte Formatierung für automatische Updates. VBA ist ideal für Automatisierung und wiederkehrende Prozesse, insbesondere in großen oder komplexen Arbeitsmappen. Sichern Sie immer die Originaldaten, bevor Sie Massenänderungen vornehmen, und testen Sie jede Methode zunächst auf einem kleinen Bereich, um unerwünschte Ergebnisse zu vermeiden. Wenn Sie Probleme feststellen – wie z. B. Formeln, die sich nicht aktualisieren, Makros, die deaktiviert sind, oder bedingte Formatierung, die nicht wie erwartet angezeigt wird – überprüfen Sie Ihre Datenbereichsreferenzen, Makrosicherheitseinstellungen und Formatierungsregeln. Mit diesen Lösungen können Sie die Klarheit und Präzision Ihrer Daten und Berichte in Ihren Arbeitsblättern effizient verbessern.
Verwandte Artikel
Wie kann man das Speichern verhindern, wenn eine bestimmte Zelle in Excel leer ist?
Wie kann man eine Zeile hervorheben, wenn eine Zelle Text/Wert/leer enthält in Excel?
Wie kann man (Formel ignorieren), wenn eine Zelle in Excel leer ist?
Wie verwendet man die WENN-Funktion mit UND, ODER und NICHT in Excel?
Wie kann man Warn-/Alarmmeldungen anzeigen, wenn Zellen in Excel leer sind?
Wie kann man Zeilen löschen, wenn Zellen in einer langen Liste in Excel leer sind?
Die besten Produktivitätstools für das Büro
Stärken Sie Ihre Excel-Fähigkeiten mit Kutools für Excel und genießen Sie Effizienz wie nie zuvor. Kutools für Excel bietet mehr als300 erweiterte Funktionen, um die Produktivität zu steigern und Zeit zu sparen. Klicken Sie hier, um die Funktion zu erhalten, die Sie am meisten benötigen...
Office Tab bringt die Tab-Oberfläche in Office und macht Ihre Arbeit wesentlich einfacher
- Aktivieren Sie die Tabulator-Bearbeitung und das Lesen in Word, Excel, PowerPoint, Publisher, Access, Visio und Project.
- Öffnen und erstellen Sie mehrere Dokumente in neuen Tabs innerhalb desselben Fensters, statt in neuen Einzelfenstern.
- Steigert Ihre Produktivität um50 % und reduziert hunderte Mausklicks täglich!
Alle Kutools-Add-Ins. Ein Installationspaket
Das Kutools for Office-Paket bündelt Add-Ins für Excel, Word, Outlook & PowerPoint sowie Office Tab Pro und ist ideal für Teams, die mit mehreren Office-Anwendungen arbeiten.
- All-in-One-Paket — Add-Ins für Excel, Word, Outlook & PowerPoint + Office Tab Pro
- Ein Installationspaket, eine Lizenz — in wenigen Minuten einsatzbereit (MSI-kompatibel)
- Besser gemeinsam — optimierte Produktivität in allen Office-Anwendungen
- 30 Tage kostenlos testen — keine Registrierung, keine Kreditkarte erforderlich
- Bestes Preis-Leistungs-Verhältnis — günstiger als Einzelkauf der Add-Ins