Wie verwendet man "Stop If True" bei der bedingten Formatierung in Excel?
In Microsoft Excel können Sie mehrere Regeln für die bedingte Formatierung gleichzeitig anwenden. Wenn Sie jedoch die Verarbeitung der anderen Regeln stoppen möchten, sobald die erste Bedingung erfüllt ist, was können Sie tun? Tatsächlich bietet Ihnen die Funktion der bedingten Formatierung ein "Stop if True"-Hilfsprogramm, das die Verarbeitung der aktuellen Regel stoppt, wenn die Bedingung erfüllt ist und die anderen Regeln ignoriert. Dieses Tutorial zeigt Ihnen, wie Sie das Hilfsprogramm "Stop If True" bei der bedingten Formatierung verwenden.
Verwenden Sie "Stop If True" bei der bedingten Formatierung in Excel
Verwenden Sie "Stop If True" bei der bedingten Formatierung in Excel
Bitte folgen Sie den nachstehenden Schritten, um zu erfahren, wie Sie "Stop If True" bei der bedingten Formatierung in Excel verwenden.
Nehmen Sie die Symbolsätze als Beispiel, bitte sehen Sie sich den folgenden Screenshot an:
Die grünen Symbole kennzeichnen die Werte, die >=90 sind, und die gelben Symbole kennzeichnen die Werte, die < 90 und >= 80 sind, schließlich kennzeichnen die roten Symbole die Werte, die < 80 sind.

Jetzt möchte ich nur die grünen Symbole im Bereich behalten, um mich nur über die Werte zu informieren, die >=90 sind.
1. Wählen Sie den Zellbereich aus und klicken Sie auf Bedingte Formatierung > Regeln verwalten unter der Registerkarte Start. Siehe Screenshot:

2. Klicken Sie im Dialogfeld Bedingte Formatierungsregeln-Manager auf die Schaltfläche Neue Regel.
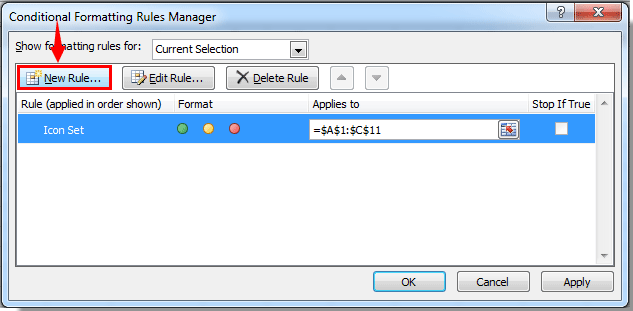
3. Im Dialogfeld Regel für Formatierung bearbeiten müssen Sie:
1). Wählen Sie Nur Zellen formatieren, die in der Box Regeltyp auswählen enthalten sind;
2). Geben Sie im Abschnitt Regelbeschreibung bearbeiten Ihre Regelbedingungen an. In diesem Fall möchte ich nur die grünen Symbole behalten, deren Werte >=90 sind, also wählen Sie unter dem Abschnitt Nur Zellen mit formatieren bitte Zellwert aus, dann nicht zwischen auswählen und in den letzten beiden Textfeldern die benötigten Kriterien eingeben, in diesem Beispiel werde ich =90 und =100 eingeben.;
3). Hier wähle ich kein Format;
4). Klicken Sie auf die Schaltfläche OK. Siehe Screenshot:
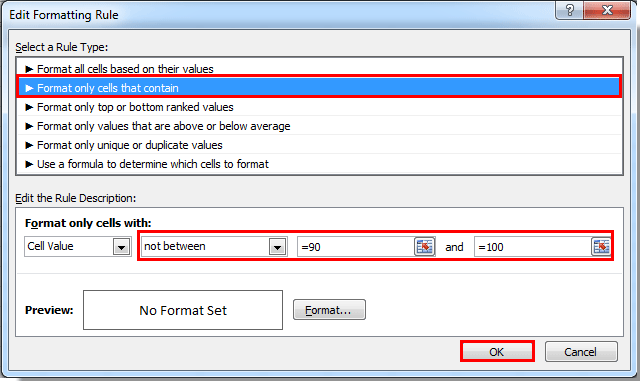
4. Dann kehrt es zum Dialogfeld Bedingte Formatierungsregeln-Manager zurück, vergessen Sie nicht, das Kontrollkästchen Stop If True für die oben erstellte Regel zu aktivieren. Dann klicken Sie auf die Schaltfläche OK.

Dann können Sie sehen, dass alle gelben und roten Symbole verschwunden sind und nur die grünen übrig bleiben.

Verwandte Artikel:
- Wie formatiert man bedingt Zellen, wenn sie #NV in Excel enthalten?
- Wie formatiert man bedingt Daten kleiner/größer als heute in Excel?
- Wie formatiert oder hebt man das erste Auftreten in Excel hervor?
- Wie formatiert man negative Prozentsätze rot in Excel?
Die besten Produktivitätstools für das Büro
Stärken Sie Ihre Excel-Fähigkeiten mit Kutools für Excel und genießen Sie Effizienz wie nie zuvor. Kutools für Excel bietet mehr als300 erweiterte Funktionen, um die Produktivität zu steigern und Zeit zu sparen. Klicken Sie hier, um die Funktion zu erhalten, die Sie am meisten benötigen...
Office Tab bringt die Tab-Oberfläche in Office und macht Ihre Arbeit wesentlich einfacher
- Aktivieren Sie die Tabulator-Bearbeitung und das Lesen in Word, Excel, PowerPoint, Publisher, Access, Visio und Project.
- Öffnen und erstellen Sie mehrere Dokumente in neuen Tabs innerhalb desselben Fensters, statt in neuen Einzelfenstern.
- Steigert Ihre Produktivität um50 % und reduziert hunderte Mausklicks täglich!
Alle Kutools-Add-Ins. Ein Installationspaket
Das Kutools for Office-Paket bündelt Add-Ins für Excel, Word, Outlook & PowerPoint sowie Office Tab Pro und ist ideal für Teams, die mit mehreren Office-Anwendungen arbeiten.
- All-in-One-Paket — Add-Ins für Excel, Word, Outlook & PowerPoint + Office Tab Pro
- Ein Installationspaket, eine Lizenz — in wenigen Minuten einsatzbereit (MSI-kompatibel)
- Besser gemeinsam — optimierte Produktivität in allen Office-Anwendungen
- 30 Tage kostenlos testen — keine Registrierung, keine Kreditkarte erforderlich
- Bestes Preis-Leistungs-Verhältnis — günstiger als Einzelkauf der Add-Ins