Wie verwendet man COUNTIF mit mehreren Kriterien in Excel?
In Excel kann die COUNTIF-Funktion uns helfen, die Anzahl eines bestimmten Wertes in einer Liste zu berechnen. Aber manchmal müssen wir mehrere Kriterien für die Zählung verwenden, was komplexer ist. Heute werde ich über einige Methoden zur Zählung mit mehreren Kriterien sprechen.
Methode A: COUNTIF mit mehreren Kriterien in derselben Spalte
- Zellen mit mehreren Kriterien basierend auf Textwert zählen
- Zellen mit mehreren Kriterien zwischen zwei Werten zählen
- Zellen mit mehreren Kriterien zwischen zwei Daten zählen
Methode B: COUNTIF mit mehreren Kriterien in derselben Spalte mit einer nützlichen Funktion
Methode C: COUNTIF mit mehreren Kriterien in mehreren Spalten
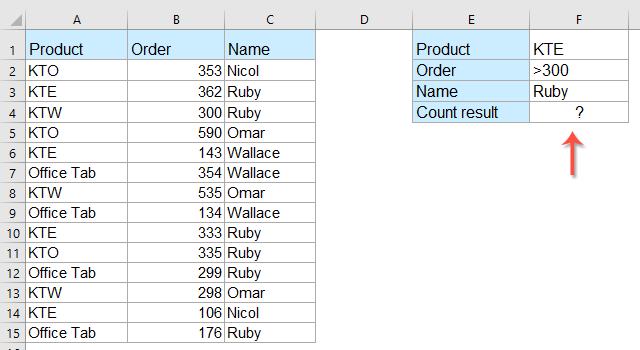
COUNTIF mit mehreren Kriterien in derselben Spalte
Zellen mit mehreren Kriterien basierend auf Textwert zählen
Zum Beispiel habe ich die folgenden Daten, die einige Produkte enthalten, und jetzt muss ich die Anzahl von KTE und KTO zählen, die in derselben Spalte aufgeführt sind, siehe Screenshot:

Um die Anzahl von KTE und KTO zu erhalten, geben Sie bitte diese Formel ein:
Drücken Sie dann die Eingabetaste, um die Anzahl dieser beiden Produkte zu erhalten. Siehe Screenshot:

Hinweise:
1. In der obigen Formel: A2:A15 ist der Datenbereich, den Sie verwenden möchten, KTE und KTO sind die Kriterien, die Sie zählen möchten.
2. Wenn es mehr als zwei Kriterien gibt, die Sie in einer Spalte zählen möchten, verwenden Sie einfach =COUNTIF(Bereich1, Kriterium1) + COUNTIF(Bereich2, Kriterium2) + COUNTIF(Bereich3, Kriterium3)+…
- Tipps:
- Eine andere kompakte Formel kann Ihnen auch helfen, dieses Problem zu lösen: =SUMMENPRODUKT(COUNTIF($A$2:$A$15,{"KTE";"KTO"})), und drücken Sie dann die Eingabetaste, um das Ergebnis zu erhalten.
- Und Sie können die Kriterien hinzufügen wie =SUMMENPRODUKT(COUNTIF(Bereich,{ "Kriterium1";"Kriterium2";"Kriterium3";"Kriterium4"…})).

Zellen mit mehreren Kriterien zwischen zwei Werten zählen
Wenn Sie die Anzahl der Zellen zählen müssen, deren Wert zwischen zwei gegebenen Zahlen liegt, wie lösen Sie diese Aufgabe in Excel?
Nehmen Sie den folgenden Screenshot als Beispiel, ich möchte das Ergebnis der Zahl erhalten, die zwischen 200 und 500 liegt. Bitte verwenden Sie diese Formeln:

Geben Sie diese Formel in eine leere Zelle ein, wo Sie das Ergebnis anzeigen möchten:
Drücken Sie dann die Eingabetaste, um das gewünschte Ergebnis zu erhalten, siehe Screenshot:
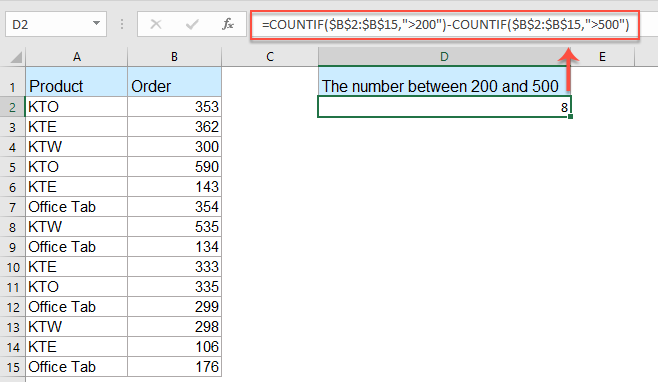
Hinweis: In der obigen Formel:
- B2:B15 ist der Zellbereich, den Sie verwenden möchten, >200 und >500 sind die Kriterien, nach denen Sie die Zellen zählen möchten;
- Die gesamte Formel bedeutet, die Anzahl der Zellen zu finden, die einen Wert größer als 200 haben, und dann die Anzahl der Zellen mit einem Wert größer als 500 abzuziehen.
- Tipps:
- Sie können auch die COUNTIFS-Funktion verwenden, um diese Aufgabe zu erledigen, geben Sie bitte diese Formel ein: =COUNTIFS($B$2:$B$15,">200",$B$2:$B$15,"<500"), und drücken Sie dann die Eingabetaste, um das Ergebnis zu erhalten.
- Und Sie können die Kriterien hinzufügen wie =COUNTIFS(Bereich1,"Kriterium1",Bereich2,"Kriterium2",Bereich3,"Kriterium3",...).
Zellen mit mehreren Kriterien zwischen zwei Daten zählen
Um die Zellen basierend auf einem Datumsbereich zu zählen, können die COUNTIF- und COUNTIFS-Funktionen Ihnen ebenfalls helfen.
Zum Beispiel möchte ich die Anzahl der Zellen zählen, deren Datum zwischen dem 01.05.2019 und dem 01.08.2019 in einer Spalte liegt, bitte gehen Sie wie folgt vor:
Geben Sie die folgende Formel in eine leere Zelle ein:
Drücken Sie dann die Eingabetaste, um die Anzahl zu erhalten, siehe Screenshot:

Hinweis: In der obigen Formel:
- B2:B15 ist der Zellbereich, den Sie verwenden möchten;
- >=01.05.2018 und <=01.08.2019 sind die Datums-Kriterien, nach denen Sie die Zellen zählen möchten;
Klicken Sie hier, um mehr über die COUNTIF-Funktion zu erfahren...
COUNTIF mit mehreren Kriterien in derselben Spalte mit einer nützlichen Funktion
Wenn Sie Kutools für Excel haben, können Sie mit seiner Funktion „Bestimmte Zellen auswählen“ schnell Zellen mit bestimmtem Text oder Zellen zwischen zwei Zahlen oder Daten auswählen und dann die benötigte Anzahl erhalten.
Tipps:Um diese Funktion „Bestimmte Zellen auswählen“ anzuwenden, sollten Sie zuerst Kutools für Excel herunterladen und dann die Funktion schnell und einfach anwenden.
Nach der Installation von Kutools für Excel gehen Sie bitte wie folgt vor:
1. Wählen Sie die Liste der Zellen aus, die Sie basierend auf Kriterien zählen möchten, und klicken Sie dann auf Kutools > Auswählen > Bestimmte Zellen auswählen, siehe Screenshot:

2. Im Dialogfeld „Bestimmte Zellen auswählen“ legen Sie bitte die gewünschten Operationen fest und klicken Sie dann auf OK. Die spezifischen Zellen wurden ausgewählt und die Anzahl der Zellen wird im Popup-Fenster angezeigt, wie in den folgenden Screenshots gezeigt:
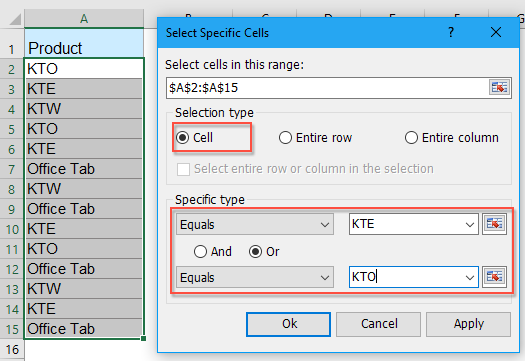 |  |
Hinweis: Diese Funktion kann Ihnen auch helfen, Zellen zwischen zwei bestimmten Zahlen oder Daten auszuwählen und zu zählen, wie in den folgenden Screenshots gezeigt:
 |  |
Jetzt Kutools für Excel herunterladen und kostenlos testen!
COUNTIF mit mehreren Kriterien in mehreren Spalten
Wenn es mehrere Kriterien in mehreren Spalten gibt, wie im folgenden Screenshot gezeigt, und ich möchte die Anzahl von KTE erhalten, deren Bestellung größer als 300 ist und der Name Ruby lautet.
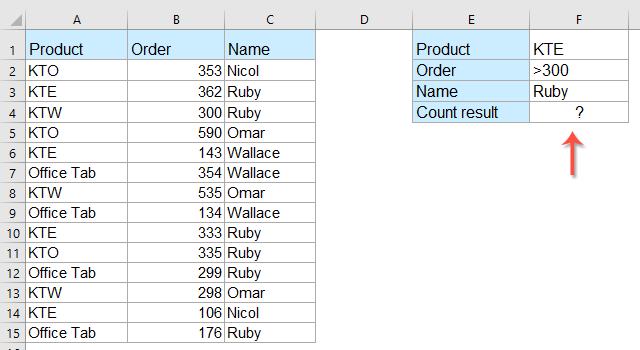
Bitte geben Sie diese Formel in die gewünschte Zelle ein:
und drücken Sie dann die Eingabetaste, um die Anzahl von KTE zu erhalten, die Sie benötigen.

Hinweise:
1. A2:A15 und KTE sind der erste Bereich und das erste Kriterium, das Sie benötigen, B2:B15 und >300 sind der zweite Bereich und das zweite Kriterium, das Sie benötigen, und C2:C15 und Ruby sind der dritte Bereich und das dritte Kriterium, auf das Sie sich stützen.
2. Wenn es weitere Kriterien gibt, die Sie berücksichtigen müssen, fügen Sie einfach den Bereich und die Kriterien in die Formel ein, z.B.: =COUNTIFS(Bereich1, Kriterium1, Bereich2, Kriterium2, Bereich3, Kriterium3, Bereich4, Kriterium4, … )
- Tipps:
- Hier ist eine weitere Formel, die Ihnen helfen kann: =SUMMENPRODUKT(--($A$2:$A$15="KTE"),--($B$2:$B$15>300),--($C$2:$C$15="Ruby")), und drücken Sie dann die Eingabetaste, um das Ergebnis zu erhalten.
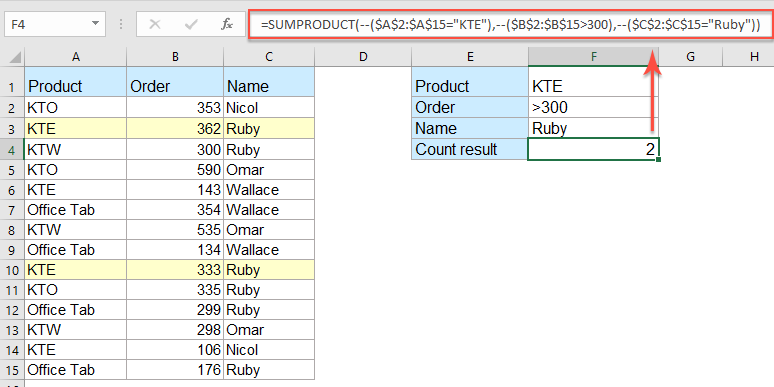
Klicken Sie hier, um mehr über die COUNTIFS-Funktion zu erfahren...
Weitere Artikel zum Thema Zellen zählen:
- COUNTIF zur Berechnung des Prozentsatzes in Excel
- Zum Beispiel habe ich einen Zusammenfassungsbericht einer Forschungsarbeit, und es gibt drei Optionen A, B, C. Nun möchte ich den Prozentsatz jeder dieser drei Optionen berechnen. Das heißt, ich muss wissen, welchen Prozentsatz Option A von allen Optionen ausmacht.
- COUNTIF einen bestimmten Wert über mehrere Arbeitsblätter hinweg
- Angenommen, ich habe mehrere Arbeitsblätter, die die folgenden Daten enthalten, und jetzt möchte ich die Häufigkeit eines bestimmten Wertes „Excel“ aus diesen Arbeitsblättern erhalten. Wie könnte ich bestimmte Werte über mehrere Arbeitsblätter hinweg zählen?
- COUNTIF bei Teilzeichenfolgen/Teilstrings in Excel
- Es ist einfach, COUNTIF-Zellen mit bestimmten Zeichenfolgen zu zählen, aber wissen Sie, wie man COUNTIF-Zellen zählt, die nur Teilzeichenfolgen oder Teilstrings in Excel enthalten? Dieser Artikel stellt einige Methoden vor, um das Problem schnell zu lösen.
- Alle Zellen außer einem bestimmten Wert in Excel zählen
- Wenn Sie das Wort „Apfel“ verteilt in einer Liste von Werten haben und nun nur die Anzahl der Zellen zählen möchten, die nicht „Apfel“ sind, um das folgende Ergebnis zu erhalten. In diesem Artikel werde ich einige Methoden vorstellen, um diese Aufgabe in Excel zu lösen.
- Zellen zählen, wenn eines von mehreren Kriterien in Excel erfüllt ist
- Die COUNTIF-Funktion hilft uns, Zellen zu zählen, die ein Kriterium enthalten, und die COUNTIFS-Funktion kann uns helfen, Zellen zu zählen, die eine Reihe von Bedingungen oder Kriterien in Excel erfüllen. Was aber, wenn man Zellen zählen möchte, die eines von mehreren Kriterien erfüllen? Hier teile ich die Möglichkeiten, Zellen zu zählen, wenn sie X oder Y oder Z … etc. enthalten, in Excel.
Die besten Produktivitätstools für das Büro
Stärken Sie Ihre Excel-Fähigkeiten mit Kutools für Excel und genießen Sie Effizienz wie nie zuvor. Kutools für Excel bietet mehr als300 erweiterte Funktionen, um die Produktivität zu steigern und Zeit zu sparen. Klicken Sie hier, um die Funktion zu erhalten, die Sie am meisten benötigen...
Office Tab bringt die Tab-Oberfläche in Office und macht Ihre Arbeit wesentlich einfacher
- Aktivieren Sie die Tabulator-Bearbeitung und das Lesen in Word, Excel, PowerPoint, Publisher, Access, Visio und Project.
- Öffnen und erstellen Sie mehrere Dokumente in neuen Tabs innerhalb desselben Fensters, statt in neuen Einzelfenstern.
- Steigert Ihre Produktivität um50 % und reduziert hunderte Mausklicks täglich!
Alle Kutools-Add-Ins. Ein Installationspaket
Das Kutools for Office-Paket bündelt Add-Ins für Excel, Word, Outlook & PowerPoint sowie Office Tab Pro und ist ideal für Teams, die mit mehreren Office-Anwendungen arbeiten.
- All-in-One-Paket — Add-Ins für Excel, Word, Outlook & PowerPoint + Office Tab Pro
- Ein Installationspaket, eine Lizenz — in wenigen Minuten einsatzbereit (MSI-kompatibel)
- Besser gemeinsam — optimierte Produktivität in allen Office-Anwendungen
- 30 Tage kostenlos testen — keine Registrierung, keine Kreditkarte erforderlich
- Bestes Preis-Leistungs-Verhältnis — günstiger als Einzelkauf der Add-Ins