Wie kann man die oberste und unterste Zeile gleichzeitig in Excel fixieren?
In Excel können wir ganz einfach die oberste Zeile eines Arbeitsblatts fixieren. Manchmal hat man ein großes Arbeitsblatt mit einer langen Liste von Daten, und wir möchten sowohl die oberste als auch die unterste Zeile fixieren, damit wir die Kopfzeile und die letzte Zeile gleichzeitig anzeigen können. Es gibt keinen direkten Weg, dieses Problem zu lösen, aber zum Glück können wir einige Umgehungswege nutzen, um diese Aufgabe zu bewältigen.
Oberste und unterste Zeile nebeneinander anzeigen und fixieren
Oberste und unterste Zeile durch Erstellen einer Tabelle fixieren
 Oberste und unterste Zeile nebeneinander anzeigen und fixieren
Oberste und unterste Zeile nebeneinander anzeigen und fixieren
Normalerweise denken die meisten von uns daran, die Daten in zwei verschiedenen Fenstern nebeneinander anzuzeigen. Gehen Sie wie folgt vor:
1. Öffnen Sie Ihre Arbeitsmappe und aktivieren Sie das gewünschte Arbeitsblatt.
2. Klicken Sie dann auf Ansicht > Neues Fenster, um dieses Arbeitsblatt in einem neuen Fenster zu öffnen, siehe Screenshot:
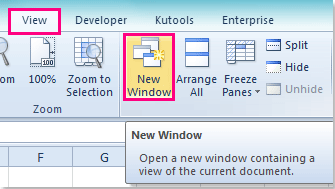
3. Klicken Sie anschließend auf Ansicht > Alle anordnen. Wählen Sie im Dialogfeld Fenster anordnen die Option Horizontale Ausrichtung unter Anordnung aus, siehe Screenshots:
 |  |
Tipp: Wenn mehrere Arbeitsmappen geöffnet sind, müssen Sie die Option Fenster der aktiven Arbeitsmappe aktivieren.
4. Klicken Sie dann auf OK, und jetzt sehen Sie, dass die beiden Arbeitsmappen horizontal angeordnet wurden. Sie können die vertikale Höhe beider Fenster nach Bedarf anpassen und im unteren Arbeitsblatt nach unten zur letzten Zeile scrollen. Siehe Screenshot:
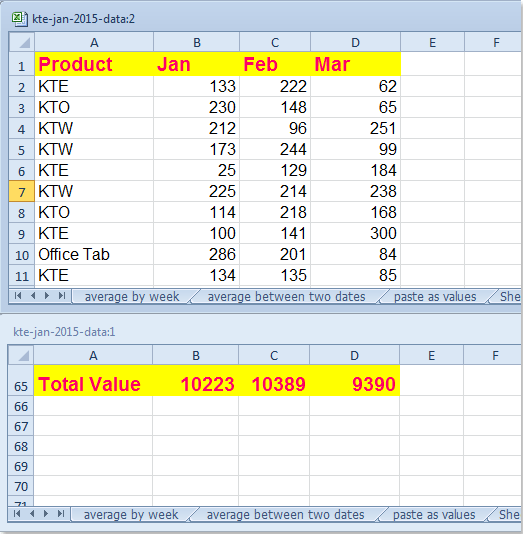
5. Nachdem Sie die untere Zeile fixiert haben, müssen Sie nun die obere Zeile im oberen Arbeitsblatt fixieren. Klicken Sie auf eine Zelle im oberen Fenster und dann auf Ansicht > Fenster fixieren > Oberste Zeile fixieren, siehe Screenshot:
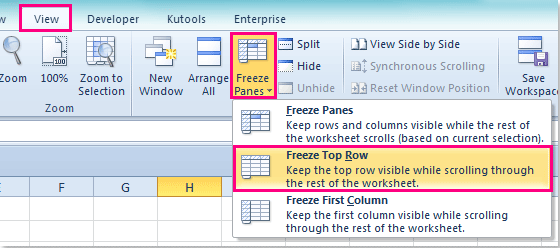
6. Jetzt wurde die oberste Zeile fixiert, Sie müssen nur noch das obere Fenster scrollen, und sowohl die oberste als auch die unterste Zeile werden gleichzeitig angezeigt.
 Oberste und unterste Zeile durch Erstellen einer Tabelle fixieren
Oberste und unterste Zeile durch Erstellen einer Tabelle fixieren
Abgesehen von der oben genannten Methode können wir die oberste und unterste Zeile auch durch das Einfügen einer Tabelle fixieren. Gehen Sie wie folgt vor:
1. Wählen Sie Ihren benötigten Datenbereich aus und klicken Sie auf Einfügen > Tabelle. Aktivieren Sie im Dialogfeld Referenztabelle erstellen die Option Meine Tabelle hat Überschriften, siehe Screenshots:
 |  |
2. Eine Tabelle wurde erstellt. Klicken Sie auf eine Zelle innerhalb Ihres Datenbereichs und scrollen Sie nach unten. Die Tabellenüberschriften sind automatisch zu Zeilenbeschriftungen geworden, siehe Screenshot:
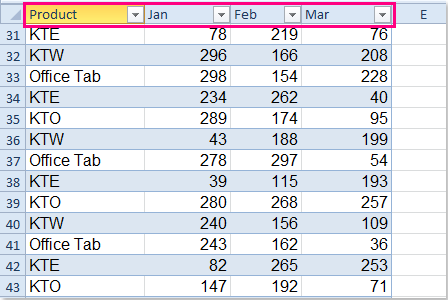
3. Nun müssen Sie nur noch die unterste Zeile fixieren. Wählen Sie die gesamte unterste Zeile aus und klicken Sie auf Ansicht > Aufteilen, siehe Screenshot:
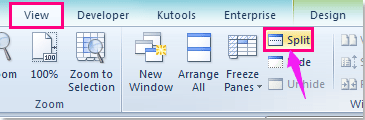
4. Und jetzt können Sie die oberste und unterste Zeile gleichzeitig anzeigen.
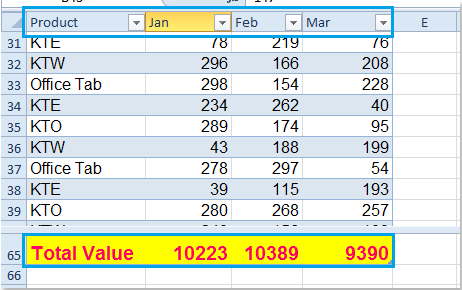
Hinweis: Wenn Sie die Daten scrollen, müssen Sie den Cursor im Datenbereich platzieren.
Verwandte Artikel:
Wie fixiert man Fenster in Excel 2010?
Wie wendet man Fixieren/Entfixieren von Fenstern auf mehrere Arbeitsblätter gleichzeitig an?
Die besten Produktivitätstools für das Büro
Stärken Sie Ihre Excel-Fähigkeiten mit Kutools für Excel und genießen Sie Effizienz wie nie zuvor. Kutools für Excel bietet mehr als300 erweiterte Funktionen, um die Produktivität zu steigern und Zeit zu sparen. Klicken Sie hier, um die Funktion zu erhalten, die Sie am meisten benötigen...
Office Tab bringt die Tab-Oberfläche in Office und macht Ihre Arbeit wesentlich einfacher
- Aktivieren Sie die Tabulator-Bearbeitung und das Lesen in Word, Excel, PowerPoint, Publisher, Access, Visio und Project.
- Öffnen und erstellen Sie mehrere Dokumente in neuen Tabs innerhalb desselben Fensters, statt in neuen Einzelfenstern.
- Steigert Ihre Produktivität um50 % und reduziert hunderte Mausklicks täglich!
Alle Kutools-Add-Ins. Ein Installationspaket
Das Kutools for Office-Paket bündelt Add-Ins für Excel, Word, Outlook & PowerPoint sowie Office Tab Pro und ist ideal für Teams, die mit mehreren Office-Anwendungen arbeiten.
- All-in-One-Paket — Add-Ins für Excel, Word, Outlook & PowerPoint + Office Tab Pro
- Ein Installationspaket, eine Lizenz — in wenigen Minuten einsatzbereit (MSI-kompatibel)
- Besser gemeinsam — optimierte Produktivität in allen Office-Anwendungen
- 30 Tage kostenlos testen — keine Registrierung, keine Kreditkarte erforderlich
- Bestes Preis-Leistungs-Verhältnis — günstiger als Einzelkauf der Add-Ins