Wie füllt man automatisch ein Datum oder nur eine Wochentagssequenz in Excel aus?
In Excel wird die AutoFill-Funktion häufig von uns verwendet. Aber wussten Sie, dass wir auch Daten oder nur Wochentage, Monate oder Jahre mit der AutoFill-Funktion ausfüllen können? Dieses Tutorial zeigt Ihnen, wie Sie Datumsangaben oder nur Wochentage/Monate/Jahre in Excel automatisch ausfüllen.
Automatisches Ausfüllen einer Datumsreihe oder von Wochentagen/Monaten/Jahren in Excel
 Automatisches Ausfüllen einer Datumsreihe oder von Wochentagen/Monaten/Jahren in Excel
Automatisches Ausfüllen einer Datumsreihe oder von Wochentagen/Monaten/Jahren in Excel
Automatisches Ausfüllen einer Datumsreihe
1. Um eine Datumsreihe auszufüllen, wählen Sie zuerst den Bereich aus, den Sie füllen möchten, und klicken Sie dann mit der rechten Maustaste, um Zellen formatieren auszuwählen. Siehe Screenshot:
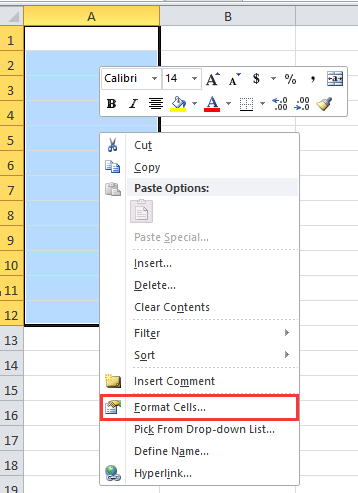
2. Im Dialogfeld Zellen formatieren klicken Sie auf den Reiter Zahl und dann auf Datum in der Kategorieliste. Wählen Sie anschließend den benötigten Datentyp aus der Typ-Liste aus. Siehe Screenshot:

3. Klicken Sie auf OK, um das Dialogfeld zu schließen. Geben Sie als Nächstes im ersten Zellen Ihres ausgewählten Bereichs das Startdatum ein. Siehe Screenshot:

4. Ziehen Sie dann den Autoausfüllknauf bis zum Bereich, den Sie in den vorherigen Schritten formatiert haben, und füllen Sie die Datumsreihe aus. Siehe Screenshot:
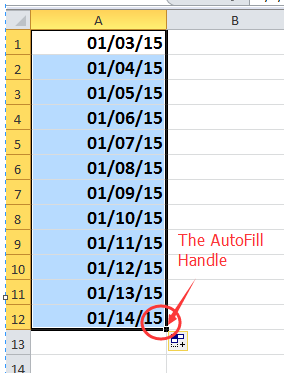
Tipp: Wenn das Standard-Datumformat Ihren Anforderungen entspricht, überspringen Sie Schritt 1 und Schritt 2 und beginnen Sie ab Schritt 3.
Nur Wochentage automatisch ausfüllen
1. Wählen Sie zunächst einen Bereich aus, in dem Sie die Wochentage ausfüllen möchten, und klicken Sie dann mit der rechten Maustaste, um Zellen formatieren auszuwählen. Formatieren Sie die Zellen anschließend im Dialogfeld Zellen formatieren als den gewünschten Datentyp.
2. Geben Sie im ersten Zellen des ausgewählten Bereichs den Startwochentag ein. Siehe Screenshot:
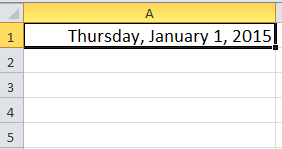
3. Ziehen Sie den Autoausfüllknauf bis zum Bereich, den Sie in den vorherigen Schritten formatiert haben. Siehe Screenshot:

4. Klicken Sie dann auf Start > Ausfüllen > Reihe, und aktivieren Sie im Dialogfeld Reihe die Optionen Spalte, Datum und Wochentag. Siehe Screenshots:

5. Klicken Sie auf OK. Nun sehen Sie, dass nur Wochentage in die Zellen eingefügt wurden.

Tipp:
1. Wenn Sie Daten horizontal ausfüllen möchten, aktivieren Sie Zeilen im Dialogfeld Reihe.
2. Sie können auch nur Monate oder Jahre in die Zellen einfügen, indem Sie im Dialogfeld Reihe die Optionen Monate oder Jahre aktivieren.
Nur Monat automatisch ausfüllen Nur Jahre automatisch ausfüllen


3. Sie können auch die Option Ausfüllen verwenden, um das gewünschte Datum auszuwählen. Siehe Screenshot:

Verwandte Artikel:
Die besten Produktivitätstools für das Büro
Stärken Sie Ihre Excel-Fähigkeiten mit Kutools für Excel und genießen Sie Effizienz wie nie zuvor. Kutools für Excel bietet mehr als300 erweiterte Funktionen, um die Produktivität zu steigern und Zeit zu sparen. Klicken Sie hier, um die Funktion zu erhalten, die Sie am meisten benötigen...
Office Tab bringt die Tab-Oberfläche in Office und macht Ihre Arbeit wesentlich einfacher
- Aktivieren Sie die Tabulator-Bearbeitung und das Lesen in Word, Excel, PowerPoint, Publisher, Access, Visio und Project.
- Öffnen und erstellen Sie mehrere Dokumente in neuen Tabs innerhalb desselben Fensters, statt in neuen Einzelfenstern.
- Steigert Ihre Produktivität um50 % und reduziert hunderte Mausklicks täglich!
Alle Kutools-Add-Ins. Ein Installationspaket
Das Kutools for Office-Paket bündelt Add-Ins für Excel, Word, Outlook & PowerPoint sowie Office Tab Pro und ist ideal für Teams, die mit mehreren Office-Anwendungen arbeiten.
- All-in-One-Paket — Add-Ins für Excel, Word, Outlook & PowerPoint + Office Tab Pro
- Ein Installationspaket, eine Lizenz — in wenigen Minuten einsatzbereit (MSI-kompatibel)
- Besser gemeinsam — optimierte Produktivität in allen Office-Anwendungen
- 30 Tage kostenlos testen — keine Registrierung, keine Kreditkarte erforderlich
- Bestes Preis-Leistungs-Verhältnis — günstiger als Einzelkauf der Add-Ins