Wie findet man das dem heutigen Tag nächstgelegene Datum in einer Liste in Excel?
Die Verwaltung von Datumsangaben in Excel ist eine häufige Anforderung, egal ob Sie Projektfristen im Auge behalten, Zeitpläne organisieren oder zeitbasierte Datenanalysen durchführen. Eine häufige Herausforderung besteht jedoch darin, zu ermitteln, welches Datum in einer Liste dem aktuellen Datum am nächsten liegt – entweder in der Vergangenheit oder in der Zukunft. Das Finden dieses „nächsten Datums“ hilft dabei, Aufgaben zu priorisieren, bevorstehende oder überfällige Ereignisse zu erkennen und schnelle Entscheidungen zu treffen. Excel bietet mehrere praktische Ansätze, um dies zu erreichen: durch Formeln, integrierte Tools, bedingte Formatierung, VBA-Code und die Verwendung von Kutools AI. In diesem Tutorial führen wir Sie durch verschiedene effektive Methoden, analysieren, wann jede Methode am nützlichsten sein kann, und geben Tipps und Lösungsvorschläge für Probleme.
Finden und hervorheben des nächstgelegenen vergangenen oder zukünftigen Datums zum heutigen Tag mit Formeln
● Finden des nächstgelegenen vergangenen Datums zum heutigen Tag
Stellen Sie sich ein Szenario vor, in dem Sie eine Liste von Daten haben und das heutige Datum der 29. Januar 2015 ist. Sie müssen schnell das jüngste Datum vor dem heutigen Tag identifizieren. Dies ist besonders nützlich, um die letzte abgeschlossene Aufgabe zu überprüfen oder Fristen, die gerade abgelaufen sind, nachzuverfolgen. So geht es mit einer Array-Formel:
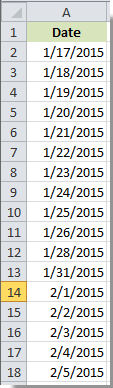
1. Wählen Sie eine leere Zelle aus, zum Beispiel Zelle B2, in der Sie das nächstgelegene vergangene Datum anzeigen möchten.
2. Geben Sie die folgende Formel in die Formelleiste ein und drücken Sie dann Strg + Umschalt + Enter (da dies eine Array-Formel ist):
=MAX(($A$2:$A$18<TODAY())*A2:A18)
Nachdem Sie Strg+Umschalt+Enter gedrückt haben, zeigt die Zelle (B2) das nächstgelegene vergangene Datum zum heutigen Tag an (zum Beispiel den 26. Januar 2015, wie oben gezeigt). Wenn Sie mehr Daten oder einen anderen Bereich haben, stellen Sie sicher, dass Sie $A$2:$A$18 entsprechend Ihrer tatsächlichen Datengröße anpassen.
- Anwendbare Szenarien: Diese Methode ist am besten geeignet, wenn Sie einen statischen Wert in einer einzelnen Zelle benötigen und diesen andernorts in Ihren Berechnungen oder Berichten verwenden möchten.
- Vorteile: Einfach, verwendet integrierte Excel-Funktionalität, erfordert keine Add-ins oder komplexe Einrichtung.
- Einschränkungen: Liefert nur einen Wert, hebt das Ergebnis nicht visuell hervor. Bei sehr großen Datenmengen können Array-Formeln die Leistung beeinträchtigen.
● Finden des nächstgelegenen zukünftigen Datums zum heutigen Tag
Dieser Abschnitt erklärt, wie Sie das früheste Datum finden, das noch bevorsteht – ideal zur Identifizierung des nächsten Termins, Ereignisses oder der nächsten Frist:
1. Klicken Sie in eine leere Zelle (z. B. B2), geben Sie die folgende Formel ein und drücken Sie Strg + Umschalt + Enter, um sie als Array-Formel zu bestätigen:
=MIN(IF(A2:A18>TODAY(),A2:A18))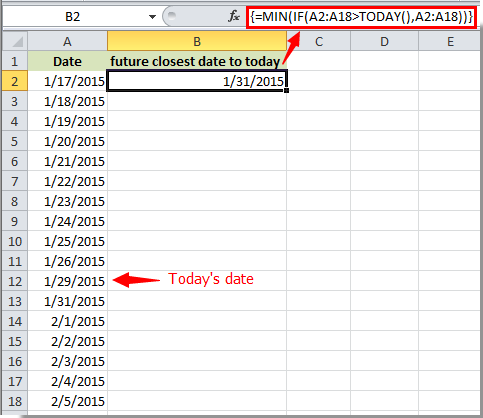
Diese Formel gibt das nächstgelegene zukünftige Datum nach heute in Zelle B2 aus.
- Tipps:
- Stellen Sie sicher, dass alle Datumsangaben in Ihrem Quellbereich (A2:A18) gültige Excel-Datumsangaben sind, sonst kann die Formel Fehler oder unerwartete Ergebnisse zurückgeben.
- Wenn Sie die Formel in andere Zellen kopieren, passen Sie die Referenzen entsprechend an, um falsche Bereiche zu vermeiden.
- Wenn Ihre Zelle nicht als Datum formatiert ist, verwenden Sie Strg+1, um die Zellenformatierung zu öffnen und auf ein Datumsformat anzupassen, damit das Ergebnis korrekt angezeigt wird.
- Wenn es kein zukünftiges Datum in Ihrem Bereich gibt, gibt die Formel 0 zurück.
Hinweise:
- Passen Sie den Bereich in der Formel an Ihre Datensätze an.
- Immer wenn Sie Ihre Datumsliste aktualisieren, wird die Formel automatisch neu berechnet, wenn Sie die Arbeitsmappe neu berechnen lassen.
Finden und hervorheben des nächstgelegenen vergangenen oder zukünftigen Datums zum heutigen Tag mit Kutools AI
Vereinfachen Sie die Analyse von Daten, indem Sie die Funktion Kutools AI-Assistent in Excel nutzen. Dieser Ansatz ermöglicht die sofortige Erkennung und Hervorhebung des nächstgelegenen vergangenen oder zukünftigen Datums, was besonders hilfreich für Benutzer ist, die eine schnelle, interaktive Lösung ohne komplizierte Formeln oder Code wünschen.
Nach der Installation von Kutools Für Excel können Sie über Kutools > AI-Assistent auf den Kutools AI-Assistenten-Bereich zugreifen.
- Wählen Sie den zu analysierenden Datumsbereich aus.
- Geben Sie Ihre Anfrage in das Kutools AI-Chatfeld ein, zum Beispiel:
Finde das nächstliegende vergangene Datum von heute unter den ausgewählten Daten und markiere es mit einer hellroten Farbe
Finde das nächstliegende zukünftige Datum von heute unter den ausgewählten Daten und markiere es mit einer hellroten Farbe - Drücken Sie Enter oder klicken Sie auf Senden Sobald die Analyse abgeschlossen ist, klicken Sie auf Ausführen , um die Ergebnisse anzuwenden und das nächstgelegene Datum in Ihrem Arbeitsblatt hervorgehoben zu sehen.
- Anwendbare Szenarien: Ideal für Benutzer, die visuelles Feedback bevorzugen und eine geführte, KI-gestützte Möglichkeit zur Verwaltung und Visualisierung der Datumsnähe in ihren Daten wünschen.
- Vorteile: Schnell, einfach und interaktiv. Unterstützt Hervorhebungen und funktioniert gut für grundlegende sowie anspruchsvollere Anforderungen.
- Einschränkungen: Erfordert die Installation von Kutools. Am besten geeignet für Benutzer, die Excel häufig für verschiedene fortgeschrittene Datenaufgaben nutzen.
Das effiziente Finden des dem heutigen Tag nächstgelegenen Datums kann die Produktivität bei der Handhabung von Zeitplänen, Fristen oder Veranstaltungsplanungen verbessern. Durch die Integration dieser Methoden in Ihren Workflow optimieren Sie Ihre Aktivitäten und reduzieren manuelle Suchfehler. Weitere Excel-Ressourcen und Tipps finden Sie in unserer umfassenden Tutorialbibliothek.
Finden und hervorheben des nächstgelegenen vergangenen oder zukünftigen Datums zum heutigen Tag mit bedingter Formatierung
Wenn Sie das Datum in Ihrer Liste, das dem heutigen Tag am nächsten liegt – ob in der Vergangenheit oder Zukunft – automatisch hervorheben möchten, ohne Hilfsspalten zu verwenden, können Sie die bedingte Formatierung mit einer Formel verwenden. Diese Methode ist praktisch für die Überprüfung von Zeitplänen, Terminerinnerungen oder Fristüberprüfungen und bietet sofortige visuelle Hinweise in Ihrem Blatt.
- Anwendbare Szenarien: Am besten geeignet, wenn Sie möchten, dass das nächstgelegene Datum jedes Mal visuell hervorsticht, wenn sich Ihre Daten oder das heutige Datum ändern.
- Vorteile: Automatische visuelle Identifikation, keine tägliche manuelle Suche erforderlich. Funktioniert dynamisch, während die Zeit vergeht oder sich die Daten aktualisieren.
- Einschränkungen: Hebt nur die erste gefundene Instanz hervor, falls Duplikate vorhanden sind. Möglicherweise muss in komplexen Szenarien angepasst werden.
Um das Datum in A2:A18 hervorzuheben, das dem heutigen Tag am nächsten liegt (ob vor oder nach heute), folgen Sie diesen Schritten:
- Wählen Sie Ihren Datumsbereich aus (z. B. A2:A18).
- Klicken Sie auf der Registerkarte Start auf Bedingte Formatierung und wählen Sie dann Neue Regel.
- Wählen Sie Formel verwenden, um festzulegen, welche Zellen formatiert werden sollen.
- Fügen Sie die folgende Formel in das Formelfeld ein:
=AND(A2<>TODAY(), ABS(A2-TODAY())=MIN(IF($A$2:$A$18<>TODAY(), ABS($A$2:$A$18-TODAY()))) ) - Klicken Sie auf Formatieren, wählen Sie Ihr gewünschtes Hervorhebungsformat (z. B. Füllfarbe) und klicken Sie auf OK, um die Regel festzulegen.
Diese Formel hebt das Datum hervor, das dem heutigen Tag am nächsten liegt, aber das heutige Datum selbst ausschließt. Wenn das nächstgelegene Datum in der Vergangenheit liegt, hebt es dieses vergangene Datum hervor. Wenn das nächstgelegene Datum in der Zukunft liegt, hebt es dieses zukünftige Datum hervor.
Mit anderen Worten, es hebt immer das einzige Datum (außer heute) mit der kleinsten absoluten Differenz zu heute hervor, unabhängig davon, ob dieses Datum vor oder nach heute liegt.
- Tipps: Diese Methode vergleicht sowohl vergangene als auch zukünftige Daten. Wenn Sie nur das nächstgelegene bevorstehende oder jüngste vergangene Datum hervorheben möchten, benötigen Sie eine etwas andere Formel oder eine zusätzliche Hilfsspalte.
- Vorsichtsmaßnahmen: Die bedingte Formatierung mit Array-Formeln funktioniert gut ab Excel 2013. Ältere Versionen erfordern möglicherweise eine andere Eingabe der Formel oder eine Anpassung der Methode.
- Anpassung: Wenn Sie leere Zellen oder Nicht-Datumeinträge haben, stellen Sie sicher, dass Ihr Bereich nur gültige Daten enthält, um Formatierungsfehler zu vermeiden.
Finden und hervorheben des nächstgelegenen vergangenen oder zukünftigen Datums zum heutigen Tag mit VBA-Code
Für Benutzer, die sich mit Makros auskennen, bietet die Verwendung von VBA eine programmierbare Möglichkeit, nicht nur das dem heutigen Tag nächstgelegene Datum zu finden, sondern es auch hervorzuheben, was mehr Flexibilität für komplexe Logik bietet – wie das Ausschließen von Wochenenden, das Ignorieren von Leerstellen oder das Hinzufügen interaktiver Eingabeaufforderungen. Dieser Ansatz eignet sich zur Automatisierung wiederkehrender Aufgaben in größeren Arbeitsmappen oder für Benutzer, die große Datensätze verwalten.
- Anwendbare Szenarien: Nützlich, wenn Sie vollständige Kontrolle möchten, eine große Liste verarbeiten müssen oder den Hervorhebungs-/Auswahlprozess wiederholt automatisieren möchten.
- Vorteile: Vollständig anpassbar, kann erweitert werden, um Geschäftslogik zu entsprechen, Auswahl zu automatisieren oder spezifische Verhaltensweisen mit Benutzereingabeaufforderungen hinzuzufügen.
- Einschränkungen: Erfordert eine makrofähige Arbeitsmappe und Grundkenntnisse in VBA. Kann durch Excel-Sicherheitseinstellungen deaktiviert werden.
Unten ist ein Beispiel für ein VBA-Makro, um das dem heutigen Tag nächstgelegene Datum (entweder in der Vergangenheit oder Zukunft) in Ihrer ausgewählten Liste zu finden und optional hervorzuheben:
1. Gehen Sie zur Registerkarte Entwickler, klicken Sie auf Visual Basic, um den VBA-Editor zu öffnen. Wählen Sie im VBA-Fenster Einfügen > Modul und fügen Sie den unten stehenden Code in das Modul ein:
Sub HighlightClosestDateExcludingToday()
'Updated by Extendoffice 20250722
Dim WorkRng As Range
Dim ClosestCell As Range
Dim MinDiff As Double
Dim CurrentDiff As Double
Dim TodayDate As Date
Dim cell As Range
On Error Resume Next
xTitleId = "KutoolsforExcel"
Set WorkRng = Application.Selection
Set WorkRng = Application.InputBox("Select the range containing the dates:", xTitleId, WorkRng.Address, Type:=8)
If WorkRng Is Nothing Then Exit Sub
TodayDate = Date
MinDiff = 1E+100
For Each cell In WorkRng
If IsDate(cell.Value) And Not IsEmpty(cell.Value) Then
If cell.Value <> TodayDate Then ' ????
CurrentDiff = Abs(cell.Value - TodayDate)
If CurrentDiff < MinDiff Then
MinDiff = CurrentDiff
Set ClosestCell = cell
End If
End If
End If
Next cell
If Not ClosestCell Is Nothing Then
ClosestCell.Interior.Color = vbYellow ' ??????
MsgBox "The date closest to today (excluding today) is: " & ClosestCell.Value, vbInformation, "Closest Date"
Else
MsgBox "No valid dates (other than today) found in the selected range.", vbExclamation, "No Date"
End If
End Sub2. Drücken Sie ![]() , um den Code auszuführen. Ein Dialogfeld fordert Sie auf, Ihren Datumsbereich auszuwählen. Nach der Bestätigung wird das dem heutigen Tag nächstgelegene Datum gelb hervorgehoben und ein Meldungsfeld zeigt dessen Wert an.
, um den Code auszuführen. Ein Dialogfeld fordert Sie auf, Ihren Datumsbereich auszuwählen. Nach der Bestätigung wird das dem heutigen Tag nächstgelegene Datum gelb hervorgehoben und ein Meldungsfeld zeigt dessen Wert an.
- Tipps: Sie können die Hervorhebungsfarbe ändern, indem Sie
vbYellowdurch eine andere Farbkonstante oder RGB-Wert ersetzen. - Vorsichtsmaßnahmen: Ihr Datumsbereich sollte keinen Text oder leere Zellen enthalten, da der VBA-Code diese Einträge überspringen könnte. Sichern Sie Ihre Daten immer, bevor Sie Makros ausführen.
- Problembehandlung: Wenn Sicherheitseinstellungen verhindern, dass Makros ausgeführt werden, gehen Sie zu Datei > Optionen > Trust Center > Trust Center-Einstellungen > Makroeinstellungen, um Makros zu aktivieren.
Bei der Entscheidung, welche Methode Sie verwenden möchten, um das dem heutigen Tag nächstgelegene Datum in Excel zu finden, berücksichtigen Sie Ihre spezifischen Anforderungen: Für schnelle, formelbasierte Ausgaben verwenden Sie die integrierten Funktionen; für dynamisches, visuelles Feedback probieren Sie die bedingte Formatierung aus; für Automatisierung oder Stapelverarbeitung nutzen Sie VBA-Code; und für geführte, all-in-one-Lösungen bietet Kutools AI eine benutzerfreundliche Option. Denken Sie daran, Ihre Zellenformate und -bereiche zu überprüfen, mögliche leere oder ungültige Zellen zu behandeln und Ihre Arbeitsmappe zu speichern, bevor Sie Makros ausführen. Durch Anwendung dieser Techniken optimieren Sie Ihre Planungs- und Datenüberprüfungsprozesse und minimieren manuelles Suchen oder Fehler.
Verwandte Artikel:
- Wie findet man den ersten oder letzten Freitag eines jeden Monats in Excel?
- Wie findet man die niedrigsten und höchsten 5 Werte in einer Liste in Excel?
- Wie findet oder überprüft man, ob eine bestimmte Arbeitsmappe geöffnet ist oder nicht in Excel?
- Wie findet man heraus, ob eine Zelle in einer anderen Zelle referenziert wird in Excel?
- Wie findet man die Position der ersten/letzten Zahl in einer Textzeichenfolge in Excel?
Die besten Produktivitätstools für das Büro
Stärken Sie Ihre Excel-Fähigkeiten mit Kutools für Excel und genießen Sie Effizienz wie nie zuvor. Kutools für Excel bietet mehr als300 erweiterte Funktionen, um die Produktivität zu steigern und Zeit zu sparen. Klicken Sie hier, um die Funktion zu erhalten, die Sie am meisten benötigen...
Office Tab bringt die Tab-Oberfläche in Office und macht Ihre Arbeit wesentlich einfacher
- Aktivieren Sie die Tabulator-Bearbeitung und das Lesen in Word, Excel, PowerPoint, Publisher, Access, Visio und Project.
- Öffnen und erstellen Sie mehrere Dokumente in neuen Tabs innerhalb desselben Fensters, statt in neuen Einzelfenstern.
- Steigert Ihre Produktivität um50 % und reduziert hunderte Mausklicks täglich!
Alle Kutools-Add-Ins. Ein Installationspaket
Das Kutools for Office-Paket bündelt Add-Ins für Excel, Word, Outlook & PowerPoint sowie Office Tab Pro und ist ideal für Teams, die mit mehreren Office-Anwendungen arbeiten.
- All-in-One-Paket — Add-Ins für Excel, Word, Outlook & PowerPoint + Office Tab Pro
- Ein Installationspaket, eine Lizenz — in wenigen Minuten einsatzbereit (MSI-kompatibel)
- Besser gemeinsam — optimierte Produktivität in allen Office-Anwendungen
- 30 Tage kostenlos testen — keine Registrierung, keine Kreditkarte erforderlich
- Bestes Preis-Leistungs-Verhältnis — günstiger als Einzelkauf der Add-Ins