Wie kann man Werte nur in sichtbare/gefilterte Zellen in Excel einfügen?
In Excel, wenn Sie gefilterte Daten haben oder einige Zellen ausgeblendet sind und Sie Werte in den gefilterten oder ausgeblendeten Bereich einfügen, werden auch die ausgeblendeten Zellen mit den eingefügten Werten gefüllt. Hier zeige ich Ihnen einige Tricks, um Werte nur in sichtbare Zellen in Excel einzufügen.
Werte in sichtbare Zellen mit VBA einfügen
Werte in sichtbare Zellen mit „In sichtbaren Bereich einfügen“ von Kutools für Excel einfügen ![]()
Werte in sichtbare Zellen mit VBA einfügen
In Excel gibt es keine andere Möglichkeit, dieses Problem zu lösen außer mit VBA.
1. Drücken Sie gleichzeitig die Tasten Alt + F11, und ein Microsoft Visual Basic for Applications-Fenster öffnet sich.
2. Klicken Sie auf Einfügen > Modul, und fügen Sie dann den folgenden VBA-Code in das erscheinende Modulfenster ein.
VBA: Werte nur in sichtbare Zellen einfügen.
Sub CopyFilteredCells()
'Updateby20150203
Dim rng1 As Range
Dim rng2 As Range
Dim InputRng As Range
Dim OutRng As Range
xTitleId = "KutoolsforExcel"
Set InputRng = Application.Selection
Set InputRng = Application.InputBox("Copy Range :", xTitleId, InputRng.Address, Type: = 8)
Set OutRng = Application.InputBox("Paste Range:", xTitleId, Type: = 8)
For Each rng1 In InputRng
rng1.Copy
For Each rng2 In OutRng
If rng2.EntireRow.RowHeight > 0 Then
rng2.PasteSpecial
Set OutRng = rng2.Offset(1).Resize(OutRng.Rows.Count)
Exit For
End If
Next
Next
Application.CutCopyMode = False
End Sub3. Klicken Sie auf F5 oder auf die Schaltfläche Ausführen dann erscheint ein Dialogfeld, in dem Sie die zu kopierenden Werte auswählen können. Siehe Screenshot: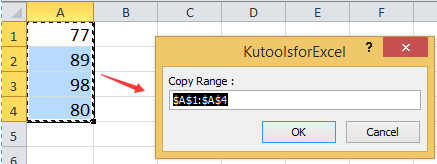
4. Nachdem Sie die Werte ausgewählt haben, klicken Sie auf OK, dann erscheint ein weiteres Dialogfeld, in dem Sie einen Bereich zum Einfügen der ausgewählten Daten auswählen können. Siehe Screenshot:
5. Klicken Sie auf OK. Sie sehen, dass nur die sichtbaren Zellen die ausgewählten Werte erhalten.
Werte in sichtbare Zellen mit „In sichtbaren Bereich einfügen“ von Kutools für Excel einfügen
Tatsächlich, wenn Sie In sichtbaren Bereich einfügen Funktion von Kutools für Excel – einem praktischen Excel-Tool – verwenden, können Sie das Problem des Einfügens von Werten in sichtbare Bereiche schnell und einfach lösen.
Nach der Installation von Kutools für Excel gehen Sie bitte wie folgt vor:(Jetzt Kutools für Excel kostenlos herunterladen!)
1. Wählen Sie einen Wertebereich aus, den Sie kopieren und einfügen möchten, und klicken Sie dann auf Kutools > Bereich > In sichtbaren Bereich einfügen > Alles oder Nur Werte einfügen. Siehe Screenshot: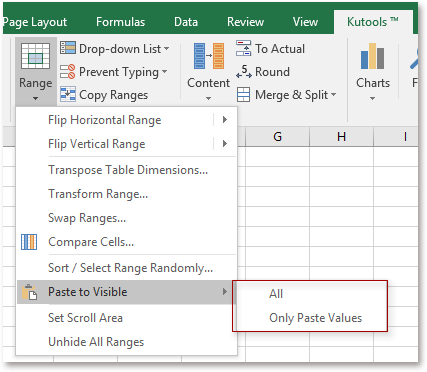
2. Dann erscheint ein In sichtbaren Bereich einfügen Dialogfenster, und wählen Sie den Bereich aus, in den Sie die Werte einfügen möchten. Siehe Screenshot: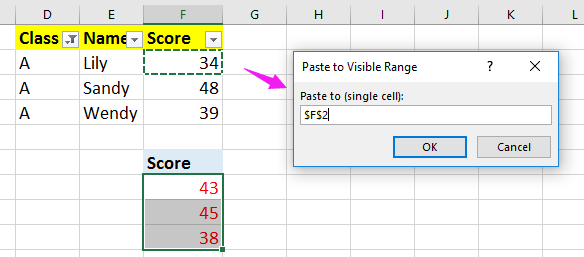
3. Klicken Sie auf OK. Nun werden die ausgewählten Werte nur in den sichtbaren Bereich eingefügt.
| Nur Werte in sichtbare Zellen einfügen | Alles in sichtbare Zellen einfügen |
 |  |
Nur in sichtbare Zellen einfügen
Beste Büroproduktivitätswerkzeuge
Verbessern Sie Ihre Excel-Fähigkeiten mit Kutools für Excel und erleben Sie Effizienz wie nie zuvor. Kutools für Excel bietet über300 erweiterte Funktionen zur Steigerung der Produktivität und Zeitersparnis. Klicken Sie hier, um die Funktion zu erhalten, die Sie am meisten benötigen...
Office Tab bringt eine Registerkartenoberfläche zu Office und macht Ihre Arbeit viel einfacher
- Aktivieren Sie die Bearbeitung und das Lesen mit Registerkarten in Word, Excel, PowerPoint, Publisher, Access, Visio und Project.
- Öffnen und erstellen Sie mehrere Dokumente in neuen Registerkarten desselben Fensters, anstatt in neuen Fenstern.
- Steigert Ihre Produktivität um50 % und reduziert täglich hunderte von Mausklicks für Sie!