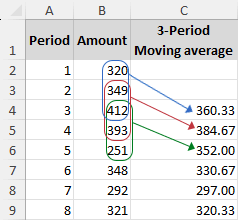Wie berechnet man den gleitenden Durchschnitt in Excel?
Bei der Arbeit mit Daten, die sich im Laufe der Zeit verändern, wie zum Beispiel Aktienkurse, Wettermuster oder Verkaufstrends, ist es entscheidend, die zugrundeliegenden Muster unter der Oberfläche von volatilen oder chaotischen Datensätzen zu erkennen. Hier kommt das Konzept des gleitenden Durchschnitts ins Spiel. Ein gleitender Durchschnitt bietet einen klaren Blick auf den Trend in den Daten, indem er kurzfristige Schwankungen ausgleicht und langfristige Trends oder Zyklen hervorhebt.
| In diesem Tutorial werden wir Methoden zur Berechnung des gleitenden Durchschnitts in Excel untersuchen, zusammen mit einer Anleitung, wie man einer bestehenden Grafik eine Trendlinie für den gleitenden Durchschnitt hinzufügt. Lassen Sie uns beginnen und diese Techniken meistern. |
Was ist ein gleitender Durchschnitt?
Ein gleitender Durchschnitt, oft als rollierender oder laufender Durchschnitt bezeichnet, ist eine statistische Methode zur Analyse einer Reihe von Datenpunkten. Dies geschieht durch die Berechnung des Durchschnitts verschiedener, überlappender Teilmengen des vollständigen Datensatzes.
Diese Technik ist dynamisch, was bedeutet, dass sie kontinuierlich aktualisiert wird, wenn neue Daten eintreffen. Dadurch ist sie besonders effektiv, um die Auswirkungen kurzfristiger Schwankungen oder Anomalien in den Daten zu reduzieren. Stellen Sie sich zum Beispiel eine Reihe von 10 Zahlen vor. Wenn wir eine Teilmenge der Größe 3 wählen, beginnt der Prozess des gleitenden Durchschnitts mit der Berechnung des Durchschnitts der ersten drei Zahlen. Dann bewegt sich die Teilmenge um eine Position nach vorn – die erste Zahl wird gestrichen und die vierte Zahl wird einbezogen, wodurch eine neue Gruppe von drei für die nächste Durchschnittsberechnung entsteht. Dieses Verschieben und Mitteln setzt sich fort, jeweils eine Zahl gleichzeitig, bis das Ende der Reihe erreicht ist.
Der gleitende Durchschnitt wird in verschiedenen Bereichen weit verbreitet eingesetzt, einschließlich Statistik, Finanzanalyse und Wettervorhersage, um zugrundeliegende Trends im Laufe der Zeit zu erkennen.
Gleitenden Durchschnitt in Excel berechnen
In diesem Abschnitt werden wir zwei effektive Methoden zur Berechnung von gleitenden Durchschnitten in Excel untersuchen. Schritt für Schritt führen wir Sie durch jeden Prozess und stellen sicher, dass Sie diese Techniken effizient auf Ihre Datenanalyseaufgaben anwenden können.
Gleitenden Durchschnitt in Excel mit der MITTELWERT-Funktion berechnen
Die "MITTELWERT-Funktion" in Excel ist eine einfache Möglichkeit, den gleitenden Durchschnitt zu berechnen. Stellen Sie sich vor, Sie haben eine Tabelle mit Daten für 8 Perioden. Wenn Sie einen gleitenden Durchschnitt für 3 Perioden berechnen möchten, folgen Sie dieser Schritt-für-Schritt-Anleitung:
- Klicken Sie auf die Zelle, in der Sie den ersten gleitenden Durchschnitt anzeigen möchten. In unserem Beispiel wäre dies Zelle C4, da wir einen 3-Perioden-gleitenden Durchschnitt berechnen.
- Geben Sie die MITTELWERT-Formel ein:
=AVERAGE(B2:B4)Tipp: Diese Formel berechnet den Durchschnitt der ersten drei Datenpunkte (B2, B3, B4). - Klicken Sie auf Zelle C4 und ziehen Sie den Ausfüllknauf nach unten bis zur Zelle, in der der letzte gleitende Durchschnitt erscheinen soll.

Hinweise:
- Um Ihre Ergebnisse des gleitenden Durchschnitts übersichtlicher darzustellen, wählen Sie die Zellen aus und klicken Sie auf die Schaltfläche "Dezimalstellen verringern" in der Gruppe "Zahl" auf der Registerkarte "Start", um die Dezimalstellen zu reduzieren.

- Nachdem Sie die Formel angewendet haben, könnten Sie ein kleines grünes Dreieck in der oberen linken Ecke jeder Zelle bemerken. Um dieses zu entfernen, wählen Sie die Zellen mit der Formel aus, klicken Sie auf das gelbe Dreieck mit dem Ausrufezeichen, das erscheint, und wählen Sie "Fehler ignorieren".

Gleitenden Durchschnitt in Excel mit dem Datenanalyse-Tool berechnen
Excels "Datenanalyse"-Befehl bietet eine Reihe von Werkzeugen zur Datenanalyse, einschließlich des Tools "Gleitender Durchschnitt", das Ihnen helfen kann, den Durchschnitt für einen bestimmten Datenbereich zu berechnen und ein Diagramm für den gleitenden Durchschnitt einfach zu erstellen.
Hinweis: Der Befehl "Datenanalyse" befindet sich auf der Registerkarte "Daten". Wenn Sie ihn dort nicht sehen, aktivieren Sie ihn, indem Sie zu "Datei" > "Optionen" > "Add-Ins" gehen. Stellen Sie im Feld "Verwalten" am unteren Rand sicher, dass "Excel-Add-Ins" ausgewählt ist, und klicken Sie auf "Gehe zu". Aktivieren Sie im Dialogfeld "Add-Ins" das Kontrollkästchen neben "Analyse-Funktionen" und klicken Sie auf "OK".
- Klicken Sie auf "Daten" > "Datenanalyse".

- Wählen Sie im Dialogfeld "Datenanalyse" die Option "Gleitender Durchschnitt" aus und klicken Sie auf "OK".

- Im erscheinenden Dialogfeld "Gleitender Durchschnitt" führen Sie bitte folgende Schritte aus:
- Eingabebereich: Wählen Sie den Datenbereich für die gleitenden Durchschnitte aus. Zum Beispiel Bereich B2:B9.
- Intervall: Geben Sie die Anzahl der Datenpunkte für jeden gleitenden Durchschnitt ein. In unserem Fall geben wir 3 ein.
- Ausgabe zu: Wählen Sie aus, wo die Ergebnisse der gleitenden Durchschnitte angezeigt werden sollen, zum Beispiel Bereich C2:C9.
- Diagrammausgabe: Aktivieren Sie diese Option, wenn Sie eine grafische Darstellung wünschen.
- Klicken Sie auf "OK".

Ergebnis
Nachdem Sie auf "OK" geklickt haben, generiert Excel die gleitenden Durchschnitte im angegebenen Ausgabebereich. Wenn die Option "Diagrammausgabe" ausgewählt ist, wird auch ein entsprechendes Diagramm erstellt.

Einer bestehenden Grafik eine Trendlinie für den gleitenden Durchschnitt hinzufügen
Wenn Sie bereits ein Diagramm in Ihrem Excel-Arbeitsblatt haben, wie unten gezeigt, können Sie ganz einfach eine Trendlinie für den gleitenden Durchschnitt hinzufügen, um Trends zu analysieren.
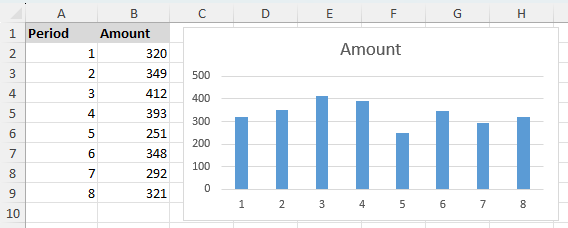
- Klicken Sie auf das Diagramm, dem Sie die Trendlinie hinzufügen möchten.
- Klicken Sie auf "Diagrammentwurf" (oder "Entwurf" in früheren Versionen) > "Diagrammelement hinzufügen" > "Trendlinie" > "Weitere Trendlinienoptionen".
 Schnell-Tipp: Wenn der Standardwert "2-Perioden-gleitender Durchschnitt" Ihren Anforderungen entspricht, können Sie direkt "Diagrammentwurf" > "Diagrammelement hinzufügen" > "Trendlinie" > "Gleitender Durchschnitt" auswählen. Diese Aktion fügt eine Trendlinie mit der Bezeichnung "2 per. Mov. Avg." standardmäßig ein.
Schnell-Tipp: Wenn der Standardwert "2-Perioden-gleitender Durchschnitt" Ihren Anforderungen entspricht, können Sie direkt "Diagrammentwurf" > "Diagrammelement hinzufügen" > "Trendlinie" > "Gleitender Durchschnitt" auswählen. Diese Aktion fügt eine Trendlinie mit der Bezeichnung "2 per. Mov. Avg." standardmäßig ein. - Wenn der Bereich "Trendlinie formatieren" auf der rechten Seite Ihres Arbeitsblatts geöffnet wird:
- Wählen Sie die Option "Gleitender Durchschnitt" aus und geben Sie das Intervall des gleitenden Durchschnitts im Feld "Periode" an.
- (Optional) Um den Namen der Trendlinie zu personalisieren, wählen Sie "Benutzerdefiniert" und geben Sie Ihren bevorzugten Namen ein.

Ergebnis
Nach diesen Schritten wird die Trendlinie für den gleitenden Durchschnitt Ihrem Diagramm hinzugefügt, wie unten dargestellt.
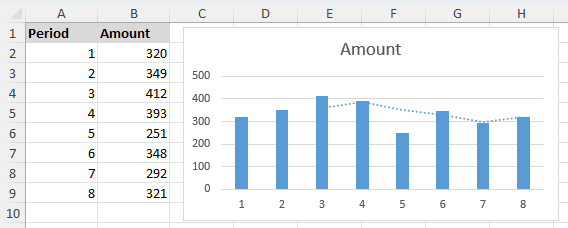
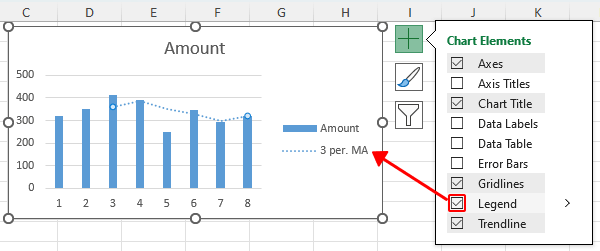
Erweiterte Diagrammanpassung und -analyse:
- Für weitere Anpassungen verwenden Sie die Registerkarten "Füllung & Linie" oder "Effekte" im Bereich "Trendlinie formatieren", um verschiedene Optionen wie "Linienart", "Farbe" und "Breite" auszuprobieren.

- Für eine tiefere Analyse fügen Sie mehrere Trendlinien für den gleitenden Durchschnitt mit unterschiedlichen Zeitintervallen hinzu. Zum Beispiel können Sie 2-Perioden- (dunkelrot) und 3-Perioden- (orange) gleitende Durchschnittslinien hinzufügen, um zu vergleichen, wie sich der Trend im Laufe der Zeit ändert.

Obiges ist der gesamte relevante Inhalt bezüglich des gleitenden Durchschnitts in Excel. Ich hoffe, das Tutorial war hilfreich. Wenn Sie mehr Tipps und Tricks in Excel erkunden möchten, klicken Sie bitte hier, um auf unsere umfangreiche Sammlung von über tausenden Tutorials zuzugreifen.
Video: Gleitenden Durchschnitt in Excel berechnen
Verwandte Artikel
Die besten Office-Produktivitätstools
Kutools für Excel - Hilft Ihnen, sich von der Masse abzuheben
Kutools für Excel bietet über 300 Funktionen, sodass alles, was Sie benötigen, nur einen Klick entfernt ist...
Office Tab - Aktivieren Sie tabbed Lesen und Bearbeiten in Microsoft Office (inklusive Excel)
- In einer Sekunde zwischen Dutzenden offener Dokumente wechseln!
- Reduziert Hunderte von Mausklicks für Sie jeden Tag, verabschieden Sie sich von der Maushand.
- Steigert Ihre Produktivität um 50 % beim Anzeigen und Bearbeiten mehrerer Dokumente.
- Bringt Effiziente Tabs ins Office (inklusive Excel), genau wie bei Chrome, Edge und Firefox.
Inhaltsverzeichnis
- Was ist ein gleitender Durchschnitt?
- Gleitenden Durchschnitt in Excel berechnen
- Verwendung der MITTELWERT-Funktion
- Verwendung des Datenanalyse-Tools (Diagrammerstellung verfügbar)
- Einer bestehenden Grafik eine Trendlinie für den gleitenden Durchschnitt hinzufügen
- Video: Gleitenden Durchschnitt in Excel berechnen
- Verwandte Artikel
- Die besten Office-Produktivitätstools
- Kommentare