Wie kann man mit VLOOKUP einen Wert in der angrenzenden oder nächsten Zelle in Excel zurückgeben?
Wie können wir einen Wert mit VLOOKUP finden, aber den Wert in der angrenzenden oder nächsten Zelle erhalten? In diesem Artikel führen wir Sie durch die Schritte, wie Sie einen Wert mit VLOOKUP suchen und den Wert in der angrenzenden oder nächsten Zelle in Excel zurückgeben.
VLOOKUP-Wert in angrenzender Zelle mit Formel in Excel zurückgeben
Einfaches VLOOKUP zur Rückgabe eines Werts in der angrenzenden Zelle mit Kutools für Excel
VLOOKUP-Wert in der nächsten Zelle in Excel zurückgeben
VLOOKUP-Wert in angrenzender Zelle in Excel zurückgeben
Angenommen, Sie haben zwei Spalten, wie im folgenden Screenshot gezeigt. Um das größte Gewicht in Spalte A zu suchen und den Wert aus der angrenzenden Zelle in Spalte B zurückzugeben, gehen Sie bitte wie folgt vor.

1. Wählen Sie eine leere Zelle aus (hier wähle ich Zelle C3), geben Sie die folgende Formel ein und drücken Sie dann die Eingabetaste.
=VLOOKUP(MAX(A2:A11), A2:B11, 2, FALSE)

Dann wird der Wert der angrenzenden Zelle des größten Gewichts in Spalte A in der ausgewählten Zelle angezeigt.
Darüber hinaus können Sie mit VLOOKUP den Wert der angrenzenden Zelle basierend auf einer Zellreferenz abrufen.
Zum Beispiel ist die referenzierte Zelle C2, die den Wert 365 enthält; um diesen Wert mit VLOOKUP zu suchen und den Wert in der angrenzenden Zelle zurückzugeben, müssen Sie nur die obige Formel wie folgt ändern und dann die Eingabetaste drücken. Siehe Screenshot:
=VLOOKUP(C2, A2:B11, 2, FALSE)
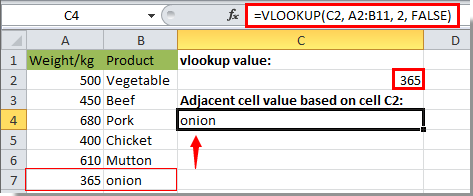
Diese Index-Funktion funktioniert auch: =INDEX($B$1:$B$7, SMALL(IF(ISNUMBER(SEARCH($C$2, $A$1:$A$7)), MATCH(ZEILE($A$1:$A$7), ZEILE($A$1:$A$7))), ZEILE(A1))) + Strg + Umschalt + Enter.
VLOOKUP-Wert in der nächsten Zelle in Excel zurückgeben
Neben der Rückgabe eines Werts in einer angrenzenden Zelle können Sie mit VLOOKUP auch den Wert in der nächsten Zelle der angrenzenden Zelle in Excel zurückgeben. Siehe Screenshot:

1. Wählen Sie eine leere Zelle aus, geben Sie die folgende Formel ein und drücken Sie dann die Eingabetaste.
=INDEX(B2:B7;VERGLEICH(680;A2:A7;0)+1)
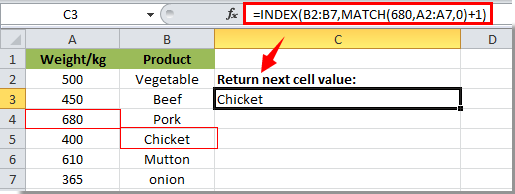
Dann sehen Sie, dass der Wert in der nächsten Zelle in die ausgewählte Zelle eingefügt wird.
Hinweis: 680 in der Formel ist der Wert, nach dem ich in diesem Fall suche, Sie können ihn beliebig ändern.
Einfaches VLOOKUP zur Rückgabe eines Werts in der angrenzenden Zelle mit Kutools für Excel
Mit der Funktion „Daten in einem Bereich finden“ von Kutools für Excel können Sie mit VLOOKUP einen Wert in der angrenzenden Zelle ohne Formeln zurückgeben.
1. Wählen Sie eine leere Zelle aus, um den Wert der angrenzenden Zelle zu platzieren. Klicken Sie dann auf Kutools > Formelhelfer > Formelhelfer.

3. Konfigurieren Sie im Dialogfeld Formelhelfer wie folgt:
- 3.1 Im Wählen Sie eine Formel Feld, finden und wählen Sie Daten in einem Bereich finden;
Tipps: Sie können das Filter Feld aktivieren, ein bestimmtes Wort in das Textfeld eingeben, um die Formel schnell zu filtern. - 3.2 Im Tabellenbereich-Feld wählen Sie den Bereich aus, der den Suchwert und den angrenzenden Wert enthält, den Sie zurückgeben möchten (in diesem Fall wählen wir den Bereich A2:C10);
- 3.2 Im Suchwert-Feld wählen Sie die Zelle aus, auf deren Basis Sie den Wert zurückgeben möchten (in diesem Fall wählen wir Zelle E2);
- 3.3 Geben Sie im Spaltenfeld die Spalte an, aus der Sie den übereinstimmenden Wert zurückgeben möchten. Oder Sie können die Spaltennummer direkt in das Textfeld eingeben, falls erforderlich.
- 3.4 Klicken Sie auf die Schaltfläche OK. Siehe Screenshot:

Dann erhalten Sie den Wert der angrenzenden Zelle von Zelle A8.

Wenn Sie eine kostenlose Testversion (30-Tag) dieses Hilfsprogramms nutzen möchten, klicken Sie bitte hier, um es herunterzuladen, und gehen Sie dann zur Anwendung der Berechnung gemäß den oben genannten Schritten.
Einfaches VLOOKUP zur Rückgabe eines Werts in der angrenzenden Zelle mit Kutools für Excel
Die besten Produktivitätstools für das Büro
Stärken Sie Ihre Excel-Fähigkeiten mit Kutools für Excel und genießen Sie Effizienz wie nie zuvor. Kutools für Excel bietet mehr als300 erweiterte Funktionen, um die Produktivität zu steigern und Zeit zu sparen. Klicken Sie hier, um die Funktion zu erhalten, die Sie am meisten benötigen...
Office Tab bringt die Tab-Oberfläche in Office und macht Ihre Arbeit wesentlich einfacher
- Aktivieren Sie die Tabulator-Bearbeitung und das Lesen in Word, Excel, PowerPoint, Publisher, Access, Visio und Project.
- Öffnen und erstellen Sie mehrere Dokumente in neuen Tabs innerhalb desselben Fensters, statt in neuen Einzelfenstern.
- Steigert Ihre Produktivität um50 % und reduziert hunderte Mausklicks täglich!
Alle Kutools-Add-Ins. Ein Installationspaket
Das Kutools for Office-Paket bündelt Add-Ins für Excel, Word, Outlook & PowerPoint sowie Office Tab Pro und ist ideal für Teams, die mit mehreren Office-Anwendungen arbeiten.
- All-in-One-Paket — Add-Ins für Excel, Word, Outlook & PowerPoint + Office Tab Pro
- Ein Installationspaket, eine Lizenz — in wenigen Minuten einsatzbereit (MSI-kompatibel)
- Besser gemeinsam — optimierte Produktivität in allen Office-Anwendungen
- 30 Tage kostenlos testen — keine Registrierung, keine Kreditkarte erforderlich
- Bestes Preis-Leistungs-Verhältnis — günstiger als Einzelkauf der Add-Ins