Wie deaktiviert und ändert man den AutoSpeicher-Ort in Excel?
Sie haben vielleicht bemerkt, dass Microsoft Excel automatisch Kopien des aktiven Arbeitsbuchs in bestimmten Speicherintervallen speichern kann. Aber wissen Sie, wie man das AutoSpeichern in Excel deaktiviert? Und was ist, wenn man den AutoSpeicher-Ort/Ordner in Excel ändern möchte? Dieser Artikel zeigt Ihnen Wege, um diese Probleme zu lösen.
AutoSpeichern in Excel deaktivieren
Standardmäßig ist das AutoSpeichern in Excel aktiviert. Um das AutoSpeichern zu deaktivieren, können Sie wie folgt vorgehen:
Schritt 1: Klicken Sie auf Datei > Optionen.
Hinweis: In Excel 2007 können Sie auf die Office-Schaltfläche > Excel-Optionen klicken.
Schritt 2: Im Dialogfeld Excel-Optionen klicken Sie auf Speichern in der linken Leiste und deaktivieren dann das Kontrollkästchen AutoWiederherstellungsinformationen alle x Minuten speichern im Abschnitt Arbeitsmappen speichern . Siehe Screenshot:
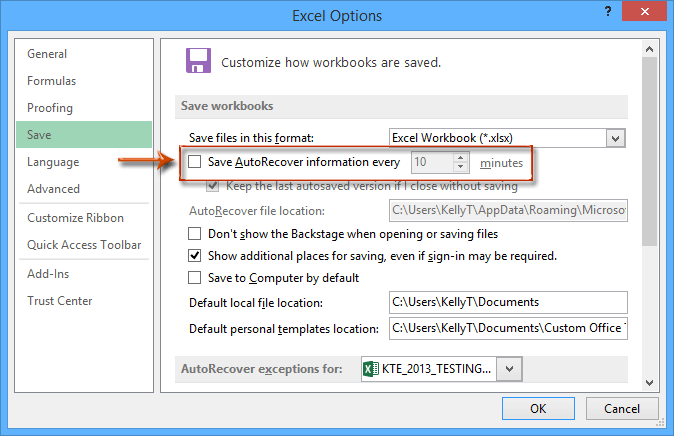
Schritt 3: Klicken Sie auf die Schaltfläche OK.
Ab sofort wird Microsoft Excel keine automatischen Kopien von aktiven Arbeitsmappen mehr speichern.
Temporäre Sicherung (einen Schnappschuss) des aktuellen Arbeitsbuchs mit einem Klick erstellen
Wenn Sie in Excel einige Operationen rückgängig machen, klicken Sie normalerweise wiederholt auf die Schaltfläche Rückgängig. Allerdings kann dieses Rückgängig-Feature häufig keine durch VBA-Code ausgeführten Operationen widerrufen. Hier empfehlen wir Kutools für Excel's Snapshot speichern Dienstprogramm, das Ihnen hilft, das aktuelle Arbeitsbuch mit nur einem Klick temporär zu sichern und Ihr Arbeitsbuch mit ebenfalls nur einem Klick in Excel auf beliebige Sicherungsstände zurückzusetzen.
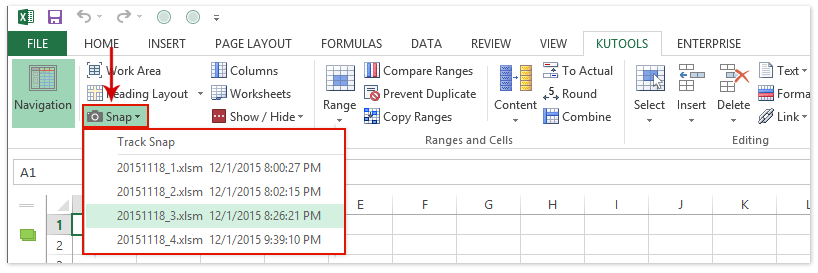
Diese temporären Sicherungsstände werden automatisch entfernt, nachdem das aktuelle Arbeitsbuch geschlossen wurde.
AutoSpeicher-Ort in Excel ändern
Normalerweise werden die AutoWiederherstellungs-Arbeitsmappen im Standard-AutoSpeicher-Ordner gespeichert: C:\Users\%username%\AppData\Roaming\Microsoft\Excel\. Manchmal kann es ein wenig schwierig sein, den AutoSpeicher-Ort schnell zu finden. Tatsächlich können Sie den AutoSpeicher-Ort ändern und so die AutoWiederherstellungs-Arbeitsmappen viel einfacher in Excel finden.
Schritt 1: Klicken Sie auf Datei > Optionen (In Excel 2007 klicken Sie auf die Office-Schaltfläche > Excel-Optionen).
Schritt 2: Im Dialogfeld Excel-Optionen klicken Sie auf Speichern in der linken Leiste und:
(1) Im Arbeitsmappen speichern Abschnitt behalten Sie die Option AutoWiederherstellungsinformationen alle x Minuten speichern;
(2) Im Feld AutoWiederherstellungsdateispeicherort entfernen Sie den ursprünglichen Speicherpfad und geben dann Ihren neuen AutoSpeicher-Ort ein.
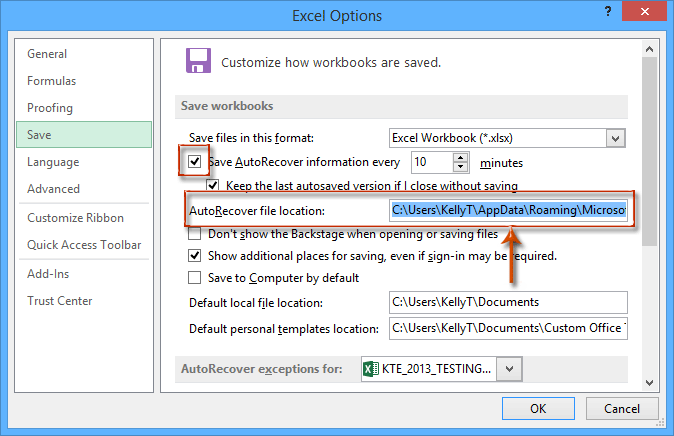
Schritt 3: Klicken Sie auf die Schaltfläche OK.
Dann werden alle Kopien der aktiven Arbeitsmappen innerhalb eines bestimmten Speicherintervalls automatisch am neuen Ort gespeichert.
Die besten Produktivitätstools für das Büro
Stärken Sie Ihre Excel-Fähigkeiten mit Kutools für Excel und genießen Sie Effizienz wie nie zuvor. Kutools für Excel bietet mehr als300 erweiterte Funktionen, um die Produktivität zu steigern und Zeit zu sparen. Klicken Sie hier, um die Funktion zu erhalten, die Sie am meisten benötigen...
Office Tab bringt die Tab-Oberfläche in Office und macht Ihre Arbeit wesentlich einfacher
- Aktivieren Sie die Tabulator-Bearbeitung und das Lesen in Word, Excel, PowerPoint, Publisher, Access, Visio und Project.
- Öffnen und erstellen Sie mehrere Dokumente in neuen Tabs innerhalb desselben Fensters, statt in neuen Einzelfenstern.
- Steigert Ihre Produktivität um50 % und reduziert hunderte Mausklicks täglich!
Alle Kutools-Add-Ins. Ein Installationspaket
Das Kutools for Office-Paket bündelt Add-Ins für Excel, Word, Outlook & PowerPoint sowie Office Tab Pro und ist ideal für Teams, die mit mehreren Office-Anwendungen arbeiten.
- All-in-One-Paket — Add-Ins für Excel, Word, Outlook & PowerPoint + Office Tab Pro
- Ein Installationspaket, eine Lizenz — in wenigen Minuten einsatzbereit (MSI-kompatibel)
- Besser gemeinsam — optimierte Produktivität in allen Office-Anwendungen
- 30 Tage kostenlos testen — keine Registrierung, keine Kreditkarte erforderlich
- Bestes Preis-Leistungs-Verhältnis — günstiger als Einzelkauf der Add-Ins