Wie berechnet man laufende Summen oder Durchschnittswerte in Excel?
Angenommen, Sie haben eine Verkaufstabelle in Excel und möchten die täglichen Verkaufssummen berechnen, wie können Sie dies in Excel umsetzen? Und was ist, wenn Sie den gleitenden Durchschnitt für jeden Tag berechnen möchten? Dieser Artikel führt Sie durch die Anwendung von Formeln zur Berechnung der laufenden Summe und des gleitenden Durchschnitts in Excel.
- Berechnen der laufenden Summe/Gesamtsumme oder des gleitenden Durchschnitts mit einer Formel in Excel
- Berechnen der laufenden Summe mit einer Pivot-Tabelle in Excel
Berechnen der laufenden Summe oder des gleitenden Durchschnitts mit einer Formel in Excel
Wir können eine Formel anwenden, um die laufenden Summen oder Gesamtsummen in Excel einfach zu berechnen, wie folgt:
1. Geben Sie neben der Spalte „Betrag“ in Zelle D1 „Laufende Summe“ oder „Gleitender Durchschnitt“ ein.
2Geben Sie die Formel =SUMME($D$3:D3) in die Zelle E3 ein und drücken Sie die Eingabetaste Taste.

Tipps: Wenn Sie den gleitenden Durchschnitt berechnen müssen, verwenden Sie diese Formel: =MITTELWERT($D$3:D3)
3Behalten Sie die Formelzelle ausgewählt und ziehen Sie den AutoAusfüllen-Griff, um die Formel auf andere Zellen anzuwenden.

Jetzt erhalten Sie alle laufenden Summen/Gesamtsummen oder gleitenden Durchschnittswerte in der entsprechenden Spalte.
Mit einem Klick eine laufende Summenlinie & Beschriftungen für ein gruppiertes Säulendiagramm hinzufügen
Das gruppierte Säulendiagramm ist in der Statistik sehr verbreitet und nützlich. Nun bietet Kutools für Excel ein Diagrammtool – Kumulative Summe zum Diagramm hinzufügen – um mit nur einem Klick schnell eine kumulative Gesamtlinie und alle kumulativen Gesamtbetragsbeschriftungen für ein gruppiertes Säulendiagramm hinzuzufügen.
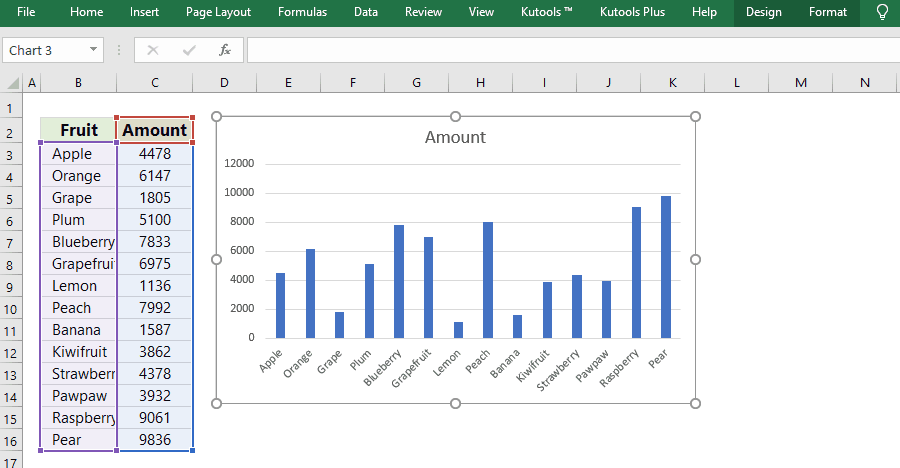
Kutools für Excel - Verleihen Sie Excel mit über 300 essenziellen Tools einen echten Schub. Nutzen Sie dauerhaft kostenlose KI-Funktionen! Holen Sie es sich jetzt
Berechnen der laufenden Summe mit einer Pivot-Tabelle in Excel
Neben der oben genannten Formel können wir auch laufende Summen oder Gesamtsummen mit einer Pivot-Tabelle in Excel berechnen. Und Sie können es wie folgt erledigen:
1Wählen Sie die ursprüngliche Tabelle aus und klicken Sie dann auf Einfügen > PivotTable.

2Im erscheinenden Dialogfeld „PivotTable erstellen“ aktivieren Sie die Option Vorhandenes Arbeitsblatt Option, wählen Sie dann eine Zelle im aktuellen Arbeitsblatt aus, um die Pivot-Tabelle im Feld Bereich auszuwählen und klicken Sie auf die Schaltfläche OK Schaltfläche.
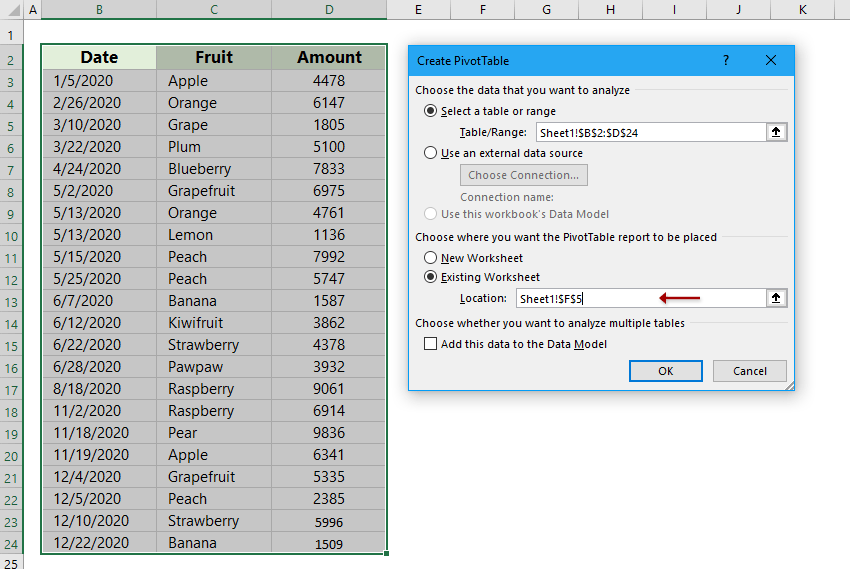
Hinweis: Wenn Sie die Pivot-Tabelle auf einem neuen Arbeitsblatt platzieren möchten, wählen Sie die Option Neues Arbeitsblatt.
3Im erscheinenden Bereich „PivotTable-Felder“ ziehen Sie das Feld Datum von dem Feld Felder zum Bericht hinzufügen in das Feld Zeilen und ziehen Sie das Feld Betrag in das Feld Werte (oder Sie können einfach diese beiden Felder aktivieren, um sie in den Feldern ZEILEN und WERTE anzuzeigen). Siehe den Screenshot links unten:

4. Klicken Sie mit der rechten Maustaste auf „Summe von Betrag“ in der Pivot-Tabelle und wählen Sie im Kontextmenü „Werte anzeigen als > Laufende Summe in“. Siehe den Screenshot rechts oben:
5Im erscheinenden Dialogfeld „Werte anzeigen als“ klicken Sie auf das Feld Basierend auf Feld und wählen Sie ein Feld aus der Dropdown-Liste aus, und klicken Sie dann auf die Schaltfläche OK Schaltfläche.
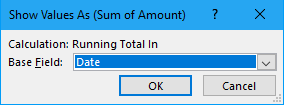
Hinweis: In Excel 2007 klicken Sie mit der rechten Maustaste auf Summe von Betrag in der Pivot-Tabelle und wählen Sie dann Wertfeldeinstellungen im Kontextmenü aus; anschließend klicken Sie im Dialogfeld „Wertfeldeinstellungen“ auf den Reiter Werte anzeigen als dann klicken Sie auf das Feld Werte anzeigen als und wählen Sie Laufende Summe in aus der Dropdown-Liste aus, und klicken Sie abschließend auf die Schaltfläche OK Siehe nachfolgenden Screenshot:
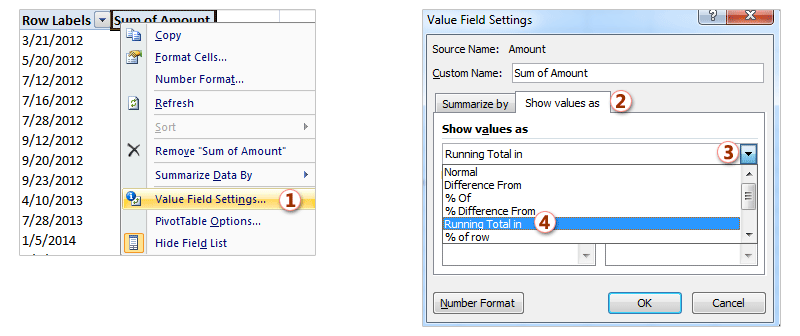
Dann erhalten Sie sofort alle laufenden Summen oder Gesamtsummen in der Pivot-Tabelle.
Verwandte Artikel:
Die besten Produktivitätstools für das Büro
Stärken Sie Ihre Excel-Fähigkeiten mit Kutools für Excel und genießen Sie Effizienz wie nie zuvor. Kutools für Excel bietet mehr als300 erweiterte Funktionen, um die Produktivität zu steigern und Zeit zu sparen. Klicken Sie hier, um die Funktion zu erhalten, die Sie am meisten benötigen...
Office Tab bringt die Tab-Oberfläche in Office und macht Ihre Arbeit wesentlich einfacher
- Aktivieren Sie die Tabulator-Bearbeitung und das Lesen in Word, Excel, PowerPoint, Publisher, Access, Visio und Project.
- Öffnen und erstellen Sie mehrere Dokumente in neuen Tabs innerhalb desselben Fensters, statt in neuen Einzelfenstern.
- Steigert Ihre Produktivität um50 % und reduziert hunderte Mausklicks täglich!
Alle Kutools-Add-Ins. Ein Installationspaket
Das Kutools for Office-Paket bündelt Add-Ins für Excel, Word, Outlook & PowerPoint sowie Office Tab Pro und ist ideal für Teams, die mit mehreren Office-Anwendungen arbeiten.
- All-in-One-Paket — Add-Ins für Excel, Word, Outlook & PowerPoint + Office Tab Pro
- Ein Installationspaket, eine Lizenz — in wenigen Minuten einsatzbereit (MSI-kompatibel)
- Besser gemeinsam — optimierte Produktivität in allen Office-Anwendungen
- 30 Tage kostenlos testen — keine Registrierung, keine Kreditkarte erforderlich
- Bestes Preis-Leistungs-Verhältnis — günstiger als Einzelkauf der Add-Ins