Wie ändert man den Mindest-/Maximalwert der Diagrammachse mit einer Formel in Excel?
Wenn wir ein Streudiagramm in Excel erstellen, bestimmt das Diagramm automatisch den maximalen/minimalen Achsenwert. Manchmal möchten Benutzer den maximalen/minimalen Achsenwert jedoch durch Formeln festlegen und ändern – wie geht man damit um? Dieser Artikel stellt ein VBA-Makro vor, um den minimalen/maximalen Wert der Diagrammachse mit einer Formel in Excel zu bestimmen und zu ändern.
Ändern des minimalen/maximalen Werts der Diagrammachse mit einer Formel in Excel
Um den minimalen/maximalen Wert der Achse mit Formeln in einem Streudiagramm in Excel zu ändern, können Sie wie folgt vorgehen:
Schritt 1: Wählen Sie Ihre Quelldaten aus und fügen Sie ein Streudiagramm ein, indem Sie auf Einfügen Streudiagramm (X, Y) und Blasendiagramm (oder Streudiagramm)> Streudiagramm auf der Einfügen Registerkarte klicken.

Schritt 2: Suchen Sie einen leeren Bereich neben den Quelldaten, zum Beispiel Bereich E1:G4, und fügen Sie die Titel wie im folgenden Screenshot gezeigt hinzu:

Schritt 3: Bestimmen Sie den Minimal- und Maximalwert für die X-Achse und die Y-Achse mit Formeln:

(1) Maximalwert auf der X-Achse: Geben Sie in Zelle F2 die Formel =ROUNDUP(MAX(A2:A18)+2,0)ein und drücken Sie die Eingabetaste Taste;
(2) Minimalwert auf der X-Achse: Geben Sie in Zelle F3 die Formel =ROUNDDOWN(MIN(A2:A18)-1,0)ein und drücken Sie die Eingabetaste Taste.
(3) Teilungswert auf der X-Achse: Geben Sie in Zelle F4 1 oder einen anderen benötigten Teilungswert ein;
(4) Maximalwert auf der Y-Achse: Geben Sie in Zelle G2 die Formel =ROUNDUP(MAX(B2:B18)+20,0)ein und drücken Sie die Eingabetaste Taste;
(5) Minimalwert auf der Y-Achse: Geben Sie in Zelle G3 die Formel =ROUNDDOWN(MIN(B2:B18)-10,0)ein und drücken Sie die Eingabetaste Taste;
(6) Teilungswert auf der Y-Achse: Geben Sie in Zelle G4 10 oder einen anderen benötigten Teilungswert ein.
Hinweis: In den obigen Formeln ist A2:A18 die Preisspalte, auf deren Basis Sie die Skalierung der X-Achse ermitteln, und B2:B18 ist die Gewichtsspalte, auf deren Basis Sie die Skalierung der Y-Achse ermitteln. Sie können den Maximal- oder Minimalwert anpassen, indem Sie die Zahlen in den obigen Formeln entsprechend Ihren Bedürfnissen ändern.
Schritt 4: Wählen Sie das Streudiagramm aus, und klicken Sie mit der rechten Maustaste auf den Namen des aktuellen Arbeitsblatts auf der Registerkartenleiste, und wählen Sie Code anzeigen aus dem Kontextmenü.

Schritt 5: Kopieren und fügen Sie im sich öffnenden Microsoft Visual Basic for Applications-Fenster den folgenden Code in das Fenster ein:
VBA: Ändern der minimalen/maximalen Werte der Diagrammachse mit Formeln
Sub ScaleAxes()
With Application.ActiveChart.Axes(xlCategory, xlPrimary)
.MinimumScale = ActiveSheet.Range("F3").Value
.MaximumScale = ActiveSheet.Range("F2").Value
.MajorUnit = ActiveSheet.Range("F4").Value
End With
With Application.ActiveChart.Axes(xlValue, xlPrimary)
.MinimumScale = ActiveSheet.Range("G3").Value
.MaximumScale = ActiveSheet.Range("G2").Value
.MajorUnit = ActiveSheet.Range("G4").Value
End With
End SubHinweis: F3 ist der Minimalwert auf der X-Achse, F2 ist der Maximalwert auf der X-Achse, F4 ist der Teilungswert auf der X-Achse, G3 ist der Minimalwert auf der Y-Achse, G2 ist der Maximalwert auf der Y-Achse, G4 ist der Teilungswert auf der Y-Achse, und Sie können alle diese Werte je nach Bedarf ändern.
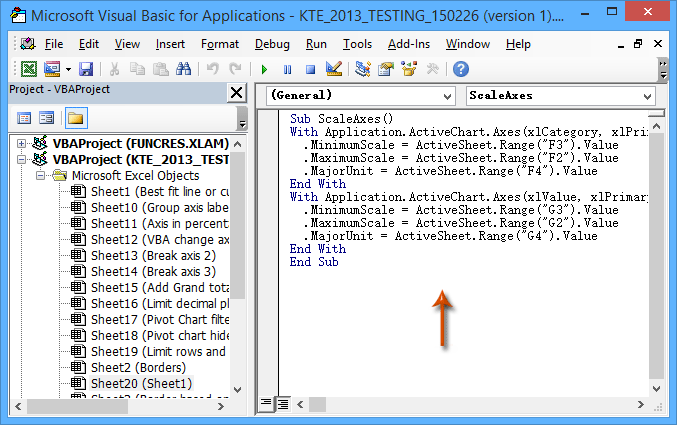
Schritt 6: Führen Sie dieses VBA-Makro aus, indem Sie auf die Schaltfläche „Ausführen“ klicken oder die Taste F5 drücken.
Dann sehen Sie, dass die Minimal- und Maximalwerte der X- und Y-Achse im ausgewählten Streudiagramm sofort geändert werden.
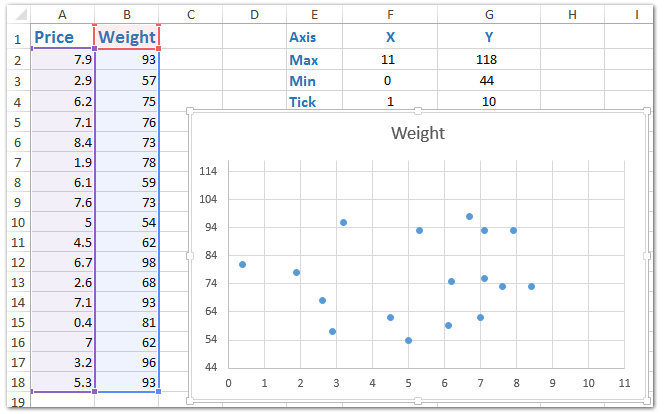
Maximal- und Minimalwerte in jeder Zeile/Spalte oder in einem bestimmten Bereich in Excel ganz einfach auswählen
Kutools für Excel’s Zellen mit Max & Min-Werten auswählen hilft Ihnen, die größten/kleinsten Werte oder die größten/kleinsten Formelwerte aus dem ausgewählten Bereich in Excel ganz einfach auszuwählen.
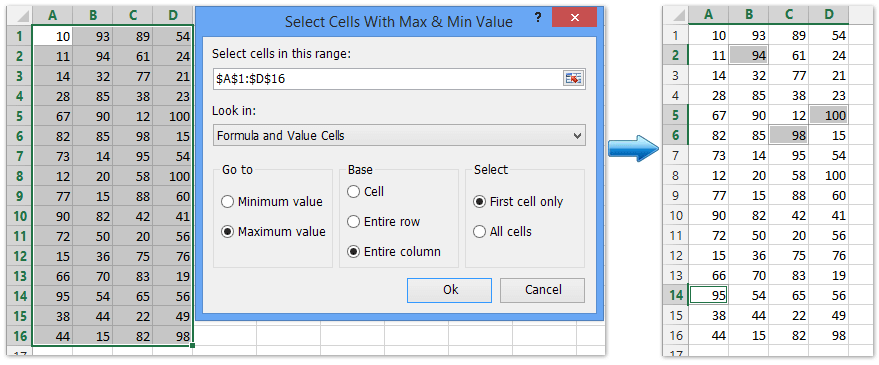
Kutools für Excel - Verleihen Sie Excel mit über 300 essenziellen Tools einen echten Schub. Nutzen Sie dauerhaft kostenlose KI-Funktionen! Holen Sie es sich jetzt
Die besten Produktivitätstools für das Büro
Stärken Sie Ihre Excel-Fähigkeiten mit Kutools für Excel und genießen Sie Effizienz wie nie zuvor. Kutools für Excel bietet mehr als300 erweiterte Funktionen, um die Produktivität zu steigern und Zeit zu sparen. Klicken Sie hier, um die Funktion zu erhalten, die Sie am meisten benötigen...
Office Tab bringt die Tab-Oberfläche in Office und macht Ihre Arbeit wesentlich einfacher
- Aktivieren Sie die Tabulator-Bearbeitung und das Lesen in Word, Excel, PowerPoint, Publisher, Access, Visio und Project.
- Öffnen und erstellen Sie mehrere Dokumente in neuen Tabs innerhalb desselben Fensters, statt in neuen Einzelfenstern.
- Steigert Ihre Produktivität um50 % und reduziert hunderte Mausklicks täglich!
Alle Kutools-Add-Ins. Ein Installationspaket
Das Kutools for Office-Paket bündelt Add-Ins für Excel, Word, Outlook & PowerPoint sowie Office Tab Pro und ist ideal für Teams, die mit mehreren Office-Anwendungen arbeiten.
- All-in-One-Paket — Add-Ins für Excel, Word, Outlook & PowerPoint + Office Tab Pro
- Ein Installationspaket, eine Lizenz — in wenigen Minuten einsatzbereit (MSI-kompatibel)
- Besser gemeinsam — optimierte Produktivität in allen Office-Anwendungen
- 30 Tage kostenlos testen — keine Registrierung, keine Kreditkarte erforderlich
- Bestes Preis-Leistungs-Verhältnis — günstiger als Einzelkauf der Add-Ins