Wie kann man einen benutzerdefinierten Rahmenstil (Stärke/Breite/Diagonale) in Excel entwerfen?
Normalerweise können wir ganz einfach alle/obere/untere/linke/rechte Rahmen für ausgewählte Zellen in Excel hinzufügen. Wenn wir jedoch die Rahmendicke, Breite oder Farbe anpassen oder Diagonalen hinzufügen möchten, scheint dies etwas komplex zu sein. Hier zeige ich Ihnen, wie Sie einen benutzerdefinierten Rahmenstil mit angepasster Dicke, Breite, Farbe oder Diagonale in Excel entwerfen und den benutzerdefinierten Rahmenstil auch in Excel speichern können.
- Benutzerdefinierten Rahmenstil mit angepasster Stärke, Breite, Farbe und Diagonale entwerfen
- Benutzerdefinierten Rahmenstil speichern
Benutzerdefinierten Rahmenstil mit angepasster Stärke, Breite, Farbe und Diagonale entwerfen
Dieser Abschnitt beschreibt, wie Sie für ausgewählte Zellen einen benutzerdefinierten Rahmen mit spezieller Rahmendicke, Breite, Farbe oder sogar einer Diagonale in Excel ganz einfach hinzufügen können.
Schritt 1: Wählen Sie die Zellen aus, denen Sie benutzerdefinierte Rahmen hinzufügen möchten.
Schritt 2: Klicken Sie auf den Pfeil neben dem Rahmen -Button > Weitere Rahmen auf der Start -Registerkarte.

Schritt 3: Im sich öffnenden Dialogfeld „Zellen formatieren“ gehen Sie wie folgt vor:

(1) Gehen Sie zur Rahmen -Registerkarte;
(2) Wählen Sie im Feld Stil einen Linienstil aus. Wenn Sie die Rahmendicke anpassen möchten, wählen Sie den Linienstil mit der entsprechenden Dicke aus;
(3) Passen Sie die Rahmenfarbe an, indem Sie auf das Feld Farbe klicken und dann eine passende Farbe aus der Dropdown-Liste auswählen;
(4) Im Bereich Rahmen wählen Sie die Rahmen aus, die Sie hinzufügen möchten. In unserem Beispiel werden wir die Diagonale nach unten und die Diagonale nach obenhinzufügen, also klicken wir, um beide Schaltflächen wie im obigen Screenshot hervorzuheben.
(5) Klicken Sie auf die Schaltfläche OK -Taste.
Dann sehen Sie, dass der benutzerdefinierte Rahmen zum ausgewählten Bereich hinzugefügt wurde, wie im folgenden Screenshot gezeigt:
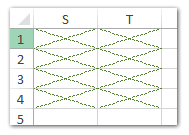

Entfesseln Sie die Magie von Excel mit Kutools AI
- Intelligente Ausführung: Führen Sie Zellenoperationen durch, analysieren Sie Daten und erstellen Sie Diagramme – alles angetrieben durch einfache Befehle.
- Benutzerdefinierte Formeln: Erstellen Sie maßgeschneiderte Formeln, um Ihre Arbeitsabläufe zu optimieren.
- VBA-Codierung: Schreiben und implementieren Sie VBA-Code mühelos.
- Formelinterpretation: Verstehen Sie komplexe Formeln mit Leichtigkeit.
- Textübersetzung: Überwinden Sie Sprachbarrieren in Ihren Tabellen.
Benutzerdefinierten Rahmenstil speichern
Wenn Sie den benutzerdefinierten Rahmen speichern möchten, um ihn später problemlos auf andere Zellen anzuwenden, können Sie den benutzerdefinierten Rahmen als benutzerdefinierten Zellenstil speichern. Und so geht's:
Schritt 1: Behalten Sie die Auswahl der Zellen mit dem benutzerdefinierten Rahmen bei, gehen Sie dann zur Gruppe Stile auf der Registerkarte Start , und klicken Sie auf die Pfeilschaltfläche ![]() > Neuer Zellenstil. Siehe folgenden Screenshot:
> Neuer Zellenstil. Siehe folgenden Screenshot:

Schritt 2: Geben Sie im sich öffnenden Dialogfeld „Stil“ einen Namen für diesen benutzerdefinierten Zellenstil im Feld Stilname ein, und deaktivieren Sie alle Optionen außer der Option Rahmen im Abschnitt Stil enthält (Beispiel) bereich.

Schritt 3: Klicken Sie auf die Schaltfläche OK.
Der benutzerdefinierte Zellenstil wird in der Gruppe Stile unter der Registerkarte Start in Excel gespeichert.
Hinweis: Tatsächlich können Sie im Dialogfeld „Stil“ auch auf die Schaltfläche Format klicken, um das Dialogfeld „Zellen formatieren“ zu öffnen, und dann einen Rahmenstil auf der Registerkarte Rahmen anpassen. Siehe folgenden Screenshot:

Schnelles Speichern eines benutzerdefinierten Zellenstils als AutoText-Eintrag zur einfachen Wiederverwendung in der Zukunft
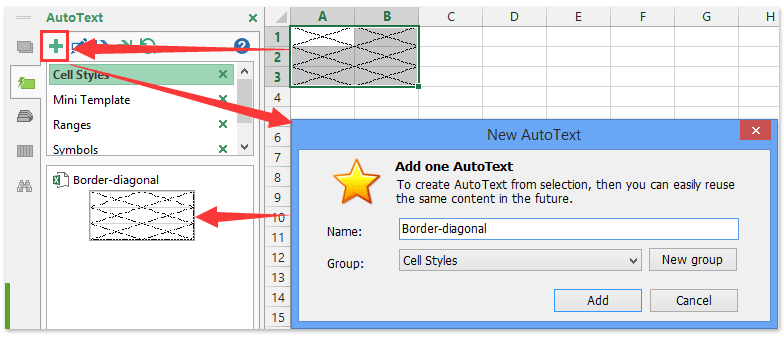
Kutools für Excel - Verleihen Sie Excel mit über 300 essenziellen Tools einen echten Schub. Nutzen Sie dauerhaft kostenlose KI-Funktionen! Holen Sie es sich jetzt
Die besten Produktivitätstools für das Büro
Stärken Sie Ihre Excel-Fähigkeiten mit Kutools für Excel und genießen Sie Effizienz wie nie zuvor. Kutools für Excel bietet mehr als300 erweiterte Funktionen, um die Produktivität zu steigern und Zeit zu sparen. Klicken Sie hier, um die Funktion zu erhalten, die Sie am meisten benötigen...
Office Tab bringt die Tab-Oberfläche in Office und macht Ihre Arbeit wesentlich einfacher
- Aktivieren Sie die Tabulator-Bearbeitung und das Lesen in Word, Excel, PowerPoint, Publisher, Access, Visio und Project.
- Öffnen und erstellen Sie mehrere Dokumente in neuen Tabs innerhalb desselben Fensters, statt in neuen Einzelfenstern.
- Steigert Ihre Produktivität um50 % und reduziert hunderte Mausklicks täglich!
Alle Kutools-Add-Ins. Ein Installationspaket
Das Kutools for Office-Paket bündelt Add-Ins für Excel, Word, Outlook & PowerPoint sowie Office Tab Pro und ist ideal für Teams, die mit mehreren Office-Anwendungen arbeiten.
- All-in-One-Paket — Add-Ins für Excel, Word, Outlook & PowerPoint + Office Tab Pro
- Ein Installationspaket, eine Lizenz — in wenigen Minuten einsatzbereit (MSI-kompatibel)
- Besser gemeinsam — optimierte Produktivität in allen Office-Anwendungen
- 30 Tage kostenlos testen — keine Registrierung, keine Kreditkarte erforderlich
- Bestes Preis-Leistungs-Verhältnis — günstiger als Einzelkauf der Add-Ins