Wie kann man die Anzahl der Dezimalstellen in einer Formel in Excel begrenzen?
Angenommen, Sie summieren einen Bereich und erhalten einen Summenwert mit vier Dezimalstellen in Excel. Vielleicht denken Sie daran, diesen Summenwert im Dialogfeld Zellen formatieren auf eine Dezimalstelle zu formatieren. Tatsächlich können Sie die Anzahl der Dezimalstellen direkt in der Formel begrenzen. Dieser Artikel behandelt das Begrenzen der Anzahl von Dezimalstellen mit dem Befehl Zellen formatieren und das Begrenzen der Anzahl von Dezimalstellen mit der Runden-Formel in Excel.
- Anzahl der Dezimalstellen mit dem Befehl Zelle formatieren in Excel begrenzen
- Anzahl der Dezimalstellen in Formeln in Excel begrenzen
- Anzahl der Dezimalstellen in mehreren Formeln gleichzeitig begrenzen
- Anzahl der Dezimalstellen in mehreren Formeln begrenzen
Anzahl der Dezimalstellen mit dem Befehl Zelle formatieren in Excel begrenzen
Normalerweise können wir Zellen formatieren, um die Anzahl der Dezimalstellen in Excel einfach zu begrenzen.
1. Wählen Sie die Zellen aus, bei denen Sie die Anzahl der Dezimalstellen begrenzen möchten.
2. Klicken Sie mit der rechten Maustaste auf die ausgewählten Zellen und wählen Sie Zellen formatieren aus dem Kontextmenü.

3. Im erscheinenden Dialogfeld Zellen formatieren gehen Sie zur Registerkarte Zahl und klicken Sie auf Zahl im Feld Kategorie und geben Sie dann eine Zahl im Feld Dezimalstellen ein.
Wenn Sie zum Beispiel nur eine Dezimalstelle für die ausgewählten Zellen begrenzen möchten, geben Sie einfach 1 in das Feld Dezimalstellen ein. Siehe folgenden Screenshot:
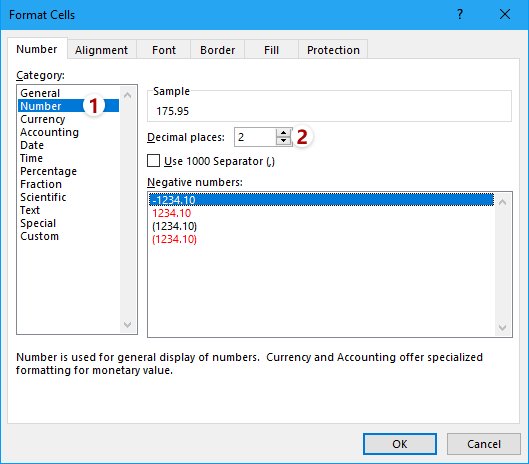
4. Klicken Sie auf OK im Dialogfeld Zellen formatieren. Dann werden Sie sehen, dass alle Dezimalstellen in den ausgewählten Zellen auf eine Dezimalstelle geändert werden.

Hinweis: Nachdem Sie die Zellen ausgewählt haben, können Sie auf die Schaltfläche Dezimalstelle erhöhen oder ![]() oder Dezimalstelle verringern direkt in der Gruppe
oder Dezimalstelle verringern direkt in der Gruppe ![]() direkt in der Zahl auf der Registerkarte Start klicken, um die Dezimalstellen zu ändern.
direkt in der Zahl auf der Registerkarte Start klicken, um die Dezimalstellen zu ändern.
Einfaches Begrenzen der Anzahl der Dezimalstellen in mehreren Formeln in Excel
Im Allgemeinen können Sie =RUNDEN(ursprüngliche_Formel; num_digits) verwenden, um die Anzahl der Dezimalstellen in einer Formel einfach zu begrenzen. Es kann jedoch sehr mühsam und zeitaufwendig sein, mehrere Formeln manuell einzeln zu ändern. Hier können Sie die Funktion Operation von Kutools für Excel verwenden, um ganz einfach die Anzahl der Dezimalstellen in mehreren Formeln zu begrenzen!
Kutools für Excel - Verleihen Sie Excel mit über 300 essenziellen Tools einen echten Schub. Nutzen Sie dauerhaft kostenlose KI-Funktionen! Holen Sie es sich jetzt
Anzahl der Dezimalstellen in Formeln in Excel begrenzen
Angenommen, Sie berechnen die Summe einer Reihe von Zahlen und möchten die Anzahl der Dezimalstellen für diesen Summenwert in der Formel begrenzen, wie könnten Sie dies in Excel erreichen? Sie sollten die Runden-Funktion ausprobieren.
Die grundlegende Syntax der Runden-Formel lautet:
=RUNDEN(Zahl; num_digits)
Und wenn Sie die Runden-Funktion mit anderen Formeln kombinieren möchten, sollte die Formelsyntax geändert werden zu
=RUNDEN(ursprüngliche_Formel; num_digits)
In unserem Fall möchten wir eine Dezimalstelle für den Summenwert begrenzen, daher können wir die folgende Formel anwenden:
=RUNDEN(SUMME(B2:B11);1)

Anzahl der Dezimalstellen in mehreren Formeln gleichzeitig begrenzen
Wenn Sie Kutools für Excel installiert haben, können Sie seine Operation-Funktion verwenden, um mehrere eingegebene Formeln gleichzeitig zu bearbeiten, z.B. Rundungen in Excel festzulegen. Gehen Sie bitte wie folgt vor:
Kutools für Excel - Enthält über 300 praktische Tools für Excel. Voll funktionsfähige kostenlose 30-Tage-Testversion, keine Kreditkarte erforderlich! Jetzt herunterladen
1. Wählen Sie die Formelzellen aus, deren Dezimalstellen Sie begrenzen müssen, und klicken Sie auf Kutools > Mehr > Operation.

2. Markieren Sie im Dialogfeld Operation Tools bitte Runden in der Liste Operation geben Sie die Anzahl der Dezimalstellen im Abschnitt Operand ein und aktivieren Sie die Option Formeln erstellen Option.

3. Klicken Sie auf die Schaltfläche Ok .
Jetzt sehen Sie, dass alle Formelzellen auf die angegebenen Dezimalstellen gerundet wurden. Siehe Screenshot:
Tipp: Wenn Sie mehrere Formelzellen gleichzeitig abrunden oder aufrunden müssen, können Sie wie folgt vorgehen: Im Dialogfeld Operation Tools (1) wählen Sie Benutzerdefiniert in der Liste Operation aus, (2) geben Sie =AUFRUNDEN(?, 2) oder =ABRUNDEN(?, 2) im Abschnitt Benutzerdefiniert ein und (3) aktivieren Sie die Option Formeln erstellen Option. Siehe Screenshot:

Einfaches Begrenzen der Anzahl der Dezimalstellen in mehreren Formeln in Excel
Normalerweise kann die Dezimalfunktion die Dezimalstellen in Zellen verringern, aber die tatsächlichen Werte in der Formelleiste ändern sich überhaupt nicht. Die Round-Funktion von Kutools für Excel kann Ihnen helfen, Werte auf/ab/auf gerade zu einer bestimmten Anzahl von Dezimalstellen zu runden.
Kutools für Excel - Enthält über 300 praktische Tools für Excel. Voll funktionsfähige kostenlose 60-Tage-Testversion, keine Kreditkarte erforderlich! Jetzt herunterladen
Diese Methode rundet die Formelzellen auf die angegebene Anzahl von Dezimalstellen. Dabei werden jedoch die Formeln aus diesen Zellen entfernt und nur die gerundeten Ergebnisse bleiben übrig.
Demo: Begrenzung der Anzahl der Dezimalstellen in einer Formel in Excel
Verwandte Artikel:
Die besten Produktivitätstools für das Büro
Stärken Sie Ihre Excel-Fähigkeiten mit Kutools für Excel und genießen Sie Effizienz wie nie zuvor. Kutools für Excel bietet mehr als300 erweiterte Funktionen, um die Produktivität zu steigern und Zeit zu sparen. Klicken Sie hier, um die Funktion zu erhalten, die Sie am meisten benötigen...
Office Tab bringt die Tab-Oberfläche in Office und macht Ihre Arbeit wesentlich einfacher
- Aktivieren Sie die Tabulator-Bearbeitung und das Lesen in Word, Excel, PowerPoint, Publisher, Access, Visio und Project.
- Öffnen und erstellen Sie mehrere Dokumente in neuen Tabs innerhalb desselben Fensters, statt in neuen Einzelfenstern.
- Steigert Ihre Produktivität um50 % und reduziert hunderte Mausklicks täglich!
Alle Kutools-Add-Ins. Ein Installationspaket
Das Kutools for Office-Paket bündelt Add-Ins für Excel, Word, Outlook & PowerPoint sowie Office Tab Pro und ist ideal für Teams, die mit mehreren Office-Anwendungen arbeiten.
- All-in-One-Paket — Add-Ins für Excel, Word, Outlook & PowerPoint + Office Tab Pro
- Ein Installationspaket, eine Lizenz — in wenigen Minuten einsatzbereit (MSI-kompatibel)
- Besser gemeinsam — optimierte Produktivität in allen Office-Anwendungen
- 30 Tage kostenlos testen — keine Registrierung, keine Kreditkarte erforderlich
- Bestes Preis-Leistungs-Verhältnis — günstiger als Einzelkauf der Add-Ins