Wie kann man X-Achsenbeschriftungen in einem Diagramm in Excel umbrechen?
Wenn der Diagrammbereich nicht breit genug ist, um die X-Achsenbeschriftungen in Excel anzuzeigen, werden alle Achsenbeschriftungen in Excel gedreht und schräg gestellt. Einige Benutzer denken möglicherweise darüber nach, die Achsenbeschriftungen umzubrechen und sie in mehr als einer Zeile anzuzeigen. Tatsächlich gibt es ein paar Tricks, um die X-Achsenbeschriftungen in einem Diagramm in Excel umzubrechen.
X-Achsenbeschriftungen mit dem Hinzufügen eines harten Zeilenumbruchs in Beschriftungszellen umbrechen
X-Achsenbeschriftungen durch Eingabe von Beschriftungszellen mit Formeln umbrechen

X-Achsenbeschriftungen mit dem Hinzufügen eines harten Zeilenumbruchs in Beschriftungszellen umbrechen
Wir können die Beschriftungen in den Beschriftungszellen umbrechen, und dann werden die Beschriftungen auf der Diagrammachse automatisch umbrochen. Und Sie können wie folgt vorgehen:
1Doppelklicken Sie auf eine Beschriftungszelle und setzen Sie den Cursor an die Stelle, an der Sie die Beschriftung umbrechen möchten.

Fügen Sie einen harten Zeilenumbruch oder Wagenrücklauf hinzu, indem Sie gleichzeitig die Tasten Alt + Enter drücken.
3Fügen Sie harte Zeilenumbrüche zu anderen Beschriftungszellen hinzu, bei denen Sie möchten, dass die Beschriftungen auf der Diagrammachse umgebrochen werden. Dann sehen Sie, dass die Beschriftungen automatisch auf der Diagrammachse umgebrochen werden.

HinweisWenn der Diagrammbereich immer noch zu schmal ist, um alle umgebrochenen Beschriftungen anzuzeigen, bleiben die Beschriftungen gedreht und schräg. In diesem Fall müssen Sie den Diagrammbereich erweitern, wenn Sie die Beschriftungen auf der Achse umbrechen möchten.

Entfesseln Sie die Magie von Excel mit Kutools AI
- Intelligente Ausführung: Führen Sie Zellenoperationen durch, analysieren Sie Daten und erstellen Sie Diagramme – alles angetrieben durch einfache Befehle.
- Benutzerdefinierte Formeln: Erstellen Sie maßgeschneiderte Formeln, um Ihre Arbeitsabläufe zu optimieren.
- VBA-Codierung: Schreiben und implementieren Sie VBA-Code mühelos.
- Formelinterpretation: Verstehen Sie komplexe Formeln mit Leichtigkeit.
- Textübersetzung: Überwinden Sie Sprachbarrieren in Ihren Tabellen.
X-Achsenbeschriftungen durch Eingabe von Beschriftungszellen mit Formeln umbrechen
Einige Benutzer möchten vielleicht nur die Beschriftungen auf der Diagrammachse umbrechen, aber nicht die Beschriftungszellen in den Quelldaten. Tatsächlich können wir die ursprünglichen Beschriftungszellen in Excel durch Formeln ersetzen.
Zum Beispiel, wenn Sie die Beschriftung "OrangeBBBB" auf der Achse umbrechen möchten, finden Sie einfach die Beschriftungszelle in den Quelldaten und ersetzen Sie die ursprüngliche Beschriftung durch die Formel ="Orange"&ZEICHEN(10)&"BBBB".

Und Sie können andere Beschriftungen auf die gleiche Weise umbrechen. In unserem Beispiel ersetzen wir alle Beschriftungen durch entsprechende Formeln in den Quelldaten, und Sie können sehen, dass alle Beschriftungen auf der Diagrammachse in dem untenstehenden Screenshot umgebrochen sind:

Hinweise:
(1) Wenn der Diagrammbereich immer noch zu schmal ist, um alle umgebrochenen Beschriftungen anzuzeigen, bleiben die Beschriftungen gedreht und schräg. In diesem Fall müssen Sie den Diagrammbereich erweitern, wenn Sie die Beschriftungen auf der Achse umbrechen möchten.
(2) Die Formel ="Orange"&ZEICHEN(10)&"BBBB" wird die Beschriftungen auch in den Quelldaten in Excel 2010 umbrechen.
Diagramm als AutoText speichern und mit nur einem Klick in Excel wiederverwenden
Kutools für Excel’s Auto Text Dienstprogramm kann ein ausgewähltes Diagramm als AutoText speichern, und Sie können dieses Diagramm jederzeit in jedem Arbeitsblatt mit nur einem Klick wiederverwenden.
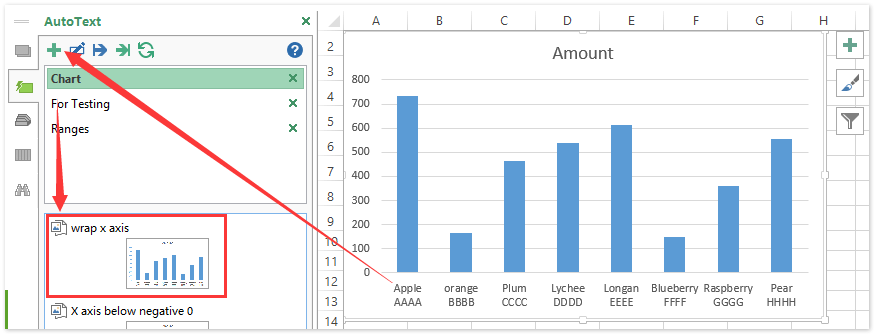
Kutools für Excel - Verleihen Sie Excel mit über 300 essenziellen Tools einen echten Schub. Nutzen Sie dauerhaft kostenlose KI-Funktionen! Holen Sie es sich jetzt
Die besten Produktivitätstools für das Büro
Stärken Sie Ihre Excel-Fähigkeiten mit Kutools für Excel und genießen Sie Effizienz wie nie zuvor. Kutools für Excel bietet mehr als300 erweiterte Funktionen, um die Produktivität zu steigern und Zeit zu sparen. Klicken Sie hier, um die Funktion zu erhalten, die Sie am meisten benötigen...
Office Tab bringt die Tab-Oberfläche in Office und macht Ihre Arbeit wesentlich einfacher
- Aktivieren Sie die Tabulator-Bearbeitung und das Lesen in Word, Excel, PowerPoint, Publisher, Access, Visio und Project.
- Öffnen und erstellen Sie mehrere Dokumente in neuen Tabs innerhalb desselben Fensters, statt in neuen Einzelfenstern.
- Steigert Ihre Produktivität um50 % und reduziert hunderte Mausklicks täglich!
Alle Kutools-Add-Ins. Ein Installationspaket
Das Kutools for Office-Paket bündelt Add-Ins für Excel, Word, Outlook & PowerPoint sowie Office Tab Pro und ist ideal für Teams, die mit mehreren Office-Anwendungen arbeiten.
- All-in-One-Paket — Add-Ins für Excel, Word, Outlook & PowerPoint + Office Tab Pro
- Ein Installationspaket, eine Lizenz — in wenigen Minuten einsatzbereit (MSI-kompatibel)
- Besser gemeinsam — optimierte Produktivität in allen Office-Anwendungen
- 30 Tage kostenlos testen — keine Registrierung, keine Kreditkarte erforderlich
- Bestes Preis-Leistungs-Verhältnis — günstiger als Einzelkauf der Add-Ins