Wie schützt man ein bestimmtes Arbeitsblatt in Excel automatisch?
Das Schützen des Arbeitsblatts kann verhindern, dass andere den Inhalt Ihres Arbeitsblatts ändern. Manchmal müssen Sie jedoch Ihr geschütztes Arbeitsblatt bearbeiten. In diesem Fall müssen Sie das Arbeitsblatt zuerst entsperren und es nach der Bearbeitung wieder sperren. Viele von uns vergessen jedoch häufig, das Arbeitsblatt nach dem Bearbeiten erneut zu schützen. In diesem Artikel werde ich über einige Methoden sprechen, um diese Aufgabe des automatischen Wiederschutzes des Arbeitsblatts zu lösen.
Automatischer Schutz des spezifischen Arbeitsblatts mit VBA-Code
Automatischer Schutz des spezifischen Arbeitsblatts mit Kutools für Excel
Automatischer Schutz des spezifischen Arbeitsblatts mit VBA-Code
Es gibt keine direkten Möglichkeiten, ein spezifisches Arbeitsblatt in Excel automatisch wieder zu schützen. Daher können Sie einen VBA-Code erstellen, um dies zu bewältigen. Nachdem Sie den Inhalt des Arbeitsblatts bearbeitet haben, gehen Sie wie folgt vor:
1. Halten Sie die Tasten ALT + F11 gedrückt, um das Fenster Microsoft Visual Basic for Applications zu öffnen.
2. Klicken Sie dann im linken Projektmappen-Explorer auf DieseArbeitsmappe, doppelklicken Sie darauf, um das Modul zu öffnen, und kopieren Sie den folgenden VBA-Code in das leere Modul:
VBA-Code: Automatischer Schutz eines bestimmten Arbeitsblatts
Private Sub Workbook_BeforeSave(ByVal SaveAsUI As Boolean, Cancel As Boolean)
If MsgBox("Reprotect Sheet Main?", vbYesNoCancel) = vbYes Then
Sheets("Main").Protect ("123456")
End If
End Sub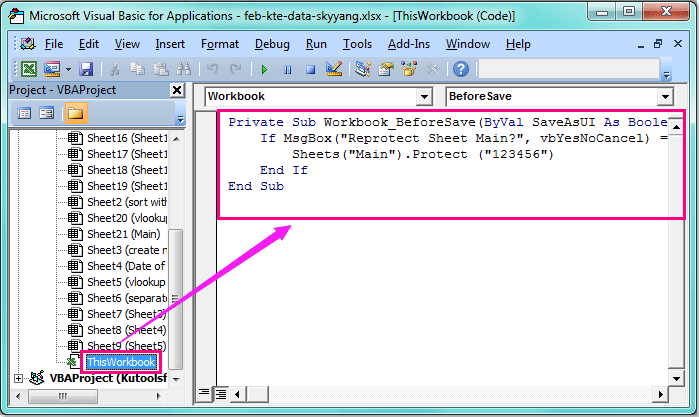
3. Speichern und schließen Sie diesen Code, und ein Popup-Fenster wird erscheinen, das Sie fragt, ob Sie dieses spezifische Arbeitsblatt wieder schützen möchten, siehe Screenshot:
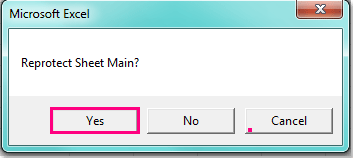
4. Klicken Sie dann auf die Schaltfläche Ja, um das Arbeitsblatt erneut zu schützen. Nun müssen Sie diese Arbeitsmappe im Format Excel-Makrofähige Arbeitsmappe speichern. Von nun an wird jedes Mal, wenn Sie diese Arbeitsmappe speichern oder schließen, das obige Popup-Fenster erscheinen, um Sie daran zu erinnern, Ihr spezifisches Arbeitsblatt automatisch zu schützen.
Hinweis: Im obigen Code ist der Text Hauptarbeitsblatt der Name des Arbeitsblatts, das Sie wieder schützen möchten, und die Zahl 123456 ist das Passwort Ihres geschützten Blatts. Sie können diese nach Bedarf ändern.
Automatischer Schutz des spezifischen Arbeitsblatts mit Kutools für Excel
Wenn Sie Kutools für Excel haben, können Sie mit der Funktion Arbeitsblattdesign das geschützte Blatt schnell und einfach bearbeiten und es dann ohne jeglichen VBA-Code wieder schützen.
Nach der Installation von Kutools für Excel gehen Sie bitte wie folgt vor:
1. Gehen Sie zu Ihrem geschützten Arbeitsblatt, und klicken Sie dann auf Kutools Plus > Arbeitsblattdesign. Eine neue Registerkarte Design wird auf dem Menüband angezeigt, siehe Screenshots:
 |
 |
2. Klicken Sie unter der Registerkarte Design auf die Option Optionen in der Gruppe Einstellungen. Im erscheinenden Dialogfeld „Optionen für das Entwurfs-Tool“ aktivieren Sie sowohl die Option Arbeitsblatt vor dem Öffnen des Entwurfs-Tools entsperren als auch die Option Arbeitsblatt vor dem Schließen des Entwurfs-Tools schützen im Abschnitt Schützen. Geben Sie dann das Passwort Ihres geschützten Arbeitsblatts in das Textfeld Passwort verwenden ein, siehe Screenshots:
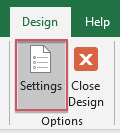 |  |
3. Klicken Sie nach dem Abschluss der obigen Einstellungen auf OK, um das Dialogfeld zu schließen, und beenden Sie das Arbeitsblattdesign, indem Sie auf Arbeitsblattdesign schließen klicken, damit dieses Hilfsmittel wirksam wird. Siehe Screenshot:
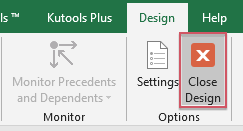
4. Im geschützten Arbeitsblatt klicken Sie jetzt auf Kutools Plus > Arbeitsblattdesign, um das Arbeitsblatt zu entsperren und den Inhalt nach Bedarf zu ändern. Nachdem Sie den Inhalt bearbeitet haben, klicken Sie bitte auf Arbeitsblattdesign schließen, um das Arbeitsblatt erneut zu schützen.
Jetzt Kutools für Excel herunterladen und kostenlos testen!
Verwandte Artikel:
Wie schützt man mehrere Arbeitsblätter gleichzeitig in Excel?
Wie entsperrt man mehrere Arbeitsblätter gleichzeitig in Excel?
Wie legt man ein Passwort fest, um die Arbeitsmappe zu schützen?
Die besten Produktivitätstools für das Büro
Stärken Sie Ihre Excel-Fähigkeiten mit Kutools für Excel und genießen Sie Effizienz wie nie zuvor. Kutools für Excel bietet mehr als300 erweiterte Funktionen, um die Produktivität zu steigern und Zeit zu sparen. Klicken Sie hier, um die Funktion zu erhalten, die Sie am meisten benötigen...
Office Tab bringt die Tab-Oberfläche in Office und macht Ihre Arbeit wesentlich einfacher
- Aktivieren Sie die Tabulator-Bearbeitung und das Lesen in Word, Excel, PowerPoint, Publisher, Access, Visio und Project.
- Öffnen und erstellen Sie mehrere Dokumente in neuen Tabs innerhalb desselben Fensters, statt in neuen Einzelfenstern.
- Steigert Ihre Produktivität um50 % und reduziert hunderte Mausklicks täglich!
Alle Kutools-Add-Ins. Ein Installationspaket
Das Kutools for Office-Paket bündelt Add-Ins für Excel, Word, Outlook & PowerPoint sowie Office Tab Pro und ist ideal für Teams, die mit mehreren Office-Anwendungen arbeiten.
- All-in-One-Paket — Add-Ins für Excel, Word, Outlook & PowerPoint + Office Tab Pro
- Ein Installationspaket, eine Lizenz — in wenigen Minuten einsatzbereit (MSI-kompatibel)
- Besser gemeinsam — optimierte Produktivität in allen Office-Anwendungen
- 30 Tage kostenlos testen — keine Registrierung, keine Kreditkarte erforderlich
- Bestes Preis-Leistungs-Verhältnis — günstiger als Einzelkauf der Add-Ins